Why My Wifi Not Working on My iPhone, Your iPhone’s WiFi might not be working due to a network issue or a software glitch. Restarting the device often resolves the problem.
IPhone users frequently encounter WiFi connectivity issues. This can be frustrating, especially when you rely on WiFi for important tasks. Network disruptions, outdated software, or incorrect settings often cause these problems. Ensuring your iPhone’s software is up to date can help prevent such issues.
Restarting your router can also resolve network-related problems. Resetting network settings on your iPhone might fix persistent connectivity issues. Checking for physical damage to your device is crucial, as it can impact WiFi performance. Simple troubleshooting steps can often restore your iPhone’s WiFi connection, ensuring seamless internet access.
Why My Wifi Not Working on My iPhone?
Common Issues With Wi-fi On Iphone
Is your iPhone struggling to connect to Wi-Fi? You’re not alone. Many users ask, “why my wifi not working on my iPhone?” Various factors can cause Wi-Fi issues on iPhones. Let’s explore some common issues with Wi-Fi on iPhone and how to solve them.
Network Settings
Often, Wi-Fi problems stem from incorrect network settings. Here are some steps to fix them:
- Forget the Network: Go to Settings > Wi-Fi. Tap the network name and select “Forget This Network.” Reconnect by entering the password again.
- Reset Network Settings: Navigate to Settings > General > Reset > Reset Network Settings. This will remove saved Wi-Fi networks and passwords.
- Check Router Settings: Ensure your router is working properly. Restart it to see if it resolves the issue.
Sometimes, specific network settings can block your iPhone. Here’s a simple table to explain:
| Setting | Issue |
|---|---|
| DNS Settings | Incorrect DNS can block access to the internet. |
| IP Address | Static IP settings may cause conflicts. |
| Proxy Settings | Incorrect proxy settings can block connections. |
Fixing these settings can often resolve the issue of “wifi not working on iphone but working on other devices.”
Software Updates
Software updates play a crucial role in maintaining network connectivity. Ensure your iPhone is up-to-date:
- Check for Updates: Go to Settings > General > Software Update. If an update is available, download and install it.
- Update Apps: Sometimes, outdated apps can interfere with Wi-Fi. Open the App Store and update all apps.
- Restart Your iPhone: After installing updates, restart your iPhone. This helps apply the updates correctly.
Occasionally, a new iOS update can cause Wi-Fi issues. Here’s how to handle it:
- Rollback Update: If the issue started after an update, you might need to rollback to an older version.
- Contact Support: Apple Support can offer solutions if software updates cause Wi-Fi issues.
Keeping your iPhone updated can often resolve the issue of “wifi not working on iphone but working on other devices.”
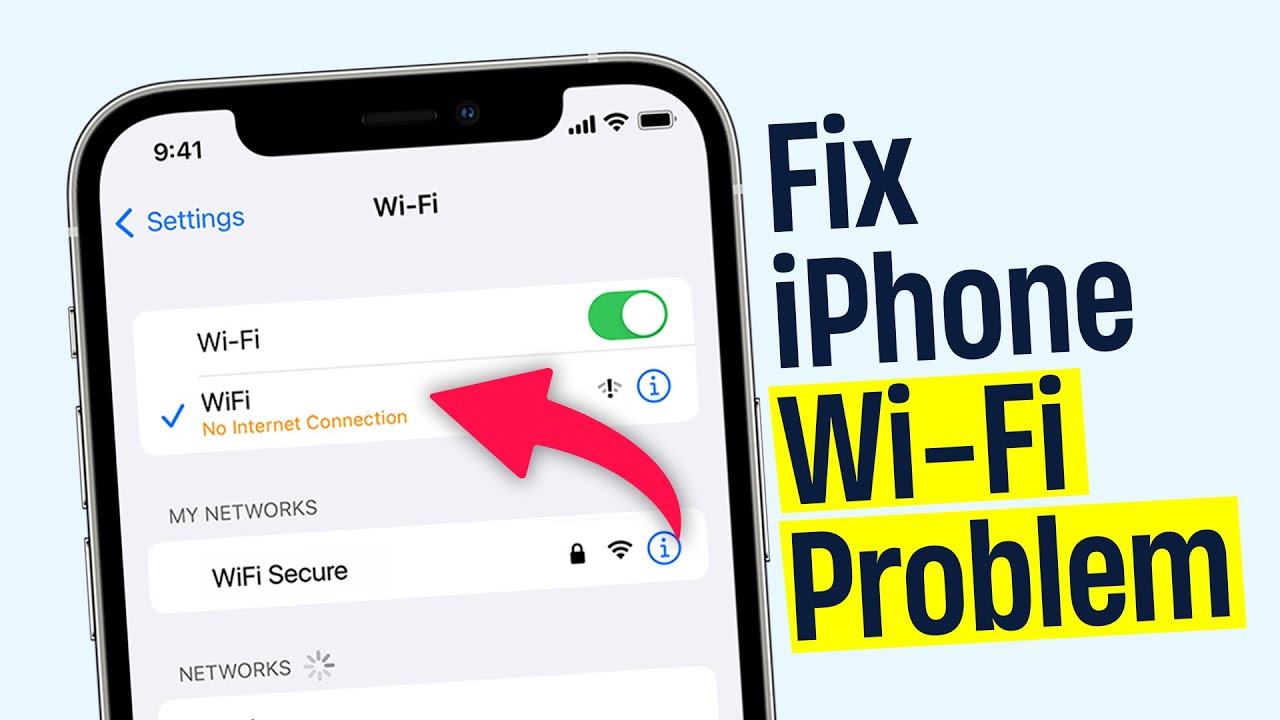
Troubleshooting Steps For Wi-fi Connectivity
Is your Wi-Fi not working on your iPhone but working on other devices? This can be frustrating, especially when you need to stay connected. Understanding the reasons behind this issue can help you fix it quickly. Here are some troubleshooting steps for Wi-Fi connectivity that can help you get your iPhone back online.
Restart Your Iphone
One of the simplest solutions is to restart your iPhone. A quick restart can resolve many connectivity issues. Follow these steps to restart your iPhone:
- Press and hold the power button until the slider appears.
- Drag the slider to turn off your iPhone.
- Wait a few seconds and then press the power button again to turn it back on.
Restarting your iPhone can refresh its system and resolve minor glitches. This simple action can often solve the problem of Wi-Fi not working on your phone but working on other devices.
Forget And Reconnect To Wi-fi Network
If restarting your iPhone doesn’t work, try forgetting and reconnecting to your Wi-Fi network. Follow these steps:
- Go to Settings and tap on Wi-Fi.
- Find your Wi-Fi network and tap the i icon next to it.
- Tap Forget This Network and confirm your choice.
- Reconnect to the same Wi-Fi network by selecting it and entering the password.
This process can resolve issues related to network settings and help you reconnect to the Wi-Fi. It’s a useful step if you’re wondering, “Why is my Wi-Fi not working on my iPhone after reset?”
Reset Network Settings
If the above steps don’t work, resetting your network settings might be necessary. This will erase all your network settings, including saved Wi-Fi networks and passwords. Here’s how to do it:
- Open Settings and go to General.
- Scroll down and tap on Reset.
- Select Reset Network Settings.
- Enter your passcode if prompted, and confirm the reset.
Resetting network settings can solve deeper connectivity issues. It’s a more drastic step but can be very effective for persistent problems. Remember to reconnect to your Wi-Fi network after resetting the settings.
By following these troubleshooting steps, you can resolve Wi-Fi connectivity issues on your iPhone. Stay connected and enjoy seamless internet access on your device.
Advanced Solutions For Persistent Wi-fi Problems
Having trouble with your iPhone’s Wi-Fi? When basic troubleshooting steps fail, it’s time to explore advanced solutions for persistent Wi-Fi problems. These steps can help you get back online and enjoy seamless internet access. Let’s dive into some advanced techniques to resolve your iPhone’s Wi-Fi issues.
Check Router Settings
Your router settings might be causing your iPhone not to connect to the internet. Incorrect configurations can lead to connectivity issues. Here are some steps to ensure your router settings are optimal:
- SSID Broadcast: Ensure your router is broadcasting its SSID. Hidden networks can cause your iPhone to have trouble connecting.
- Security Settings: Verify that your router’s security settings match your iPhone’s settings. WPA2 is a recommended option.
- Channel Selection: Automatic channel selection can sometimes choose a crowded channel. Manually select a less congested channel.
- MAC Filtering: Disable MAC address filtering if it’s enabled. This feature can prevent new devices from connecting.
Checking these settings can help resolve most router-related issues. If your iPhone is still unable to join the network after reset, consider other advanced solutions.
Update Router Firmware
Outdated router firmware can cause compatibility issues. Updating your router’s firmware can resolve many connectivity problems. Follow these steps to update your router firmware:
- Identify Router Model: Note down your router’s make and model. This information is usually found on the router itself.
- Visit Manufacturer’s Website: Go to the official website of your router’s manufacturer.
- Download Firmware: Locate the firmware section and download the latest version for your router model.
- Install Firmware: Follow the manufacturer’s instructions to install the firmware update. This usually involves accessing the router’s admin interface and uploading the firmware file.
After updating the firmware, restart your router. This can often resolve issues like the iPhone not connecting to internet cellular data. If problems persist, you may need to explore other solutions.
Contacting Apple Support
If all else fails, contacting Apple Support might be your best option. They can provide tailored assistance for your specific issue. Here’s how to get in touch with Apple Support:
- Visit Apple Support Website: Go to the official Apple Support website and navigate to the iPhone section.
- Use the Support App: Open the Apple Support app on your iPhone. This app offers a range of support options.
- Call Apple Support: Reach out to Apple Support via phone. Explain your issue in detail to get the most effective help.
Apple Support can guide you through advanced diagnostics. They can also help if your iPhone is unable to join the network after a reset. Their expertise can often resolve even the most persistent Wi-Fi problems.
Other Factors Affecting Wi-fi Connection
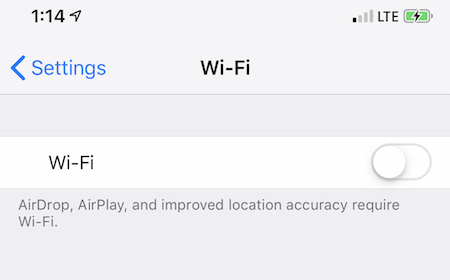
Is your iPhone struggling to stay connected to Wi-Fi? Many factors can affect your connection. While router issues are common, several other elements might be at play. In this section, we explore other factors affecting your Wi-Fi connection and offer solutions to keep your iPhone online.
Interference From Other Devices
Interference from other devices can disrupt your iPhone’s Wi-Fi connection. Devices like microwaves, baby monitors, and cordless phones can cause interference. Electromagnetic waves from these devices can clash with your Wi-Fi signal.
- Microwaves: When in use, microwaves can emit signals that disrupt Wi-Fi.
- Baby Monitors: Often use the same frequency as your Wi-Fi, causing signal overlap.
- Cordless Phones: These can interfere with Wi-Fi, especially older models.
To minimize interference, keep these devices away from your router. If you can’t move them, try adjusting their operating frequency. Many routers offer dual-band frequencies (2.4 GHz and 5 GHz). Switching to 5 GHz can reduce interference.
Additionally, other Wi-Fi networks can cause interference. Neighboring networks using the same channel can create conflicts. To resolve this, access your router settings and switch to a less crowded channel.
| Device | Frequency | Solution |
|---|---|---|
| Microwave | 2.4 GHz | Move away from router |
| Baby Monitor | 2.4 GHz | Change monitor’s frequency |
| Cordless Phone | 2.4 GHz | Use newer models |
If you still wonder, why won’t my iPhone let me turn on Wi-Fi or Bluetooth, interference might be the cause. Identify and minimize sources of interference for a stronger connection.
Proximity To Router
Proximity to your router plays a crucial role in your Wi-Fi connection. The farther you are from the router, the weaker the signal. Thick walls, floors, and large objects can block the signal, reducing connection strength.
For the best connection, stay within 30 feet of your router. Direct line of sight ensures the strongest signal. If your home has multiple floors, consider placing the router centrally.
Wi-Fi extenders can help if distance is an issue. These devices amplify the signal, extending your Wi-Fi coverage. Place extenders halfway between the router and your device for optimal performance.
- Stay close to the router for a strong signal.
- Minimize obstacles between your iPhone and the router.
- Use extenders to boost signal strength in large homes.
If your iPad won’t connect to Wi-Fi but other devices will, proximity might be the issue. Ensure your iPad is close to the router with minimal obstructions.
Sometimes, a simple reset network settings iPhone can resolve connectivity issues. This action refreshes your connection and can improve signal strength.
Conclusion
Resolving WiFi issues on your iPhone can enhance your internet experience. Follow the steps mentioned to troubleshoot effectively. Always ensure your software is updated. Seek professional help if problems persist. Stay connected and enjoy seamless browsing on your iPhone. Happy surfing!



