How to Rotate Photos on iPhone, open the Photos app and select the photo. Tap Edit, then tap the crop icon to rotate.
Rotating photos on your iPhone can be essential for correcting orientation issues. Whether you captured an image in landscape mode by mistake or need a quick adjustment, the iPhone’s built-in tools make it easy. With just a few taps, you can rotate any photo directly within the Photos app.
This functionality is useful for everyday photo editing, making sure your images are always displayed perfectly. Understanding this feature can save you time and enhance your photo viewing experience. Follow these simple steps to ensure your photos are always aligned as you want them to be.
How to Rotate Photos on iPhone?
Using The Photos App
Rotating photos on your iPhone is simple using the Photos app. This built-in app allows you to easily adjust, crop, and rotate images. Follow these steps to rotate your photos efficiently.
Accessing The Photos App
First, unlock your iPhone and navigate to the home screen. Look for the Photos app, which has a colorful flower icon. Tap the icon to open the app.
Selecting The Photo To Rotate
Once inside the Photos app, locate the photo you want to rotate. You can browse through your albums or use the search bar at the top.
- Open the album containing the photo.
- Tap on the photo to view it in full screen.
Rotating The Photo
With the photo open, tap the Edit button at the top right corner. This will open the editing interface.
- Tap the crop and rotate icon at the bottom.
- Use the rotate button that appears on the screen.
- Tap Done to save your changes.
Now your photo is rotated and saved in the desired orientation. The Photos app makes this task quick and easy.
Editing Mode
Editing photos on your iPhone is easy. The process starts with entering the Edit Mode. This mode offers many tools to enhance your photos. One of the key tools is the Rotate Tool. Rotating a photo can change its perspective and make it look better.
Entering Edit Mode
First, open the Photos app on your iPhone. Find the photo you want to edit. Tap on the photo to view it in full screen. Next, look for the Edit button at the top-right corner. Tap on this button to enter Edit Mode. Now, you are ready to use various editing tools.
Locating The Rotate Tool
Once in Edit Mode, you will see different icons at the bottom. These icons represent different tools. Look for the Crop and Rotate icon. It usually looks like a square with arrows around it. Tap on this icon to open the Crop and Rotate menu. Here, you can find the Rotate Tool.
To rotate your photo, tap the Rotate button. Each tap rotates the photo 90 degrees. Keep tapping until the photo is in the desired orientation. When you are happy with the rotation, tap Done to save the changes.
Rotating Photos
Rotating photos on your iPhone can make a big difference. Sometimes, photos need a quick turn to look right. It’s easy to do this on your iPhone. Let’s explore how to rotate photos with just a few taps.
Using The Rotate Button
The Rotate Button is the simplest way to turn your photo. Follow these steps:
- Open the Photos app.
- Select the photo you want to rotate.
- Tap the Edit button at the top-right corner.
- Tap the Crop icon at the bottom.
- Find the Rotate button (a square with an arrow).
- Tap the Rotate button until your photo is in the desired orientation.
- Tap Done to save your changes.
Adjusting Orientation
Adjusting the Orientation of a photo helps align it perfectly. Here’s how:
- Open the Photos app.
- Pick the photo you need to fix.
- Tap the Edit button.
- Select the Crop icon at the bottom.
- Use the Wheel at the bottom to adjust the angle.
- Drag left or right to find the right alignment.
- Tap Done to save your changes.
Rotating and adjusting your photos is easy with these steps. Your photos will look perfect every time.
Saving Changes
After rotating your photos on your iPhone, you need to save the changes. This ensures the photo stays in the new orientation. Let’s walk through the steps to confirm and save your edited photo.
Confirming Rotation
Once you’ve rotated the photo, you will see it in the new position. Check if the rotation looks correct. Follow these steps:
- Tap on the Done button at the bottom of the screen.
- Ensure the photo is oriented the way you want.
These steps confirm the rotation is perfect.
Saving The Edited Photo
Saving your edited photo ensures it retains its new orientation. Follow these steps to save:
- After tapping Done, your photo automatically saves.
- Go to your Photos app to check the saved photo.
- Ensure the changes are correctly applied.
Now your photo is rotated and saved with the new orientation.
Using Third-party Apps
Sometimes, the built-in photo rotation feature on your iPhone might not be enough. Third-party apps can offer more advanced options. They can make rotating photos easier and more efficient.
Benefits Of Third-party Apps
Third-party apps come with a range of benefits:
- More features than the built-in editor
- User-friendly interfaces
- Batch processing to rotate multiple photos at once
- Higher precision in rotation angles
- Additional editing tools alongside rotation
Popular Apps For Photo Rotation
Several third-party apps are popular for photo rotation:
| App Name | Key Features |
|---|---|
| Adobe Photoshop Express | Advanced editing tools, easy rotation, batch processing |
| Snapseed | Precision rotation, additional filters, user-friendly |
| VSCO | Photo rotation, editing presets, social sharing |
| Photo Editor Pro | Rotation, multiple editing tools, free to use |
Troubleshooting
Troubleshooting photo rotation issues on your iPhone can be frustrating. Sometimes, the photos don’t rotate as expected. Understanding common issues and solutions can help.
Common Issues
Orientation Lock: The iPhone might have orientation lock enabled. This prevents the photo from rotating.
Software Glitches: Sometimes, software bugs cause rotation problems. These bugs can affect your photos.
App-Specific Problems: Certain apps may have issues. They might not support photo rotation properly.
Solutions And Tips
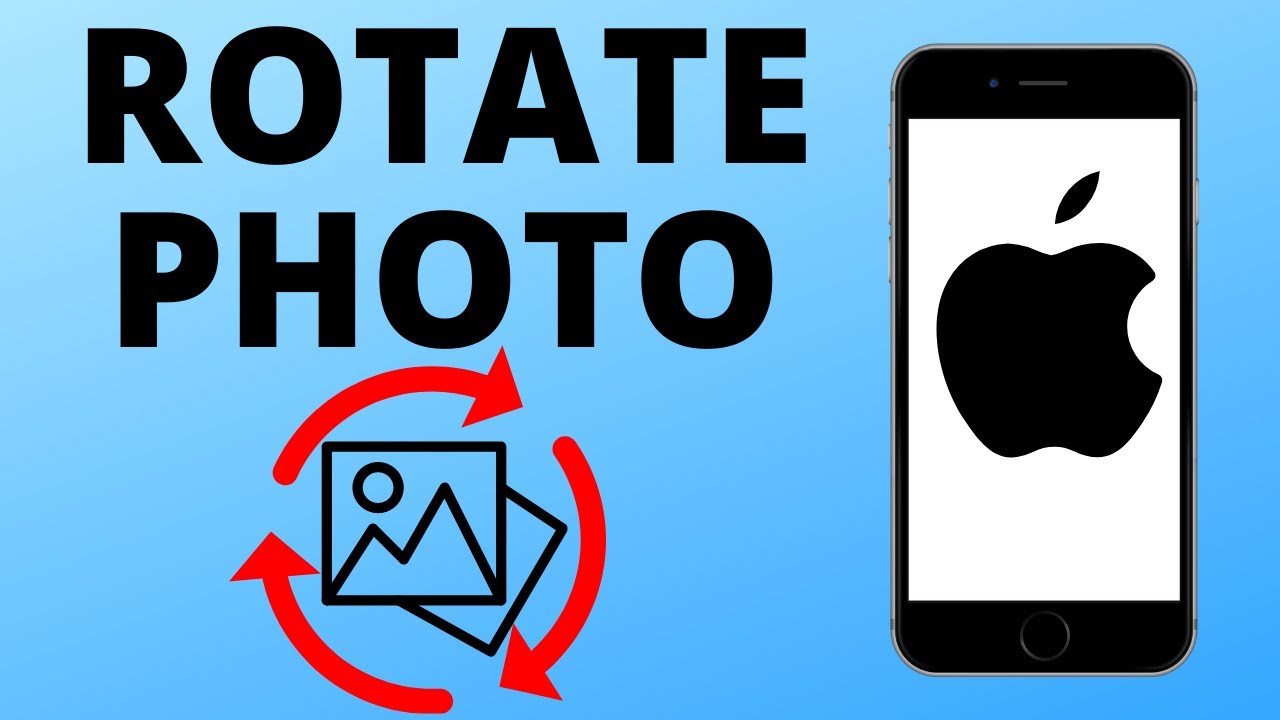
Check Orientation Lock:
- Swipe down from the top-right corner of the screen.
- Look for the orientation lock icon.
- If the icon is red, tap it to turn off the lock.
Restart Your iPhone:
- Press and hold the power button.
- Slide to power off.
- Turn your iPhone back on after a few seconds.
Update Your Software: Ensure your iPhone has the latest updates. Go to Settings > General > Software Update. Install any available updates.
Reinstall Problematic Apps: Delete the app causing issues. Then, reinstall it from the App Store.
Reset All Settings: As a last resort, reset all settings. Go to Settings > General > Reset > Reset All Settings. This won’t delete your data but may fix the issue.
Conclusion
Rotating photos on your iPhone is quick and easy. Use the built-in editing tools for precise adjustments. Now, capturing and perfecting your images is more convenient than ever. Keep experimenting and make the most of your iPhone’s capabilities. Enjoy your perfectly oriented photos!



