How to rename photos on iPhone? simply open the Photos app, select the photo you want to rename, tap on the “Edit” option, then tap on the existing name and enter a new one. You can easily customize your photo names on iPhone for better organization and searchability.
Renaming photos can help you quickly locate specific images and create a more structured photo library. Follow these steps to efficiently manage and personalize your photo collection on your iPhone. By renaming your photos, you can easily identify and categorize them based on your preferences, making it easier to find and share them with others.
This simple process allows you to take control of your photo library and enhance your overall user experience.
Understanding Photo Renaming
Benefits Of Renaming Photos
Renaming photos on your iPhone 14 offers several advantages. When you rename photos in your gallery, you can create descriptive and meaningful file names that make it easier to search for specific images. This can be particularly useful when you have a large collection of photos, as it helps you quickly locate the exact picture you’re looking for.
How Renaming Affects Organization
Renaming photos not only helps in better organization but also enhances the overall structure of your photo library. By giving photos meaningful names, you can categorize them into specific folders or albums, making it simpler to sort and manage your images. This makes it easier to keep track of your photos and helps in maintaining a well-organized and easily accessible photo collection.
How to Rename Photos on iPhone?

Built-in Methods
When it comes to managing your photo library on iPhone, knowing how to rename photos on iPhone 12 can be a valuable skill. Fortunately, there are built-in methods that make this task easy and efficient. In this guide, we will explore the built-in methods for renaming photos on your iPhone, allowing you to keep your photo collection organized and easily searchable.
Renaming Photos In The Photos App
If you want to rename photos directly on your iPhone, the Photos app provides a simple way to accomplish this. Here’s how to rename photos using the Photos app:
- Open the Photos app on your iPhone.
- Select the photo you want to rename.
- Tap the “Edit” button in the top-right corner of the screen.
- Tap the existing name of the photo, and a text field will appear.
- Enter the new name for the photo.
- Tap “Done” to save the new name.
Using Siri Shortcuts For Renaming
If you prefer a hands-free approach to renaming photos, you can utilize Siri Shortcuts to streamline the process. Here’s how to use Siri Shortcuts for renaming photos:
- Open the Shortcuts app on your iPhone.
- Create a new shortcut by tapping the “+” icon.
- Select “Add Action” and search for “Rename Photos”.
- Choose the “Rename Photos” action and customize the shortcut according to your preferences.
- Run the shortcut by tapping the “Play” button, and Siri will rename the selected photos based on your predefined criteria.
Third-party Apps
Introduction paragraph about How to Rename Photos on iPhone and Third-Party Apps…
Exploring Renaming Apps
When it comes to renaming photos on iPhone, third-party apps provide an alternative to the built-in renaming feature. These apps offer a range of functionalities, making the process more versatile and efficient.
Features And Limitations Of Third-party Apps
Third-party renaming apps often come with various features such as batch renaming, custom naming templates, and integration with cloud storage services. However, they may have limitations in terms of compatibility with different file formats and the need for additional permissions.
Best Practices
When it comes to managing your photo library on your iPhone, following best practices for renaming photos can make it easier to organize and find your images. Consistent naming conventions and adding descriptive information are key aspects of effective photo renaming on your iPhone.
Consistent Naming Conventions
One of the best practices for renaming photos on your iPhone is to establish and maintain consistent naming conventions. By creating a standardized format for naming your photos, such as including the date or location in the file name, you can easily identify and sort images. For example, you can use a format like “YYYYMMDD_EventName” for better organization.
Adding Descriptive Information
Another important practice is to add descriptive information to your photo filenames. Include relevant details such as the subject of the photo, location, or any other pertinent information that will help you quickly identify the content of the image. This can be especially useful when searching for specific photos later on.
Automating Renaming
When it comes to managing a plethora of photos on your iPhone, the process of renaming each image individually can be quite time-consuming. However, by automating renaming, you can streamline this task efficiently. Automating the renaming process can not only save you time but also ensure that your photo library is well-organized and easily searchable.
Utilizing Workflow Automation Tools
One of the most effective ways to automate the renaming of photos on your iPhone is by utilizing workflow automation tools. These tools allow you to create custom workflows that can automatically rename your photos based on specific criteria or rules that you set. Popular automation tools like Shortcuts on iOS devices can be incredibly handy in simplifying the renaming process.
Creating Custom Renaming Workflows
Creating custom renaming workflows enables you to tailor the renaming process to suit your specific needs. You can set up workflows that rename photos based on date, location, event, or any other custom parameters you desire. By creating personalized renaming workflows, you can ensure that your photo library is organized in a way that makes the most sense to you.
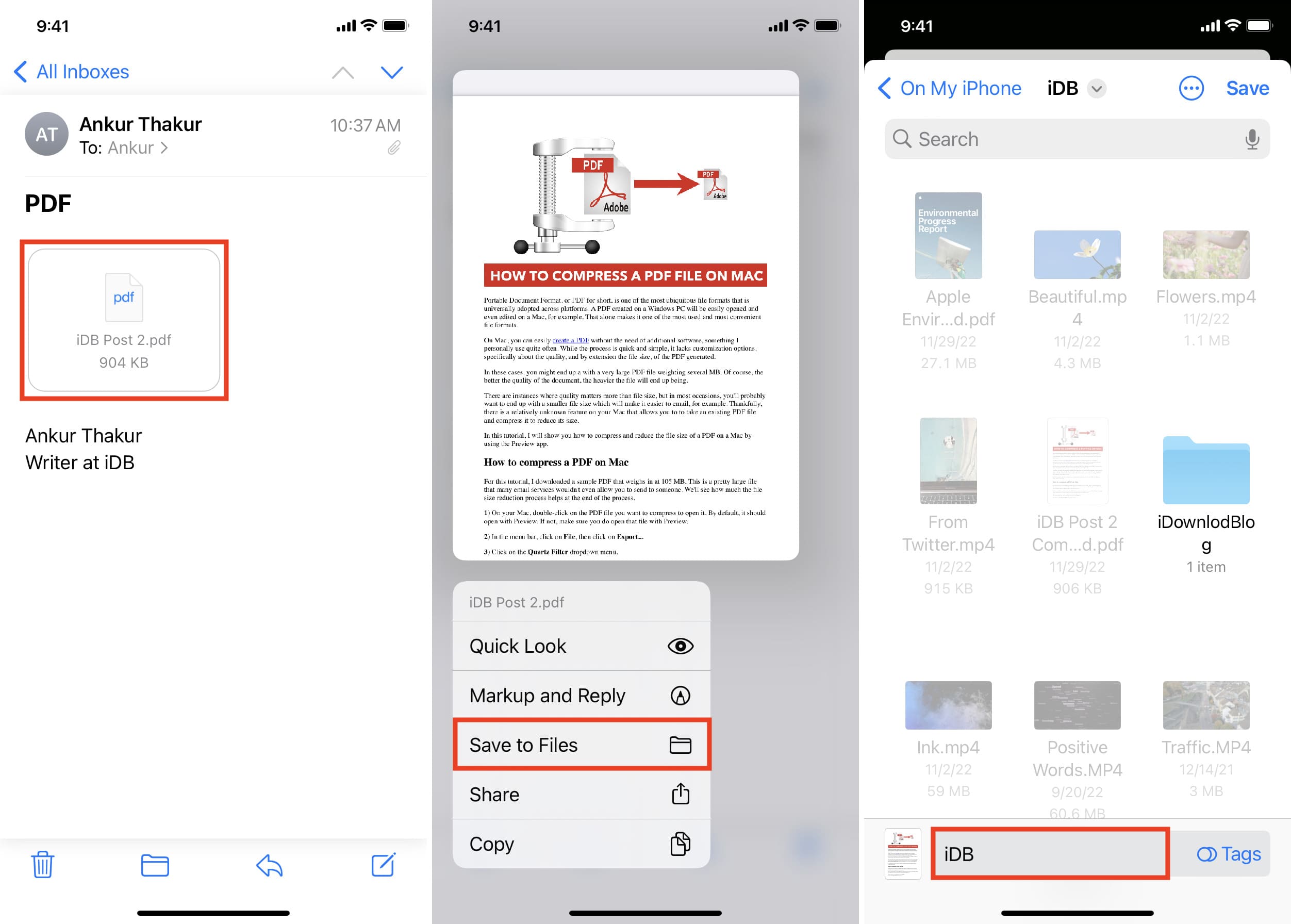
Potential Issues
When it comes to managing photos on your iPhone, renaming them can be a useful way to organize and identify your images. However, there are potential issues that you may encounter when renaming photos on your iPhone. It’s important to be aware of these issues to ensure a smooth and hassle-free experience. In this article, we’ll explore some of the potential issues you may face when renaming photos on your iPhone.
Loss Of Metadata
When you rename a photo on your iPhone, there is a potential risk of losing valuable metadata associated with the image. Metadata includes important information such as the date and time the photo was taken, location data, and camera settings. Renaming a photo may result in the loss of this metadata, which can impact the organization and categorization of your images. It’s essential to consider the potential loss of metadata when renaming photos on your iPhone and take appropriate steps to preserve this information.
Compatibility With Other Devices
Another potential issue when renaming photos on your iPhone is the compatibility with other devices. If you rename a photo on your iPhone and then transfer it to another device or platform, such as an Android device, there may be compatibility issues. The new filename may not be recognized or may cause confusion when accessing the photo on a different device. It’s important to consider the compatibility of renamed photos with other devices to ensure seamless access and organization across multiple platforms.

Frequently Asked Questions
How Do I Change The Filename Of A Photo?
To change the filename of a photo, open the file, click “Rename,” enter a new name, and click “OK. “
How Do I Name Photos In Apple Photos?
To name photos in Apple Photos, select a photo, click the Info button, and enter a name in the Title field. You can also assign names to people or pets in the People & Pets album.
How Do You Name A Photo File On Iphone?
To name a photo file on iPhone, locate and tap the image you wish to rename. Tap the image name at the top of the screen and tap the Save As… option that appears. Rename the image in the popup that appears and tap Done.
Alternatively, open a photo of the person or pet that you want to add, tap the Info button, then tap the face of the person or pet with a question mark. Tap Name This Person or Name This Pet and type their name or tap the name if it shows up.
Tap Next, then tap Done.
How Do I Assign A Name To A Photo On Iphone?
To assign a name to a photo on iPhone, open the photo, tap the Info button, tap the face or pet, enter the name, and tap Done.
Conclusion
In a few simple steps, you can easily rename photos on your iPhone to stay organized and efficient. Take control of your photo library with personalized names for each image. Enhance your user experience and make searching for photos a breeze.
Start renaming your photos today!




