How to Rename an App on iPhone, use the Shortcuts app to create a custom shortcut. This allows you to assign a new name and icon.
Renaming an app on your iPhone can help you personalize your device and organize your apps more effectively. The iPhone’s native interface doesn’t support direct renaming of apps, but the Shortcuts app offers a workaround. By creating a custom shortcut, you can give any app a new name and even change its icon.
This method ensures your home screen looks the way you want it to, providing a tailored user experience. It’s a simple and efficient way to manage your apps, keeping everything neatly labeled according to your preferences.
How to Rename an App on iPhone?
1. Why Rename An App On Iphone
Renaming apps on your iPhone can be a great way to make your device feel more personal and organized. Whether you want to change an app name for personalization or better organization, knowing how to rename apps on iPhone 13 can make your home screen more functional and visually appealing.
1.1 Personalization
Personalizing your iPhone home screen can make your device feel uniquely yours. Here are a few reasons why you might want to rename an app on your iPhone:
- Reflect your personality: By renaming apps, you can add a touch of your own style to your device. For example, if you use a weather app frequently, you might rename it to something fun like “Sunny Days” or “Rain Check”.
- Language preferences: If English isn’t your first language, you might prefer to rename apps in your native language. This makes navigating your phone easier and more intuitive.
- Creative names: Give your apps unique names that make you smile. For instance, you could rename your music app to “Tunes” or “Jams”.
To rename an app for personalization, follow these steps:
- Long-press the app you want to rename.
- Tap on “Edit Home Screen”.
- Tap on the app’s name and enter the new name.
- Press “Done” to save your changes.
1.2 Organization
Renaming apps can also help you stay organized. Here’s how:
- Grouping similar apps: Rename apps in a way that categorizes them by function. For example, you could rename all your social media apps with a prefix like “Social – Facebook” and “Social – Twitter”.
- Priority levels: If you have apps you use frequently, you can rename them to start with numbers or symbols to keep them at the top of your home screen.
- Project-based names: For those who use their iPhone for work, renaming apps based on projects or tasks can help. For example, “Project X – Notes” or “Client Y – Contacts”.
To rename apps for better organization, use these steps:
- Long-press the app you wish to rename.
- Select “Edit Home Screen”.
- Click on the app’s current name and type the new name.
- Click “Done” to apply the new name.
Here’s a quick reference table to summarize these benefits:
| Reason | Example |
|---|---|
| Personalization | “Weather” to “Sunny Days” |
| Language Preferences | “Settings” to “Configuración” |
| Creative Names | “Music” to “Tunes” |
| Grouping Similar Apps | “Social – Facebook” |
| Priority Levels | “1. Email” |
| Project-Based Names | “Project X – Notes” |
Whether for personalization or organization, knowing how to rename apps on iPhone 13 can make a huge difference in how you interact with your device daily.
2. Renaming An App On Iphone
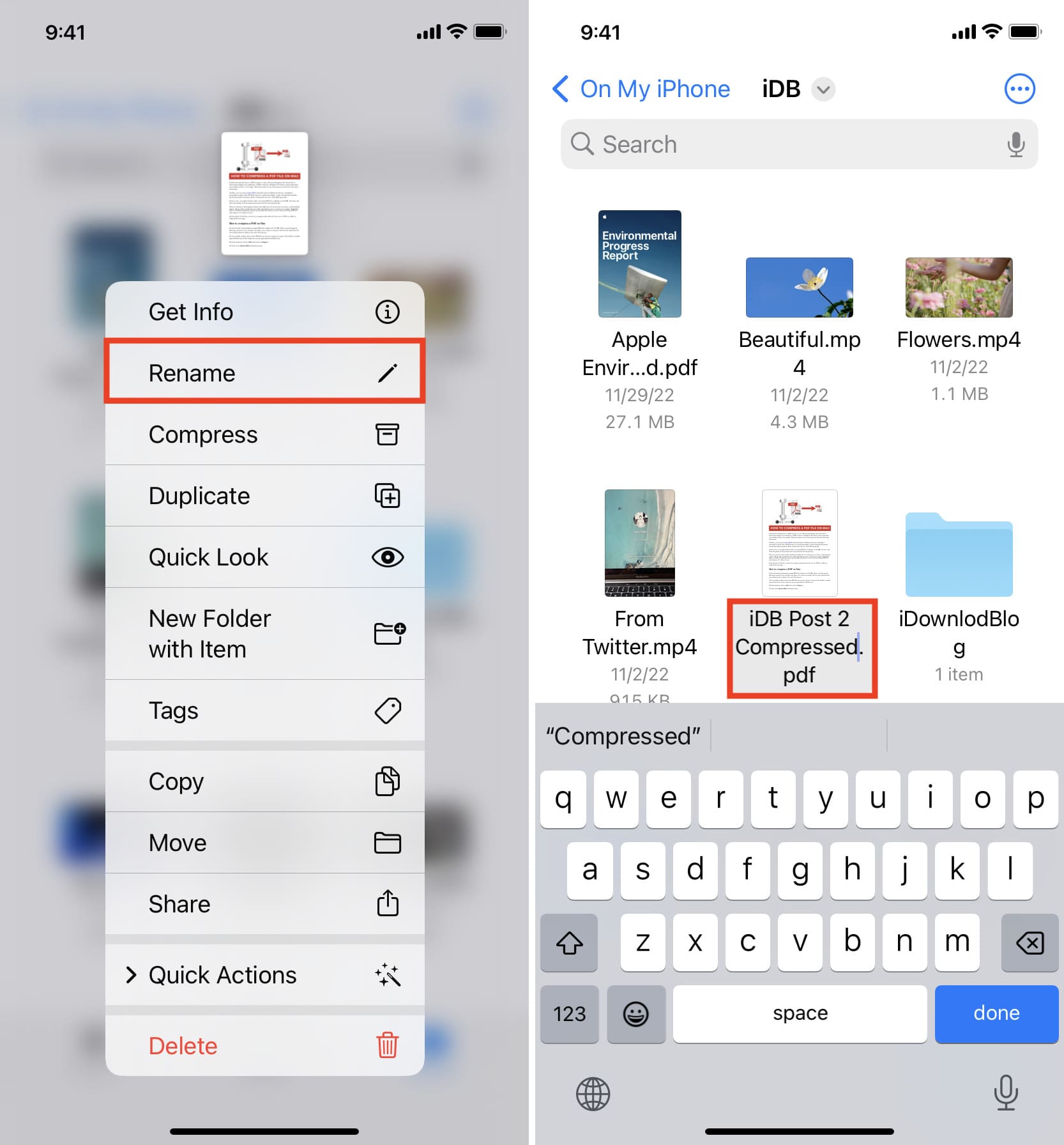
Renaming an app on your iPhone can personalize your device and make it easier to find your favorite apps. Whether you have an iPhone 12 or another model, learning how to rename an app on iPhone is simple and straightforward. Here, we explore three methods to help you achieve this, using app settings, shortcuts, and folders.
2.1 Method 1: Using The App Settings
Renaming an app directly through the app settings is the most direct method. Unfortunately, iOS does not allow renaming of apps directly through its settings. You can only rename folders created on your home screen. Follow these steps:
- Tap and hold the app until it wiggles.
- Drag the app over another to create a folder.
- Release the app to drop it into the new folder.
- Tap the folder to open it.
- Tap the folder name to edit it.
- Enter your desired name and tap “Done”.
This method does not rename the app itself but helps organize your apps more efficiently. This feature is useful if you often search for apps by category or function.
2.2 Method 2: Using Shortcuts
The Shortcuts app allows you to create a custom shortcut for any app and rename it. Follow these steps:
- Open the Shortcuts app.
- Tap the “+” button to create a new shortcut.
- Tap “Add Action” and select “Scripting”.
- Choose “Open App”.
- Tap “Choose” and select the app you wish to rename.
- Tap the three dots in the upper right corner.
- Enter the new name for your shortcut.
- Tap “Add to Home Screen”.
- Customize the icon if desired and tap “Add”.
Now, you have a new icon with the custom name on your home screen. This method is excellent for those who want more control over app names and icons.
2.3 Method 3: Using A Folder
Creating a folder for similar apps is another way to rename and organize them. Follow these steps:
- Tap and hold any app until it starts wiggling.
- Drag the app over another to create a folder.
- Release the app to place it in the folder.
- Tap the folder name to change it.
- Type in the desired name and tap “Done”.
This method helps you group similar apps under a single name, making it easier to find them. For example, you can create a folder named “Social Media” for all your social media apps. This technique works well to organize and rename apps on iPhone 12 or any other iPhone model.
3. Method 1: Using The App Settings
Renaming an app on your iPhone can make your home screen look neater and more personalized. This guide will show you how to change the name and icon of an app on iPhone using the app settings. This method is straightforward and doesn’t require any special tools. Let’s dive into the steps!
3.1 Step 1: Locate The App
First, you need to find the app you want to rename. Follow these simple steps to locate the app on your iPhone:
- Unlock your iPhone and go to the home screen.
- Swipe left or right to browse through your app pages.
- If you have many apps, use the search feature:
- Swipe down on the home screen.
- Type the app’s name in the search bar.
Once you have found the app, you are ready for the next step. Make sure you remember its location for easy access later.
3.2 Step 2: Access The App’s Settings
To rename the app, you need to access its settings. Here’s how to do it:
- Press and hold the app icon until a menu appears.
- Select the option that says “Edit Home Screen.”
- The app icons will start to wiggle, and a small minus icon will appear on each app.
- Tap the app you want to rename. A menu will pop up with several options.
- Look for the option that says “App Info” or “Settings.” This option might vary depending on the app.
If the app has settings available, you will see it here. Not all apps allow renaming through this method. Now, let’s proceed to the final step.
3.3 Step 3: Edit The App Name
Now that you are in the app’s settings, it’s time to rename it. Follow these steps:
- In the app settings, look for an option that says “Rename” or “Edit Name.”
- Tap on it. A text field will appear with the current name of the app.
- Delete the old name and type in your desired name.
- Once you have typed the new name, tap “Save” or “Done.”
Your app’s name is now changed! Go back to the home screen and check if the new name appears. Now you know how to change the name and icon of an app on iPhone using the app settings.
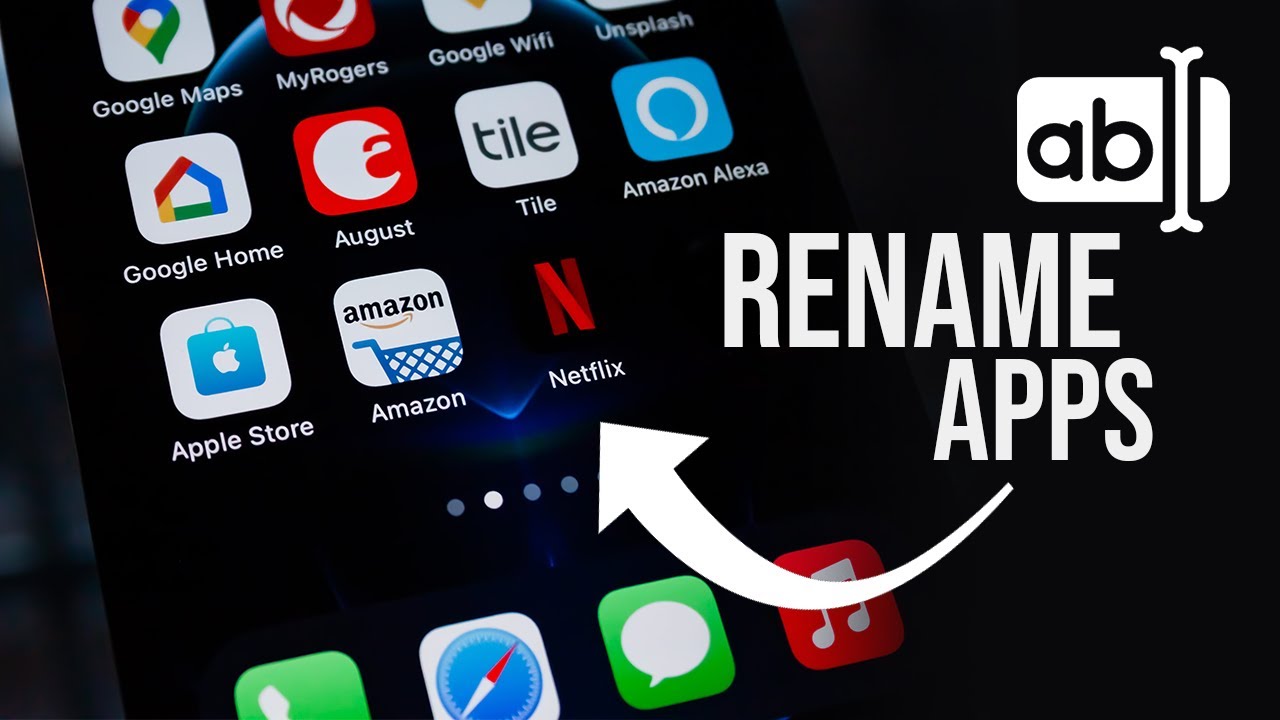
4. Method 2: Using Shortcuts
Renaming an app on an iPhone might seem tricky, but it’s quite simple using the Shortcuts app. This method, known as “Method 2: Using Shortcuts”, allows you to create a custom shortcut with a new name and icon. Follow these steps to learn how to rename apps on iOS 15 efficiently.
4.1 Step 1: Create A Shortcut
To start, open the Shortcuts app on your iPhone. If you don’t have it, download it from the App Store. Follow these steps:
- Open the Shortcuts app.
- Tap the plus (+) icon at the top-right corner to create a new shortcut.
- Tap Add Action to set up the shortcut.
Next, you need to choose the app that you want to rename. Use the search bar to find the action:
- Type Open App in the search bar.
- Select the Open App action from the results.
- Tap Choose to select the app you want to rename.
After selecting the app, move to the next step to customize your shortcut.
4.2 Step 2: Customize The Shortcut
Customizing the shortcut involves giving it a new name and icon. Here’s how to rename the shortcut on iPhone:
- Tap the three dots (…) in the top-right corner of the shortcut.
- Give your shortcut a new name by tapping on the Name field and typing the desired name.
- To change the icon, tap the icon next to the Name field.
Choose an icon from the available options or upload a custom image:
| Icon Type | Steps |
|---|---|
| Default Icons | Select an icon from the list provided in the Shortcuts app. |
| Custom Image |
|
After customizing the name and icon, proceed to add the shortcut to your home screen.
4.3 Step 3: Add The Shortcut To Home Screen
Finally, add the customized shortcut to your home screen:
- Tap Add to Home Screen in the shortcut settings.
- Verify the new name and icon appear correctly.
- Tap Add in the top-right corner.
Your new shortcut will now appear on your home screen. It will look just like a regular app with the new name and icon. This method is a great way to personalize your iPhone and organize your apps. If you need to know how to rename apps on iOS 15, this is an effective solution.
5. Method 3: Using A Folder
Renaming an app on your iPhone can make it easier to find and organize. One efficient way to do this is by using folders. This method groups similar apps together and allows you to rename the folder. Here’s a step-by-step guide on how to rename an app on iPhone using a folder.
5.1 Step 1: Create A Folder
Creating a folder on your iPhone is simple. Follow these steps:
- Press and hold any app icon until all the apps start to jiggle.
- Drag one app onto another app to automatically create a folder.
- The folder is created with a default name, usually based on the category of the apps.
You can also create folders with specific apps you frequently use. For instance, if you often use productivity apps, you can group them together.
| Action | Result |
|---|---|
| Press and hold app | Apps start to jiggle |
| Drag one app onto another | Folder is created |
Creating folders is a great way to keep your home screen organized. It simplifies finding and accessing your apps, especially if you have many.
5.2 Step 2: Move The App To The Folder
Once you have created a folder, you need to move the app you want to rename into this folder:
- Press and hold the app icon you want to move until it starts to jiggle.
- Drag the app into the newly created folder.
- Release the app icon inside the folder.
This step is crucial if you want to rename multiple apps at once. Moving apps into folders helps you group them based on their usage or category.
For example, if you’re learning how to rename an app on iPhone 11, these steps will help you manage your apps better. The same process applies to how to rename apps on iPad.
Moving apps into folders can make your home screen look cleaner. It also helps in reducing clutter, making it easier to find what you need.
5.3 Step 3: Rename The Folder
After moving your app into a folder, the final step is renaming the folder:
- Open the folder by tapping on it.
- Press and hold the folder name until an edit option appears.
- Type the new name you want for the folder.
- Tap “Done” to save the new name.
This method works perfectly if you have multiple apps you want to rename collectively. For instance, if you have a folder of social media apps, you can rename it to “Social” for easy identification.
Renaming folders is a simple yet effective way to keep your device organized. It helps in quickly accessing the apps you need without scrolling through multiple screens.
Now you know how to rename an app on iPhone using a folder. This method is particularly useful for those looking to optimize their device’s home screen layout.
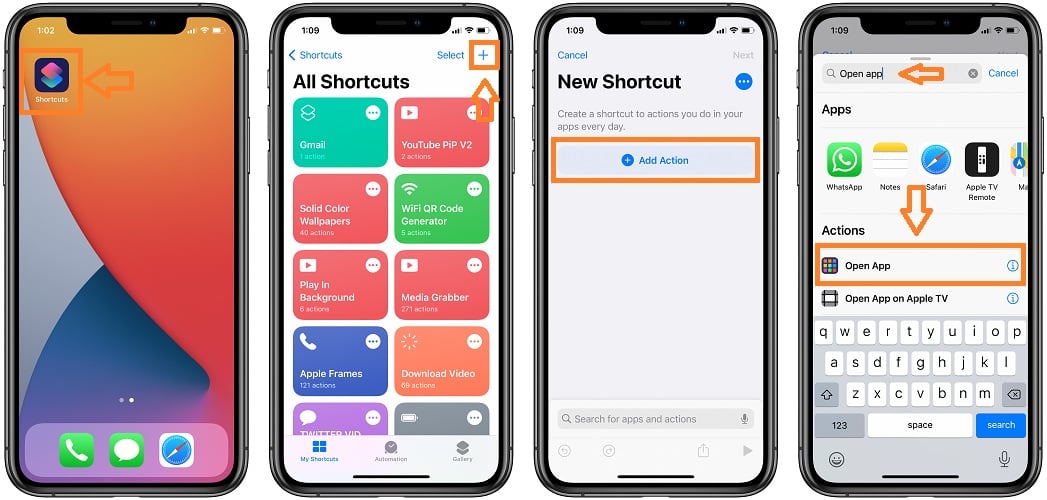
6. Tips For Renaming Apps On Iphone
Renaming an app on your iPhone can make it easier to locate and personalize your device. Whether you want to organize your home screen or give apps fun names, the process is simple. Here are some tips to help you rename apps on iOS 16.
6.1 Avoiding Confusion
When you rename apps on iOS 16, it’s important to avoid confusion. Clear and recognizable names make it easier to find the app quickly. Here are some tips:
- Stick to familiar terms: Use names that you and others will recognize.
- Avoid duplications: Don’t use the same name for different apps. It can create unnecessary confusion.
- Use icons as clues: Combine the new name with the app’s icon for easier identification.
Consider the following table for examples of clear and confusing names:
| Clear Names | Confusing Names |
|---|---|
| Work Email | |
| Fitness Tracker | Track |
| Family Photos | Pics |
By keeping these tips in mind, you can ensure your renamed apps are easy to identify, making your iPhone experience smoother.
6.2 Keeping It Simple
Simplicity is key when renaming apps. Simple names are easier to read and remember. Here are some ways to keep it simple:
- Use short names: Aim for one or two words.
- Avoid jargon: Use common words that everyone understands.
- Be descriptive: Make sure the name describes the app’s function.
Consider these examples:
- Instead of “My Awesome Fitness Tracker App”, use “Fitness Tracker”.
- Replace “The Ultimate Weather Forecast App” with “Weather”.
- Shorten “Family & Friends Photo Album” to “Photos”.
Keeping names simple helps in quick identification, making your daily tasks more efficient.
6.3 Experimenting With Different Names
Don’t be afraid to try out different names. Experimenting can help you find the perfect fit. Here’s how to do it effectively:
- Test different names: Change names and see which one feels right.
- Get feedback: Ask friends or family if they find the new names intuitive.
- Observe usage: See if the new name makes it easier for you to find the app.
Here’s a step-by-step process to experiment with names:
- Open the app and rename it.
- Use the renamed app for a day or two.
- Evaluate if the new name helps in quick access.
- Adjust if necessary.
By experimenting with different names, you can optimize your home screen and enhance your overall iPhone experience.
Conclusion
Renaming an app on your iPhone is a simple process. Follow these steps to customize your app labels effortlessly. With this guide, personalizing your device becomes easy and fun. Enjoy your newly named apps and make your iPhone truly yours.
Happy customizing!



