How to pair oticon hearing aids to iPhone? go to the iPhone’s settings and select “Accessibility,” then choose “Hearing Devices” and tap on your Oticon hearing aid to pair it. This will allow you to stream audio directly to your hearing aids from your iPhone.
Pairing your Oticon hearing aids to your iPhone is a simple process that can greatly enhance your listening experience. With the ability to stream audio directly from your iPhone to your hearing aids, you can enjoy clear, high-quality sound without the need for additional accessories.
We will guide you through the step-by-step process of pairing your Oticon hearing aids to your iPhone, ensuring that you can make the most of this convenient and beneficial feature. Whether you’re new to hearing aids or simply want to streamline your listening experience, pairing your Oticon hearing aids to your iPhone is a quick and easy way to improve your daily life.
Checking Compatibility

Ensure Hearing Aid Model Supports Iphone Connectivity
If you’re facing issues with oticon hearing aids not connecting to iPhone, start by verifying that your hearing aids are compatible with iPhone connectivity.
Check Iphone Compatibility
Before attempting to pair your Oticon hearing aids with your iPhone, ensure that your iPhone model is compatible with the hearing aids. Refer to the following table for iPhone compatibility with Oticon hearing aids:
| iPhone Model | Compatibility with Oticon Hearing Aids |
|---|---|
| iPhone X and newer | Compatible |
| iPhone 8 and 8 Plus | Compatible |
| iPhone 7 and 7 Plus | Compatible |
| iPhone 6s and 6s Plus | Compatible |
| iPhone 6 and 6 Plus | Compatible |
By ensuring compatibility between your Oticon hearing aids and iPhone, you can avoid oticon hearing aids not connecting to iPhone issues.
Preparing Hearing Aids
To pair Oticon hearing aids with an iPhone, start by turning on Bluetooth on your phone. Then, open the Oticon ON app and follow the instructions to connect the devices seamlessly. Adjust settings for personalized hearing experience directly from your phone.
Charge Hearing Aids
Before you start pairing Oticon hearing aids with iPhone, ensure that your hearing aids are adequately charged. To charge your hearing aids, follow these simple steps:
- Insert the hearing aids into their charging dock.
- Ensure that the charging dock is connected to a power source.
- Wait for the hearing aids to charge fully. The charging time may vary depending on the model of your hearing aids.
- Once the hearing aids are fully charged, remove them from the charging dock.
Turn On Bluetooth On Hearing Aids
To pair your Oticon hearing aids with iPhone, you need to turn on Bluetooth on your hearing aids. Here’s how to do it:
- Switch on your hearing aids by pressing the button located on each hearing aid.
- Press and hold the button until you hear a beep sound indicating that the Bluetooth is enabled.
- Repeat the process for the other hearing aid.
Once you have enabled Bluetooth on your hearing aids, you’re now ready to pair them with your iPhone.
How To Pair Oticon Hearing Aids To Iphone 14
Pairing your Oticon hearing aids with iPhone is a simple process. Here’s how to do it:
- Go to the “Settings” app on your iPhone and tap on “Accessibility.”
- Tap on “Hearing Devices” and then tap on “MFi Hearing Devices.”
- Wait for your iPhone to detect your Oticon hearing aids. Once your hearing aids appear on the list, tap on them to pair.
- Follow the on-screen prompts to complete the pairing process.
Congratulations! You have successfully paired your Oticon hearing aids to iPhone 14. Now you can enjoy seamless connectivity with your iPhone, stream audio, and make phone calls. Remember to keep your hearing aids charged and ensure that Bluetooth is always enabled for an uninterrupted experience.
Pairing Process

Pairing your Oticon hearing aids with your iPhone can significantly enhance your listening experience. The process is simple, and once completed, you can enjoy seamless connectivity between your devices. Below, we’ll walk you through the step-by-step pairing process to ensure you can make the most of this convenient feature.
Access Bluetooth Settings On Iphone
To begin the pairing process, access the Bluetooth settings on your iPhone. Navigate to “Settings” and tap on “Bluetooth” to enable it. Once enabled, your iPhone will begin searching for available devices to pair with.
Search And Connect To Hearing Aids
Next, ensure that your Oticon hearing aids are in pairing mode. Consult the user manual for specific instructions on activating pairing mode for your particular model. Once in pairing mode, your hearing aids should appear in the list of available devices on your iPhone. Select your hearing aids from the list to establish a connection.
Customizing Settings
Pairing your Oticon hearing aids with your iPhone is simple. Customize settings on your phone to connect seamlessly for enhanced hearing experience. Adjusting preferences ensures optimal performance and accessibility for your hearing aids.
Customizing settings for your Oticon hearing aids is essential for creating a personalized and comfortable listening experience. With the ability to adjust volume and settings directly from your iPhone, as well as using the dedicated Oticon app for further customization, you can tailor your hearing aid experience to suit your individual needs.
Adjusting Volume And Settings On Iphone
To customize the settings and adjust the volume of your Oticon hearing aids using your iPhone, follow these simple steps: 1. Open the “Settings” app on your iPhone and scroll down to find the “Accessibility” option. 2. Select “Hearing Devices” to access the settings for your Oticon hearing aids. 3. Here, you can adjust the volume levels for each hearing aid individually, ensuring a balanced and comfortable sound experience. 4. Additionally, you can customize other settings such as bass and treble levels, sound directionality, and noise reduction features to optimize your hearing aid performance according to your preferences.
Using Hearing Aid App For Customization
The Oticon ON app provides a convenient way to further customize and tailor the settings of your Oticon hearing aids:
1. Download and install the Oticon ON app from the App Store onto your iPhone.
2. Once installed, open the app and pair your Oticon hearing aids with your iPhone using the app’s simple and intuitive interface.
3. Inside the app, you can access a range of customization options, including personalizing sound profiles, adjusting specific frequency bands, and creating custom listening programs for different environments.
4. The app also offers additional features such as locating lost hearing aids, checking battery levels, and receiving firmware updates for your Oticon devices, providing a comprehensive solution for managing and customizing your hearing aid experience.
By following these straightforward steps, you can easily customize the settings of your Oticon hearing aids using your iPhone and the dedicated Oticon ON app, ensuring a tailored and optimal listening experience that meets your specific requirements.
Troubleshooting
Troubleshooting the pairing of your Oticon hearing aids to your iPhone can sometimes be a challenging task. However, with some basic troubleshooting steps, you can resolve common pairing issues and ensure a seamless connection between your devices.
Common Pairing Issues
When it comes to pairing your Oticon hearing aids to your iPhone, you may encounter some common issues that can hinder the connectivity. It’s essential to be aware of these issues and know how to troubleshoot them effectively.
Resolving Connectivity Problems
If you are experiencing connectivity problems while trying to pair your Oticon hearing aids to your iPhone, there are a few troubleshooting steps you can take to resolve the issues and establish a stable connection.
Maintenance Tips
Maintenance Tips for Pairing Oticon Hearing Aids to iPhone
Proper maintenance is essential to ensure a seamless connection between your Oticon hearing aids and iPhone. By following these maintenance tips, you can optimize the performance and longevity of your devices.
Regularly Update Firmware
Keeping your Oticon hearing aids’ firmware updated is crucial to address any potential Oticon hearing aid Bluetooth problems and ensure compatibility with the latest iPhone software updates. Check for firmware updates regularly and install them as soon as they become available to enhance the functionality of your hearing aids.
Clean Hearing Aids And Iphone Connections
Regular cleaning of both your hearing aids and iPhone connections is vital to maintain a reliable Bluetooth pairing. Use a soft, dry cloth to gently wipe the surfaces of your hearing aids and iPhone, removing any debris or buildup that may interfere with the connection. Additionally, ensure that the Bluetooth connections on both devices are free from any obstructions or dirt that could disrupt the pairing process.
Final Thoughts
To connect Oticon hearing aids to an iPhone, ensure both devices have Bluetooth enabled. Access the iPhone’s settings, select Accessibility, then Hearing Devices. Choose the Oticon hearing aid and follow the on-screen prompts for a successful pairing.
Final Thoughts Pairing your Oticon hearing aids to your iPhone is an excellent way to enhance your hearing experience. With the right connection, you can stream audio directly from your phone to your hearing aids, making it easier to hear phone calls, music, and other audio. Enhanced Hearing Experience Connecting your Oticon hearing aids to your iPhone can provide you with an enhanced hearing experience.
By using Bluetooth technology, you can stream audio directly to your hearing aids, providing a clear, crisp sound that is customized to your preferences. To connect your hearing aids to your iPhone, follow these steps:
1. Make sure your hearing aids are turned on and in range of your iPhone.
2. Open the Settings app on your iPhone and select Bluetooth.
3. Find your hearing aids in the list of available devices and select them.
4. Follow the on-screen instructions to complete the pairing process.
Once your hearing aids are paired with your iPhone, you can adjust the volume and other settings directly from your phone. You can also stream audio from other devices, such as your iPad or Apple Watch, as long as they are connected to the same iCloud account. Future Trends in Hearing Aid Technology As technology continues to advance, so does the world of hearing aids.
In the future, we can expect to see even more advanced features and capabilities that will further enhance the hearing experience for those with hearing loss. For example, some hearing aids already come with built-in sensors that can detect when you are walking or running, and adjust the sound accordingly.
Other hearing aids can connect to smart home devices, allowing you to adjust the volume and other settings with your voice. As you can see, the possibilities are endless when it comes to hearing aid technology. By staying up-to-date with the latest trends and advancements, you can ensure that you are always getting the best possible hearing experience.
In conclusion, pairing your Oticon hearing aids to your iPhone is an excellent way to enhance your hearing experience. By following the simple steps outlined above, you can enjoy clear, customized sound from your phone and other devices. As technology continues to advance, we can expect even more exciting developments in the world of hearing aids. So if you’re wondering “how do I connect my Oticon hearing aid to Bluetooth?”, don’t hesitate to give it a try and experience the benefits for yourself.
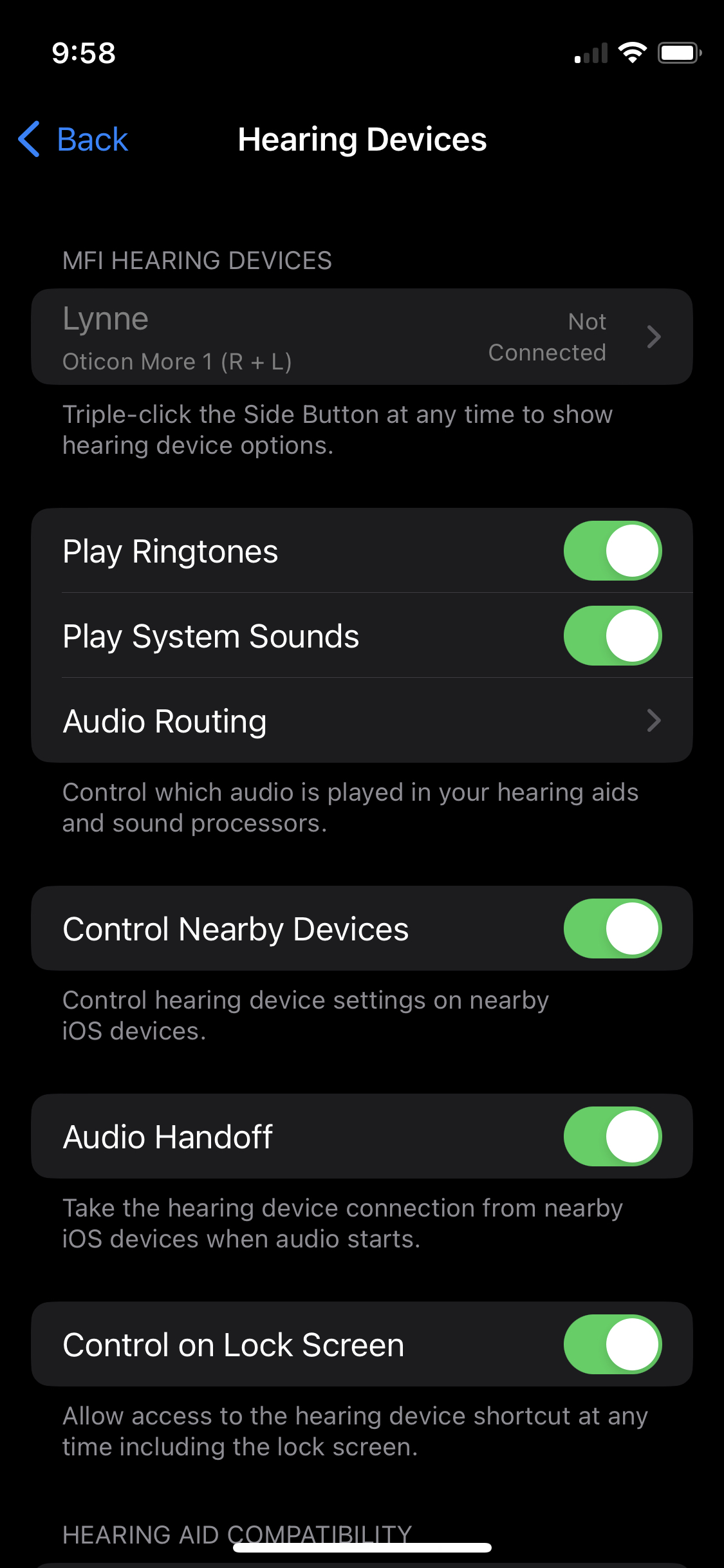
Frequently Asked Questions
How Do I Put My Oticon Hearing Aids In Pairing Mode?
To put your Oticon hearing aids in pairing mode, go to your device’s Bluetooth settings and select “Pair new device. ” Then, press and hold the hearing aids’ pairing button until the light starts flashing. Finally, select your hearing aids from the list of available devices on your phone.
Why Won’t My Oticon Hearing Aid Connect To My Phone?
To connect your Oticon hearing aid to your phone, ensure Bluetooth is on and the devices are close. Restart both devices if needed. If the issue persists, check for software updates on both the hearing aid and your phone. Contact customer support for further assistance.
How Do I Pair My Hearing Aids With My Iphone?
To pair your hearing aids with your iPhone, go to Settings, tap Accessibility, then Hearing Devices. Turn on your hearing aids and they should appear on the list. Tap to connect.
Can Oticon Hearing Aids Connect To Iphone?
Yes, Oticon hearing aids can connect to iPhones for seamless audio streaming and control through Bluetooth technology.
Conclusion
Pairing Oticon hearing aids with an iPhone is a seamless process. By following the simple steps outlined in this guide, you can enhance your listening experience and stay connected effortlessly. Embrace the convenience of technology integration for improved communication and quality of life.



