How to Connect Alexa to iPhone, download the Amazon Alexa app from the App Store. Open the app and follow the on-screen instructions.
Connecting Alexa to your iPhone enhances your smart home experience. With Alexa, you can manage smart devices, play music, and get weather updates using voice commands. The integration is seamless and straightforward, allowing you to access Alexa’s features directly from your iPhone.
Voice-activated commands make it easier to perform tasks hands-free. This setup is beneficial for users who want to control their environment with minimal effort. Whether you’re at home or on the go, having Alexa on your iPhone ensures you stay connected to your smart home ecosystem efficiently.
How to Connect Alexa to iPhone?
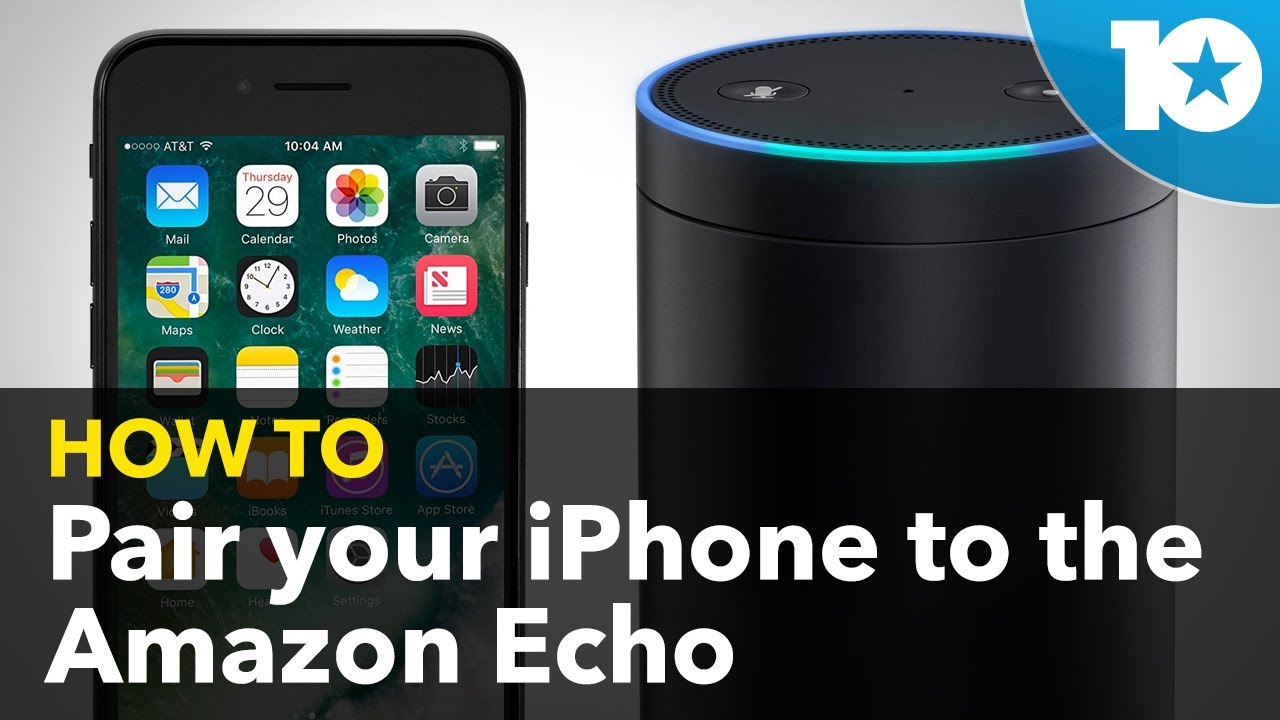
Getting Started
Connecting Alexa to your iPhone is simple. Follow these steps to start using Alexa with your iPhone.
Required Devices
Before connecting, make sure you have these devices:
- Amazon Echo or any Alexa-enabled device
- iPhone with iOS 10 or later
Ensure both devices are charged and ready.
Preliminary Checks
Perform these checks to ensure a smooth connection:
- Wi-Fi Connection: Both devices need to be on the same Wi-Fi network.
- Amazon Account: Sign in to your Amazon account on the Alexa app.
- Bluetooth: Enable Bluetooth on your iPhone.
Download the Alexa app from the App Store if you haven’t already.
Download The Alexa App
Connecting Alexa to your iPhone starts with downloading the Alexa App. This app lets you control your Alexa devices easily. Follow these simple steps to get started.
Where To Find The App
You can find the Alexa App in the App Store. Open your iPhone and tap on the App Store icon. Use the search bar to type “Alexa App”. Look for the app by Amazon and tap on it.
Installation Steps
- Open the App Store: Tap on the App Store icon on your home screen.
- Search for Alexa App: Type “Alexa App” in the search bar.
- Select the App: Find the app by Amazon and tap on it.
- Tap Get: Tap the “Get” button to start the download.
- Install the App: Wait for the app to install. It will appear on your home screen.
Once installed, you can open the Alexa App. Sign in with your Amazon account to start using Alexa with your iPhone. The app allows you to manage your Alexa devices and settings effortlessly.
Set Up Alexa App
Connecting Alexa to your iPhone is simple. The first step is setting up the Alexa app. This guide will walk you through creating an Amazon account and initial configuration. With these steps, you will have Alexa ready in no time.
Creating An Amazon Account
To use Alexa, you need an Amazon account. Follow these steps to create one:
- Open the App Store on your iPhone.
- Search for the Amazon Alexa app and download it.
- Once downloaded, open the app.
- Tap on Create a new Amazon account.
- Fill in your name, email, and password.
- Tap on Create Account.
Initial Configuration
After creating your Amazon account, configure the Alexa app:
- Open the Alexa app on your iPhone.
- Sign in with your new Amazon account credentials.
- Follow the on-screen instructions to complete the setup.
- Allow the app to access your contacts and notifications.
- Tap on Devices at the bottom of the screen.
- Tap on the + icon to add a new device.
- Select your Alexa device from the list.
Once you’ve completed these steps, your Alexa device will be connected to your iPhone. You can now use voice commands to control your smart home, play music, and much more. Enjoy your new smart assistant!
Connect Alexa To Iphone
Connecting your Alexa device to your iPhone can make your life easier. You can control smart home devices, play music, and get information hands-free.
Bluetooth Pairing
To pair your iPhone with Alexa via Bluetooth, follow these steps:
- Open the Alexa app on your iPhone.
- Tap the Devices icon at the bottom.
- Select Echo & Alexa.
- Choose your Alexa device from the list.
- Tap Bluetooth Devices.
- Tap Pair a New Device.
- On your iPhone, go to Settings.
- Tap Bluetooth.
- Select your Alexa device from the list of available devices.
Your iPhone is now paired with Alexa via Bluetooth. You can start using voice commands.
Wi-fi Connection
Connecting Alexa to your iPhone via Wi-Fi is simple. Follow these steps:
- Open the Alexa app on your iPhone.
- Tap the Devices icon at the bottom.
- Select Echo & Alexa.
- Choose your Alexa device from the list.
- Tap Wi-Fi Network.
- Follow the on-screen instructions to connect to your Wi-Fi network.
- Enter your Wi-Fi password if prompted.
Now, your Alexa device is connected to your Wi-Fi network. You can enjoy a seamless experience.
Using Alexa With Iphone
:max_bytes(150000):strip_icc()/001_how-to-connect-an-echo-dot-to-an-iphone-5183814-7e077ac73406438f8819ebed533c4650.jpg)
Connecting Alexa to your iPhone can enhance your smart home experience. Alexa offers seamless integration with your iPhone. This allows you to use voice commands and various apps effortlessly.
Voice Commands
Using Alexa with voice commands on your iPhone is easy. Simply download the Alexa app from the App Store. Once installed, open the app and sign in to your Amazon account.
Now, you can use your iPhone to say commands like “Alexa, play my favorite song” or “Alexa, what’s the weather today?” Your Alexa device will respond instantly. Make sure your Alexa device is connected to the same Wi-Fi network as your iPhone for the best experience.
App Integration
App integration makes using Alexa with your iPhone even better. Open the Alexa app and explore the available skills and features. You can link your favorite music apps like Spotify or Apple Music.
Here’s a quick guide to link a music app:
- Open the Alexa app on your iPhone.
- Go to “Settings” and select “Music & Podcasts”.
- Choose your preferred music service and sign in.
Now, you can ask Alexa to play songs from your favorite music app. Integration also extends to smart home devices. Control lights, thermostats, and more using Alexa commands on your iPhone.
Here’s a table showing some popular Alexa commands for iPhone users:
| Command | Function |
|---|---|
| “Alexa, play my playlist.” | Plays your music playlist. |
| “Alexa, turn off the lights.” | Turns off connected smart lights. |
| “Alexa, set a timer for 10 minutes.” | Sets a timer for 10 minutes. |
| “Alexa, what’s the news today?” | Provides the latest news. |
Using Alexa with your iPhone can simplify many tasks. Follow these steps to get the most out of your Alexa and iPhone integration.
Troubleshooting
Sometimes, connecting your Alexa to your iPhone might be tricky. You may encounter several issues during the process. This section helps you troubleshoot these problems.
Common Issues
Here are some common issues you might face:
- Alexa not responding
- iPhone not recognizing Alexa
- Wi-Fi connection problems
- App crashes or freezes
Resetting Connections
If you face any of the above issues, try resetting the connections:
- Open the Alexa app on your iPhone.
- Go to Settings > Device Settings.
- Select the Alexa device you’re having trouble with.
- Tap on Forget Device and confirm.
- Restart your iPhone and Alexa device.
- Reconnect Alexa to your iPhone using the app.
| Step | Action |
|---|---|
| 1 | Open the Alexa app on your iPhone |
| 2 | Go to Settings > Device Settings |
| 3 | Select the Alexa device |
| 4 | Tap on Forget Device and confirm |
| 5 | Restart your iPhone and Alexa device |
| 6 | Reconnect Alexa to your iPhone |
Following these steps should resolve most connection issues. Keep your Alexa and iPhone updated for the best experience.
Advanced Tips
Once you’ve connected your Alexa to your iPhone, you can take it a step further with some advanced tips. These tips will help you get the most out of your Alexa device. From customizing settings to adding new skills, you’ll find everything you need to enhance your experience.
Customizing Settings
Customizing your Alexa settings can improve your experience. Follow these steps:
- Open the Alexa app on your iPhone.
- Tap on the Menu icon.
- Select Settings.
- Choose the device you want to customize.
- Adjust the Volume, Language, and Location settings.
You can also set up Voice Profiles for different users. This helps Alexa recognize who is speaking. To set up voice profiles:
- Go to Settings in the Alexa app.
- Select Account Settings.
- Tap on Recognized Voices.
- Follow the prompts to create a new voice profile.
Adding Skills
Adding new skills to your Alexa can make it even more useful. Here’s how you can add skills:
- Open the Alexa app on your iPhone.
- Tap on the Menu icon.
- Select Skills & Games.
- Browse or search for the skill you want.
- Tap on the skill and select Enable.
Some popular skills you might want to add include:
- Weather updates
- News briefings
- Smart Home controls
- Music Streaming services
After adding a skill, you can manage it from the Skills & Games section. You can also disable skills you no longer use.
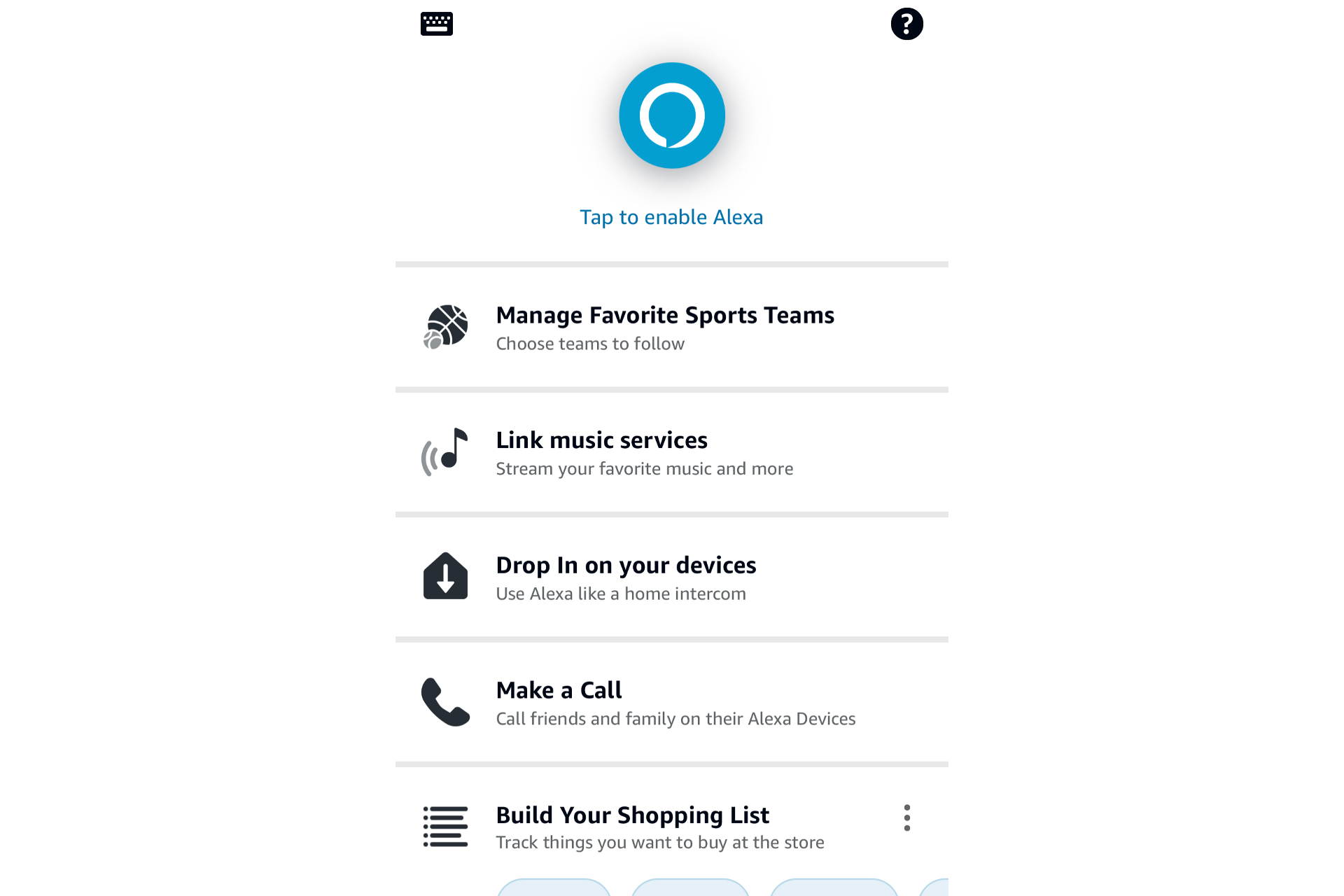
Credit: www.digitaltrends.com
Conclusion
Connecting Alexa to your iPhone is quick and easy. Follow the steps outlined to enhance your smart home experience. Enjoy seamless voice commands and smart home control. Stay updated with the latest technology tips by visiting our blog regularly. Thanks for reading, and happy connecting!



