How to Add a Printer to My iPhone, use the AirPrint feature. Ensure your printer and iPhone are on the same Wi-Fi network.
Printing directly from your iPhone can save you time and streamline your daily tasks. Many modern printers support AirPrint, Apple’s wireless printing technology. This feature eliminates the need for any additional apps or software. Simply connect your iPhone and printer to the same Wi-Fi network.
Once connected, you can easily print documents, photos, and emails from your iPhone. This seamless process enhances productivity and convenience, making it easier to manage your printing needs. With just a few taps, you can have your documents printed in no time.
How to Add a Printer to My iPhone?
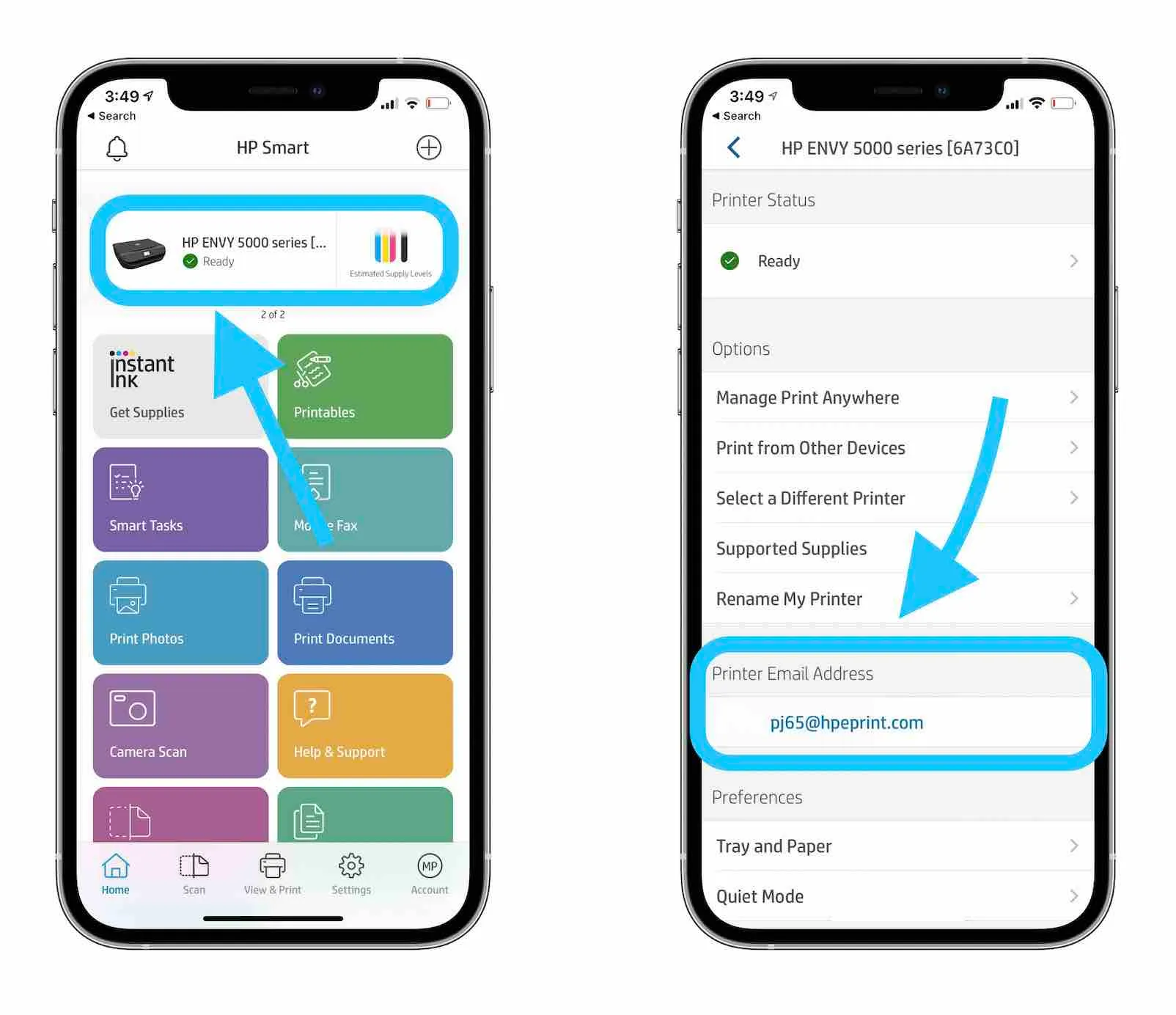
Check Printer Compatibility
Before you add a printer to your iPhone, ensure it is compatible. Not all printers can connect to an iPhone. You need to check if your printer supports AirPrint or third-party apps. This will save you time and frustration.
Airprint Enabled Printers
Apple’s AirPrint makes printing simple. It is built into many printers. To check if your printer has AirPrint, look at the specifications. You can also visit the manufacturer’s website. Look for AirPrint support in the product details.
- Ensure your iPhone and printer are on the same Wi-Fi network.
- Open the app you want to print from.
- Find the print option, usually under the share icon.
- Select the AirPrint printer from the list.
- Choose the number of copies and print.
AirPrint-enabled printers are easy to use. They do not need extra software or drivers. This makes them a great choice for iPhone users.
Third-party Printer Apps
Some printers do not support AirPrint. You can use third-party apps. These apps help connect your printer to your iPhone. Check if your printer’s brand has an app in the App Store.
| Printer Brand | App Name |
|---|---|
| HP | HP Smart |
| Epson | Epson iPrint |
| Canon | Canon PRINT Inkjet/SELPHY |
Install the app on your iPhone. Follow the setup instructions in the app. Ensure both your iPhone and printer are on the same Wi-Fi network. These apps often have extra features. They might offer scanning or advanced print settings.
Connect Printer To Wi-fi
Connecting your printer to Wi-Fi is essential for wireless printing. This process allows you to print directly from your iPhone. Follow these steps to connect your printer to Wi-Fi.
Wi-fi Setup Steps
First, make sure your printer is turned on and in range of your Wi-Fi network. Follow these steps:
- Press the Wi-Fi button on the printer.
- Navigate to the printer’s settings menu.
- Select Wi-Fi Setup Wizard.
- Choose your Wi-Fi network from the list.
- Enter your Wi-Fi password using the printer’s keypad.
- Confirm the connection.
Once connected, your printer should display a successful connection message. You can now print from your iPhone.
Troubleshooting Connection Issues
If your printer doesn’t connect, try these troubleshooting steps:
- Restart your printer and Wi-Fi router.
- Ensure your printer is within Wi-Fi range.
- Check your Wi-Fi password for accuracy.
- Update your printer’s firmware.
- Reset your printer’s network settings and try again.
If problems persist, consult your printer’s manual or contact customer support. With these steps, you should successfully connect your printer to Wi-Fi.
Add Printer Using Airprint
Adding a printer to your iPhone is easy with AirPrint. AirPrint makes it simple to print from your iPhone without installing drivers. It’s a built-in feature on many iOS devices.
Steps To Use Airprint
Follow these steps to add a printer using AirPrint:
- Ensure your printer supports AirPrint.
- Connect your printer and iPhone to the same Wi-Fi network.
- Open the app from which you want to print.
- Tap the share icon or settings icon.
- Select Print from the options.
- Choose your AirPrint-enabled printer.
- Set the number of copies or other options.
- Tap Print in the upper-right corner.
Printing A Test Page
After setting up AirPrint, printing a test page ensures it works:
- Open a document or photo on your iPhone.
- Tap the share icon or settings icon.
- Choose Print from the menu.
- Select your AirPrint-enabled printer.
- Tap Print to print the test page.
If the page prints correctly, your setup is complete!
Add Printer Using A Printer App
Sometimes, adding a printer to your iPhone can seem tricky. Printer apps make the process easy. These apps help connect your iPhone to printers wirelessly. Let’s explore some popular printer apps and how to use them.
Popular Printer Apps
| App Name | Features |
|---|---|
| HP Smart | Print, scan, and manage your printer from your phone. |
| Canon PRINT | Print photos, documents, and web pages with ease. |
| Brother iPrint&Scan | Print and scan directly from your mobile device. |
Step-by-step Guide
- Download your chosen printer app from the App Store.
- Open the app and follow the on-screen instructions.
- Connect your iPhone to the same Wi-Fi network as your printer.
- Select the printer from the list in the app.
- Start printing your documents or photos directly from your iPhone.
Printer apps simplify the process of adding a printer. HP Smart, Canon PRINT, and Brother iPrint&Scan are some of the best choices. Follow the steps to connect and print easily.
Print From Iphone Apps

Printing directly from your iPhone is simple and convenient. Many iPhone apps support printing, making it easy to print photos, documents, and more.
Printing From Photos
Printing photos from your iPhone is a breeze. Follow these steps to print your favorite photos:
- Open the Photos app.
- Select the photo you want to print.
- Tap the Share button at the bottom left.
- Scroll and tap Print.
- Select your printer and the number of copies.
- Tap Print at the top right.
Printing Documents
Printing documents from your iPhone is just as easy. Here’s how to print documents using the Files app:
- Open the Files app.
- Find and open the document you want to print.
- Tap the Share button.
- Select Print from the options.
- Choose your printer and set the print options.
- Tap Print in the upper-right corner.
| Step | Action |
|---|---|
| 1 | Open the app with the item to print. |
| 2 | Select the item you need to print. |
| 3 | Tap the Share button. |
| 4 | Tap Print. |
| 5 | Choose your printer. |
| 6 | Tap Print again to confirm. |
Troubleshooting Common Issues
Adding a printer to your iPhone can be easy. But sometimes, problems occur. This section will help you solve common issues. These tips will make printing from your iPhone a breeze.
Printer Not Found
Sometimes, your iPhone cannot find the printer. This is frustrating but can be fixed. Follow these steps:
- Check Wi-Fi: Ensure both devices are on the same Wi-Fi network.
- Restart Devices: Restart your iPhone and printer.
- Update Software: Make sure both devices have the latest updates.
If these steps don’t work, try resetting the network settings. Go to Settings > General > Reset > Reset Network Settings.
Print Job Stuck
Sometimes, a print job gets stuck. This means your document won’t print. Here’s what to do:
- Cancel Print Job: Open the print center, find the job, and cancel it.
- Restart Printer: Turn the printer off and on again.
- Check Printer Queue: Ensure there are no other stuck jobs.
If the print job still won’t go through, try restarting your iPhone. This can often clear any lingering issues.
Advanced Printing Options
Adding a printer to your iPhone opens up advanced printing options that make your life easier. These features help you print documents in the way you want. Learn how to use double-sided printing and adjust print settings to get the best results.
Double-sided Printing
Double-sided printing saves paper and keeps your documents tidy. Not all printers support this feature, so check your printer’s manual first.
- Open the document or photo you want to print.
- Tap the Share button and select Print.
- Select your printer from the list.
- Tap Options and turn on Double-sided printing.
- Tap Print to start printing.
Adjusting Print Settings
Adjusting print settings allows you to control how your documents look. You can change the paper size, orientation, and color options.
- Open the document or photo you want to print.
- Tap the Share button and select Print.
- Choose your printer from the list.
- Tap Options to see available settings.
- Select the Paper Size you need.
- Choose between Portrait or Landscape orientation.
- Toggle the Color option to print in color or black and white.
- Tap Print to finalize your settings.
| Setting | Options |
|---|---|
| Paper Size | A4, Letter, Legal |
| Orientation | Portrait, Landscape |
| Color | Color, Black & White |
Using advanced printing options helps you get the most out of your iPhone and printer. With these tips, you can print documents exactly how you need them.

Credit: www.youtube.com
Conclusion
Connecting your iPhone to a printer is simple and efficient. Follow the steps outlined to enjoy seamless printing. Embrace the convenience of printing photos, documents, and more straight from your device. Start printing effortlessly from your iPhone today and enhance your productivity.
Happy printing!



