How Do I Find My IP Address on My iPhone, go to Settings, tap Wi-Fi, and select the network you are connected to. Understanding how to find your IP address on your iPhone is crucial for troubleshooting network issues or setting up devices.
The process is straightforward and can be completed in a few simple steps. Knowing your IP address can help diagnose connectivity issues, improve security, and manage network configurations. Whether you are at home or using a public Wi-Fi network, knowing your device’s IP address can be beneficial.
This guide will walk you through the steps to locate your IP address quickly and easily, ensuring you have the information you need at your fingertips.
How Do I Find My IP Address on My iPhone?
What Is An Ip Address?
Understanding your IP address is important for various reasons. It helps connect your iPhone to the internet. But what exactly is an IP address?
Definition
An IP address stands for Internet Protocol address. It is a unique set of numbers assigned to your device. This address helps identify your device on a network.
| Version | Format |
|---|---|
| IPv4 | 192.168.1.1 |
| IPv6 | 2001:0db8:85a3:0000:0000:8a2e:0370:7334 |
Importance
Your IP address is crucial for internet communication. It allows data to be sent and received. Without an IP address, your iPhone cannot go online.
- Enables browsing on the internet
- Allows access to online services
- Helps in troubleshooting network issues
Knowing your IP address can also enhance your online security. It helps in protecting your personal information.
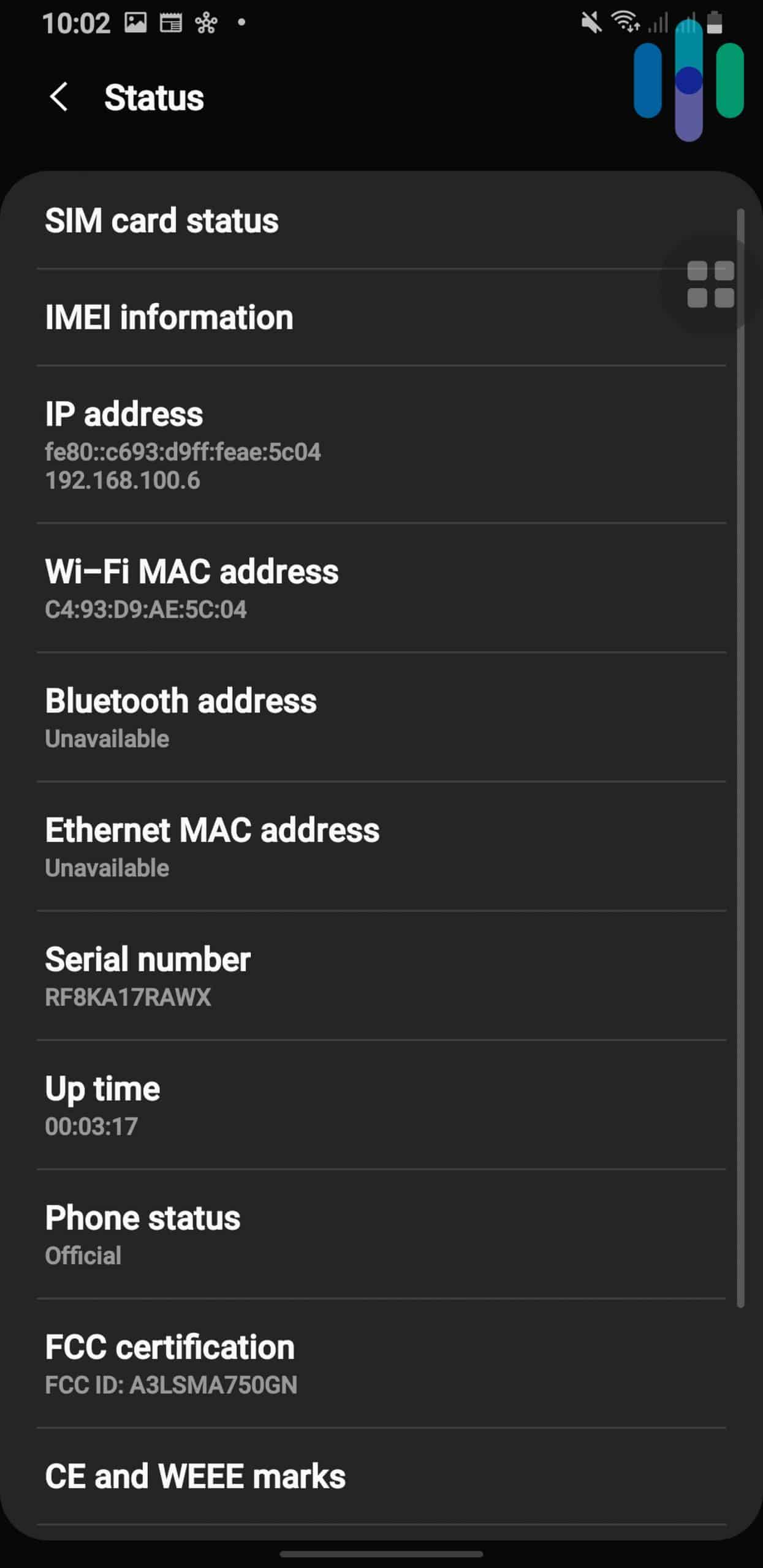
Locating Ip Address In Settings
Finding your IP address on an iPhone can be straightforward. You can locate it easily within the settings. Here’s how you can find your IP address in just a few steps.
Step-by-step Instructions
- Open the Settings app on your iPhone.
- Tap on Wi-Fi.
- Find the Wi-Fi network you are connected to and tap on the blue i icon next to it.
- Your IP Address will be listed under the IPV4 Address section.
Wi-fi Vs. Cellular
When connected to Wi-Fi, your iPhone uses a local IP address. This address is specific to your Wi-Fi network. Follow the steps above to locate it.
If you are using cellular data, your iPhone uses a different IP address. This IP address is provided by your mobile carrier.
| Connection Type | IP Address Source |
|---|---|
| Wi-Fi | Local IP from Router |
| Cellular | IP from Mobile Carrier |
Understanding the difference between Wi-Fi and cellular IP addresses is important. This knowledge helps you troubleshoot network issues effectively.
Using Third-party Apps
Sometimes, finding your IP address on your iPhone can be tricky. Third-party apps can help. They provide quick and easy solutions. These apps often show more details than built-in tools. Let’s explore some popular apps and their pros and cons.
Popular Apps
Many apps can help you find your IP address. Below is a list of popular ones:
- IP Tools: Network Scanner
- Fing
- Network Analyzer
- My IP
These apps are available on the App Store. They are easy to download and use. Each app has unique features. Some offer extra tools like network scanning.
Pros And Cons
Using third-party apps has benefits and downsides. Here is a quick overview:
| Pros | Cons |
|---|---|
| Easy to use | May contain ads |
| More detailed info | Some apps need payment |
| Extra network tools | May need internet |
| Quick results | Possible privacy concerns |
Choosing the right app depends on your needs. Consider the features and drawbacks. This way, you can find your IP address easily and quickly.
Checking Ip Address Via Web Browser
Finding your IP address on your iPhone can be easy. One simple way is by using a web browser. This method is quick and does not need any special apps.
Recommended Websites
There are many websites that can show your IP address. Here are a few trusted options:
How It Works
These websites work in a simple way. Follow these steps to find your IP address:
- Open your web browser.
- Type the website URL in the address bar.
- Press the Enter key.
- Look at the page that loads. Your IP address will be shown.
These sites use your internet connection to identify your IP address. They display it on the screen for you. This process is quick and easy. You can do it in seconds.
Troubleshooting Common Issues
Finding your IP address on your iPhone is usually simple. But sometimes, issues can arise. This section will help you troubleshoot common problems.
No Ip Address Found
If your iPhone shows no IP address, it might be disconnected. Follow these steps to fix it:
- Open the Settings app on your iPhone.
- Tap on Wi-Fi.
- Ensure Wi-Fi is switched on.
- Select your network and try connecting again.
If the problem persists, try restarting your iPhone. Hold the power button until you see the slider. Slide to power off and wait a few seconds. Then hold the power button to turn it back on.
Connection Problems
Sometimes, you may face connection issues. Here are some common solutions:
| Problem | Solution |
|---|---|
| Weak Signal | Move closer to the router. |
| Incorrect Password | Re-enter your Wi-Fi password. |
| Network Glitch | Forget the network and reconnect. |
To forget a network, follow these steps:
- Go to Settings and tap Wi-Fi.
- Tap the info icon next to your network.
- Tap Forget This Network.
- Reconnect by selecting your network and entering the password.
If none of these steps work, reset your network settings. Go to Settings, tap General, then Reset, and choose Reset Network Settings.
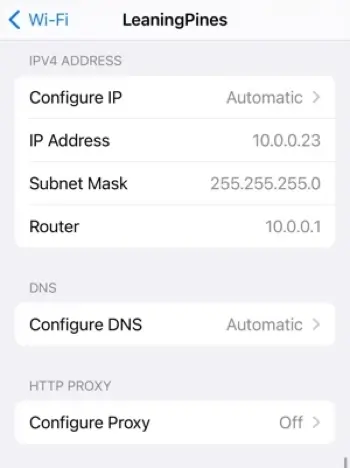
Credit: www.whatismyip.com
Privacy And Security Tips
Knowing your IP address is important. It helps to safeguard your privacy and security. Here are some tips to protect your IP address on your iPhone.
Protecting Your Ip
Keeping your IP address private helps protect your online identity. Here are steps to secure it:
- Use a VPN: A Virtual Private Network hides your IP address. It encrypts your internet connection.
- Enable Private Browsing: Use Safari’s Private Browsing mode. It does not store cookies or history.
- Update Your iPhone: Regular updates fix security flaws. Go to Settings > General > Software Update.
These steps help keep your IP address safe from hackers.
Avoiding Risks
Understanding the risks helps you avoid them. Here are some common risks:
- Phishing Attacks: Fake websites can steal your information. Always check the URL.
- Malware: Harmful software can track your IP address. Install trusted apps only.
- Public Wi-Fi: Open networks are risky. Use a VPN when on public Wi-Fi.
Avoid these risks to keep your iPhone secure. Always stay aware and take precautions.

Conclusion
Finding your IP address on your iPhone is simple. Follow the steps outlined in this guide. Knowing your IP address helps with troubleshooting and connectivity issues. Keep this information handy for future reference. Stay informed and make the most of your iPhone’s capabilities.



