How to transfer contacts from iPhone to iPhone? Transfer contacts from iPhone to iPhone using iCloud or AirDrop. Both methods are quick and easy to follow.
Switching to a new iPhone is exciting but transferring contacts can be daunting. Fortunately, Apple provides seamless methods to transfer your contacts. Using iCloud syncs your contacts across devices effortlessly. First, ensure both iPhones are connected to Wi-Fi. Then, log into the same Apple ID on both devices.
Enable iCloud contacts on both iPhones. Alternatively, use AirDrop for a quick transfer. Open the Contacts app, select the contact, and choose the Share option. Use AirDrop to share the contact to your new iPhone. Both methods ensure your contacts are safely transferred, making the transition to your new iPhone smooth and stress-free.
How to Transfer Contacts from iPhone to iPhone?

Introduction To Contact Transfer
Transferring contacts between iPhones is crucial for staying connected. This task ensures you don’t lose important contacts. The process is often easy and quick, making it convenient.
The Need For Seamless Data Migration
Seamless data migration is essential for a smooth transition. You want to keep your contacts intact. Switching phones should not mean losing valuable information. A seamless transfer ensures all contacts move without issues. It saves time and prevents frustration. Keeping your data secure is also a priority.
Challenges In Transferring Contacts
Transferring contacts can sometimes pose challenges. There might be compatibility issues between different iPhone models. Network problems can disrupt the process. Software glitches may cause incomplete transfers.
Below are common challenges:
- Compatibility issues
- Network problems
- Software glitches
Overcoming these challenges requires knowing the right steps. Using the correct methods ensures a successful transfer. Follow reliable guides for a smooth experience.
Here is a table summarizing the challenges:
| Challenge | Description |
|---|---|
| Compatibility | Different iPhone models may have issues |
| Network | Network problems can disrupt the process |
| Software | Glitches may cause incomplete transfers |
Understanding these challenges helps you prepare better. Using the right tools and steps minimizes issues.
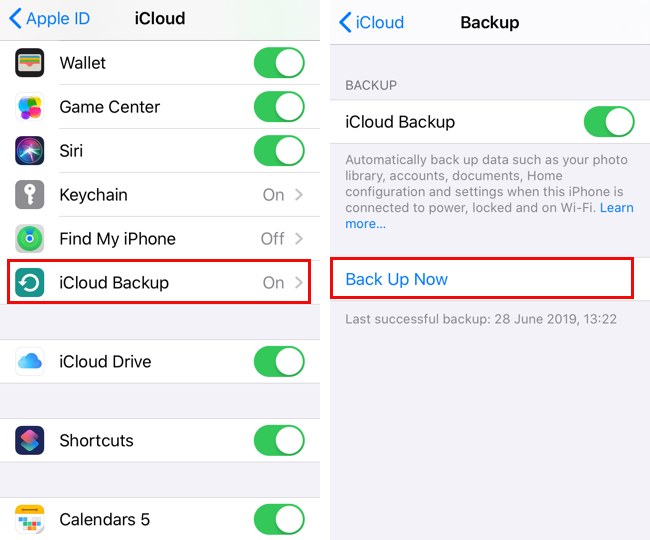
Preparing Your Iphones For Transfer
Before transferring contacts, ensure both iPhones are ready. This guarantees a smooth transfer process. Follow these steps to prepare your iPhones.
Ensuring Both Iphones Are Fully Charged
Make sure both iPhones are fully charged. This prevents interruptions during the transfer. Use the original chargers for best results. A fully charged battery ensures a seamless transfer.
Updating Ios For Compatibility
Update both iPhones to the latest iOS version. This ensures compatibility and a smoother transfer process. Follow these steps to update your iOS:
- Go to Settings.
- Tap on General.
- Select Software Update.
- If an update is available, tap Download and Install.
Updating your iOS ensures both devices have the latest features and fixes. Always back up your iPhone before updating. This prevents data loss and keeps your information safe.
Using Icloud For Contact Transfer
Transferring contacts between iPhones can be easy using iCloud. This method ensures your contacts are safe and synchronized. Follow these steps to transfer contacts seamlessly.
Syncing Contacts To Icloud
First, ensure your current iPhone is connected to Wi-Fi. Open the Settings app on your iPhone. Tap on your Apple ID at the top of the screen.
- Select iCloud from the menu.
- Toggle the Contacts switch to the ON position.
Your contacts will now sync to iCloud. This may take a few minutes. Ensure your iPhone stays connected to Wi-Fi during this process.
Verifying Icloud Contacts On The New Iphone
Turn on your new iPhone and complete the initial setup. Connect the new iPhone to Wi-Fi. Open the Settings app and sign in with your Apple ID.
- Select iCloud from the menu.
- Toggle the Contacts switch to the ON position.
Your contacts will start syncing to the new iPhone. This process may take a few minutes. Check the Contacts app to verify the transfer.
If the contacts appear, the transfer is successful. You can now use your new iPhone with all your contacts intact.
Quick Transfer With Airdrop
AirDrop is a fast way to transfer contacts between iPhones. It uses Bluetooth and Wi-Fi to connect devices. You can quickly send contacts without cables or extra apps. Let’s see how to do it.
Enabling Airdrop On Both Devices
First, make sure AirDrop is on for both iPhones. Follow these steps:
- Open Control Center on both iPhones. Swipe down from the top-right corner of the screen.
- Press and hold the network settings card (the one with airplane mode, Wi-Fi, and Bluetooth).
- Tap AirDrop and select Everyone. This ensures the devices can find each other.
| Step | Action |
|---|---|
| 1 | Open Control Center |
| 2 | Press and hold network settings card |
| 3 | Select AirDrop and set to Everyone |
Selecting And Sending Contacts
Now, you are ready to send contacts via AirDrop. Follow these steps:
- Open the Contacts app on the source iPhone.
- Select the contact you want to share.
- Tap Share Contact and select AirDrop.
- Choose the target iPhone from the AirDrop list.
- On the target iPhone, tap Accept to receive the contact.
Here’s a summary of the steps:
- Open Contacts app
- Select contact to share
- Tap Share Contact
- Choose AirDrop and select the target iPhone
- Tap Accept on the target iPhone
AirDrop makes contact transfer quick and easy. Enjoy the convenience!
Leveraging Itunes For Backup And Restore
Transferring contacts from one iPhone to another is easy with iTunes. This method ensures all your data, including contacts, moves seamlessly. Here’s how you can do it.
Creating A Backup Of Your Old Iphone
First, make sure you have the latest version of iTunes on your computer. Follow these steps to create a backup:
- Open iTunes on your computer.
- Connect your old iPhone to the computer using a USB cable.
- Click on the iPhone icon in the upper-left corner of iTunes.
- Select Summary from the left-hand menu.
- In the Backups section, choose Back Up Now.
Wait for iTunes to complete the backup process. This might take a few minutes. Ensure that the backup includes your contacts.
Restoring Backup To The New Iphone
After creating the backup, you can restore it to your new iPhone. Follow these steps:
- Turn on your new iPhone and follow the setup steps.
- When you reach the Apps & Data screen, select Restore from iTunes Backup.
- Connect your new iPhone to the computer with iTunes.
- Open iTunes and click on the iPhone icon.
- Select Summary from the left-hand menu.
- Choose Restore Backup in the Backups section.
- Select the most recent backup and click Restore.
Wait for the restore process to finish. Your new iPhone will restart, and your contacts will be transferred.
Using iTunes for this process is simple and effective. It ensures all your contacts are transferred without any issues.
Third-party Apps To Simplify The Process
Transferring contacts between iPhones can be simple with third-party apps. These apps offer features that make the process quick and efficient. You don’t need to worry about losing important contacts during the transfer.
Choosing The Right App
Selecting the best app is crucial for a smooth transfer. Some popular apps include:
- My Contacts Backup: Easy to use and reliable.
- Copy My Data: Allows fast and secure transfers.
- Contacts Sync: Ideal for syncing with cloud services.
Consider factors like user ratings and app features. Ensure the app supports the latest iOS version.
Step-by-step Guide For App Usage
Here’s a step-by-step guide using My Contacts Backup as an example:
- Download and Install: Get the app from the App Store.
- Open the App: Launch the app on your old iPhone.
- Backup Contacts: Tap on “Backup” to create a contact file.
- Email the File: Send the backup file to your email.
- Open Email on New iPhone: Access the email on your new iPhone.
- Download the File: Download the attached backup file.
- Restore Contacts: Use the app to restore contacts from the file.
Follow these steps for a hassle-free transfer. This method ensures all contacts move safely.
Manual Sharing Of Contacts
Manual sharing of contacts is a straightforward way to transfer contacts. You do not need any special software. Just your iPhone and a good internet connection.
Sharing Contacts Via Email Or Text
Sharing contacts via email or text is simple. Follow these steps:
- Open the Contacts app on your iPhone.
- Select the contact you want to share.
- Tap on Share Contact.
- Choose Mail or Message.
- Enter the recipient’s email address or phone number.
- Tap Send to share the contact.
This method is useful for sharing one or two contacts. It does not require any additional apps.
Importing Contacts From Messages
Importing contacts from messages is another easy way. Follow these steps:
- Open the Messages app on your iPhone.
- Go to the message containing the shared contact.
- Tap on the contact card in the message.
- Tap on Create New Contact or Add to Existing Contact.
- Fill in any missing information.
- Tap Done to save the contact.
This method helps you quickly add new contacts. It ensures that you never lose important contact information.
Troubleshooting Common Issues
Transferring contacts from one iPhone to another can sometimes be tricky. You might face different problems during the process. This section will help you solve common issues.
Contacts Not Syncing
Sometimes, contacts do not sync between iPhones. Here are some steps to fix this:
- Check iCloud Settings: Go to Settings > Your Name > iCloud. Make sure the Contacts toggle is on.
- Sign Out and Sign In: Sign out of iCloud and then sign back in. Go to Settings > Your Name > Sign Out. After signing out, sign back in.
- Wi-Fi Connection: Ensure your iPhone is connected to a stable Wi-Fi network.
- Update iOS: Make sure both iPhones are running the latest iOS version. Go to Settings > General > Software Update.
Incomplete Contact Information
Sometimes, contact details may appear incomplete. Here are some steps to resolve this:
- Check Individual Contacts: Open the Contacts app. Check if all details are correctly entered.
- Merge Duplicate Contacts: Go to Contacts > Groups > All iCloud. Look for duplicates and merge them.
- Backup and Restore: Backup your contacts to iCloud. Go to Settings > Your Name > iCloud > Backup > Back Up Now. Then restore them on the new iPhone.
Best Practices For Future Transfers
Transferring contacts between iPhones can be a daunting task. To make future transfers easier, follow these best practices. They will save time and ensure you never lose important contact information.
Regularly Update Contact Lists
Keeping your contact list up-to-date is crucial. Here are some tips to help:
- Add new contacts immediately: Don’t wait to add new numbers.
- Remove outdated contacts: Delete contacts you no longer need.
- Correct mistakes: Fix typos or incorrect information promptly.
Using these simple steps ensures your contact list is always current. A well-maintained contact list simplifies future transfers.
Maintaining Backups For Safety
Regular backups are essential to protect your contacts. Follow these steps to ensure your contacts are safe:
- Use iCloud: Enable iCloud backup for automatic updates.
- Manual backups: Regularly backup your iPhone to your computer.
- Third-party apps: Consider apps that offer additional backup options.
Maintaining backups gives peace of mind. You won’t worry about losing contacts.
Here is a simple table to summarize these best practices:
| Best Practice | Action |
|---|---|
| Regularly Update Contact Lists | Add, remove, and correct contact information promptly. |
| Maintaining Backups for Safety | Use iCloud, manual backups, and third-party apps. |
By following these best practices, your future iPhone contact transfers will be smooth and stress-free.
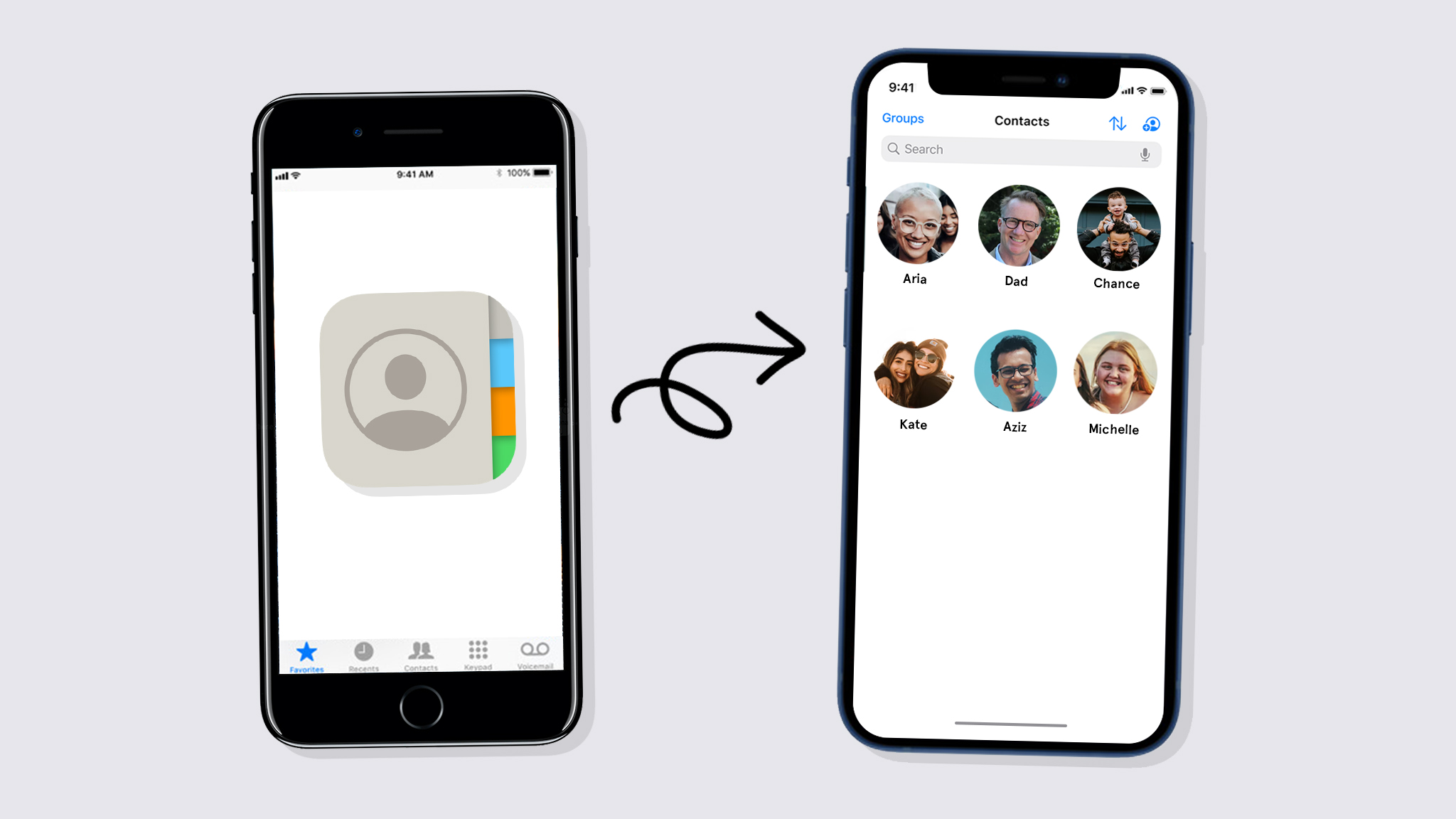
Conclusion
Transferring contacts from iPhone to iPhone is simple with the right steps. Use iCloud, iTunes, or AirDrop for seamless transfer. Ensure both devices are updated and connected to Wi-Fi. With these methods, your contacts will move efficiently. Enjoy your new iPhone without losing any important contacts.



