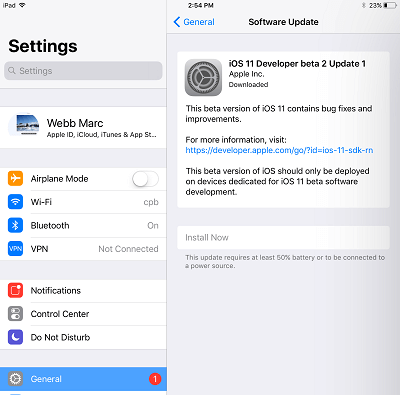Why won’t videos play on my iPhone? Videos may not play on your iPhone due to outdated software or incompatible file formats. Check for iOS updates and supported formats.
Facing issues with video playback on your iPhone can be frustrating. Ensuring your device runs the latest iOS version is crucial, as updates often fix bugs and improve performance. Sometimes, the video file format might not be compatible with iPhone’s native player.
Converting the video to a supported format like MP4 can help. Other common issues include low storage space, corrupted files, or network problems when streaming. Restarting your device or reinstalling problematic apps might resolve the issue. Regularly updating apps and clearing cache can also enhance video playback performance. Taking these steps can ensure a smoother experience when watching videos on your iPhone.
Why Won’t Videos Play on My iPhone?
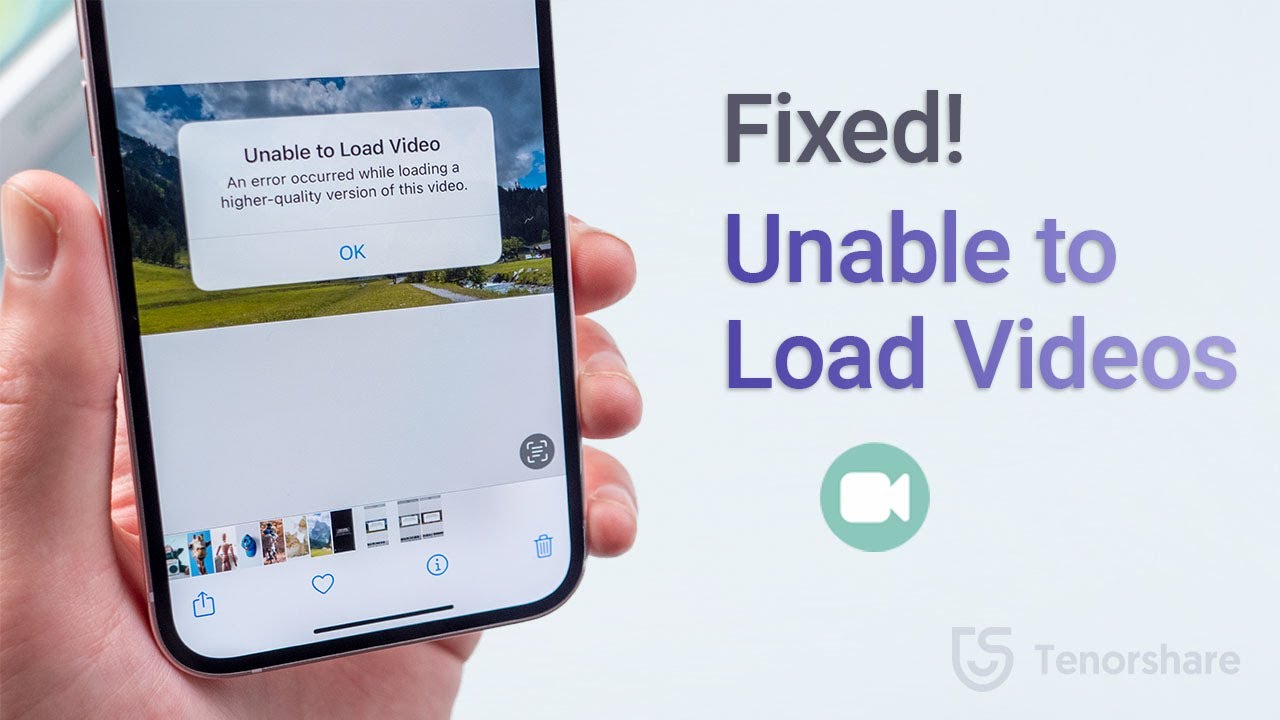
Introduction To Video Playback Issues On Iphone
Video playback issues on an iPhone can be very frustrating. You may have tried to watch your favorite video, but it simply won’t play. This problem can happen for many reasons. Let’s dive into the common frustrations and scope of this article.
Common Video Playback Frustrations
- Black screen: You see a black screen instead of the video.
- Audio without video: You hear sound but no picture.
- Video not loading: The video won’t start at all.
- Freezing: The video freezes while playing.
- Buffering: The video stops to load frequently.
Scope Of This Article
This article covers several topics to help you fix video playback issues. We will discuss:
- Possible reasons behind video issues.
- How to troubleshoot these problems.
- Tips to improve video playback.
Our goal is to make your video experience smooth and enjoyable.
File Formats And Compatibility
Understanding why videos won’t play on your iPhone can be frustrating. One major reason could be file formats and compatibility. Knowing which formats your iPhone supports can save you time and headaches.
Supported Iphone Video Formats
iPhones support several video formats. The most common ones include:
- MP4
- M4V
- MOV
These formats work smoothly on all iPhone models. Make sure your videos are in these formats for a seamless experience.
Incompatible Files And Their Symptoms
Some files won’t play on your iPhone. Common incompatible formats are:
- AVI
- WMV
- MKV
Symptoms of incompatible files include:
- Video not loading
- App crashing
- Audio without video
Convert these files to a supported format to fix the issue.
| Format | Compatibility |
|---|---|
| MP4 | Supported |
| M4V | Supported |
| MOV | Supported |
| AVI | Incompatible |
| WMV | Incompatible |
| MKV | Incompatible |
Software Glitches And Updates
Sometimes, videos won’t play on your iPhone due to software glitches or updates. These issues can cause disruptions, making video playback difficult or impossible. Understanding these problems helps in resolving them effectively.
The Impact Of Outdated Ios
An outdated iOS can cause many problems, including video playback issues. New updates often contain bug fixes and improvements that enhance your phone’s performance. Missing these updates means your iPhone may have unresolved issues affecting video playback.
- New features may not work
- Security vulnerabilities may exist
- Apps may not function correctly
Troubleshooting Apps And Ios Glitches
To fix video playback issues, try troubleshooting the apps and iOS for glitches. Here are some steps to follow:
- Restart your iPhone
- Check for app updates in the App Store
- Update your iOS to the latest version
- Clear app cache or data
| Action | Steps |
|---|---|
| Restart iPhone | Press and hold the power button, then slide to power off. |
| Check for app updates | Open App Store, go to Updates, and update apps. |
| Update iOS | Go to Settings > General > Software Update. |
| Clear app cache | Go to Settings > [App Name] > Clear Cache. |
By following these steps, you can often fix video playback issues caused by software glitches and updates.
Network And Connectivity Concerns
Are you struggling to play videos on your iPhone? The problem might be related to network and connectivity concerns. Addressing these issues can help you enjoy smooth streaming.
Wi-fi Versus Cellular Data Issues
Using Wi-Fi or cellular data affects video playback. If your Wi-Fi is slow, videos may not load. Check the signal strength of your Wi-Fi network. Weak signals can cause buffering or playback issues. Switch to cellular data if Wi-Fi is unstable.
Some videos may not play on cellular data. This happens due to data restrictions. Ensure you have enough data allowance. Also, check if data-saving settings are on. Turn off data-saving to improve playback.
Troubleshooting Streaming Video Problems
To troubleshoot, start by restarting your iPhone. Sometimes a simple restart fixes many issues. If the problem persists, follow these steps:
- Open Settings and go to Wi-Fi.
- Tap the network name and select Forget This Network.
- Reconnect to the Wi-Fi network and enter the password again.
Check if the video plays now. If not, try using another Wi-Fi network. Sometimes, the router settings cause issues. If possible, restart the router.
Another method is to clear the browsing data:
- Open Settings and go to Safari.
- Tap Clear History and Website Data.
For apps, update to the latest version. Go to App Store and update all pending updates.
These steps can often resolve video playback problems related to network and connectivity concerns.
Storage And Space Limitations
Storage and space limitations can impact how videos play on your iPhone. When your iPhone runs low on storage, video playback issues may occur. Understanding how storage affects playback and managing your storage effectively can help ensure smooth video performance.
How Storage Affects Playback
Low storage space can cause buffering issues. It can also lead to videos not loading at all. Your iPhone needs free space to cache video data. Without enough space, playback problems arise.
Running out of storage can slow down your iPhone. This can impact video apps and their performance. Apps need space to function correctly. Videos are data-heavy, needing more space to play smoothly.
Managing Iphone Storage For Optimal Performance
Keeping your iPhone storage optimized is key. Here are some tips to help:
- Regularly delete unused apps.
- Remove old photos and videos.
- Clear app caches and temporary files.
- Use cloud storage for large files.
Check your storage usage often. Go to Settings > General > iPhone Storage. This shows which apps use the most space.
Consider using tools like iCloud. Store your photos and videos in the cloud. This frees up space on your iPhone. Keep your device running smoothly.
| Storage Tip | Description |
|---|---|
| Delete Unused Apps | Free up space by removing apps you don’t use. |
| Use Cloud Storage | Store large files in the cloud to save local space. |
| Clear App Caches | Remove temporary files from apps to free up space. |
Keeping your iPhone storage optimized ensures better video playback. Regular maintenance can prevent many playback issues.
Hardware-related Playback Issues
Experiencing issues with video playback on your iPhone can be frustrating. While software glitches are common, hardware-related playback issues can also be a culprit. Understanding the signs and knowing when to seek professional help can save time and stress.
Signs Of Hardware Failure
- Screen flickering: If your iPhone screen flickers during video playback, it might indicate a hardware issue.
- Distorted colors: Unusual colors or patterns appearing while playing videos can be a sign of display problems.
- Audio issues: If the sound is crackling or there’s no audio, it could be a hardware defect.
- Overheating: Excessive heat during video playback might point to internal component failure.
When To Seek Professional Help
If you notice any signs of hardware failure, consider seeking professional assistance. Here are some situations where a professional can help:
- Persistent screen problems: If screen issues continue after a restart, consult a technician.
- Battery issues: Overheating due to battery problems should be addressed by a professional.
- Audio malfunctions: Consistent audio issues during playback may need expert intervention.
- Physical damage: Any physical damage to your iPhone can disrupt video playback and requires professional repair.
Addressing these hardware-related playback issues promptly ensures your iPhone functions smoothly. Ignoring these signs can worsen the problem and lead to more costly repairs.

Quick Fixes To Try First
Many iPhone users experience issues with videos not playing. Before seeking professional help, there are quick fixes you can try first. These solutions are simple and often resolve the problem.
Restarting Your Iphone
Restarting your iPhone is a simple fix. It can solve many issues. Follow these steps:
- Press and hold the side button.
- Wait for the power off slider to appear.
- Drag the slider to turn off your iPhone.
- After 30 seconds, press and hold the side button again.
- Wait until the Apple logo appears.
This process clears temporary glitches and refreshes your iPhone’s system.
Clearing Cache And Data
Clearing cache and data can also help. Follow these steps:
- Go to Settings on your iPhone.
- Select Safari.
- Tap on Clear History and Website Data.
- Confirm by tapping Clear History and Data.
This action removes cached files and frees up storage.
For other apps, you might need to delete and reinstall them. This ensures a fresh start and clears any corrupted data.
Trying these quick fixes can often resolve video playback issues on your iPhone. If the problem persists, other troubleshooting steps may be needed.
Advanced Troubleshooting Techniques
Struggling with videos not playing on your iPhone can be frustrating. If basic troubleshooting doesn’t work, it’s time to try advanced techniques. These methods can resolve deeper issues preventing your videos from playing smoothly. Let’s dive into some advanced troubleshooting steps.
Resetting Iphone Settings
Resetting your iPhone settings can often fix the issue. This won’t delete your data, but it will reset system settings like Wi-Fi passwords and wallpapers. Follow these steps to reset your iPhone settings:
- Open the Settings app on your iPhone.
- Go to General and then tap on Reset.
- Select Reset All Settings.
- Enter your passcode if prompted and confirm the reset.
Your iPhone will restart. After resetting, check if the videos play correctly.
Restoring Your Iphone As A Last Resort
If resetting settings doesn’t work, restoring your iPhone might be necessary. This will erase all data and settings, so back up your iPhone first. Here’s how to restore your iPhone:
- Connect your iPhone to your computer.
- Open iTunes (on a PC) or Finder (on a Mac).
- Select your iPhone when it appears.
- Click on Restore iPhone.
- Follow the on-screen instructions to complete the restore process.
After restoring, set up your iPhone as new or from a backup. This should resolve any issues with playing videos.
Preventive Measures For Future
Ensuring your iPhone plays videos smoothly is crucial. Taking preventive steps can help you avoid issues. Here are some key measures to keep your device in top condition.
Regular Maintenance Tips
Regular maintenance keeps your iPhone running smoothly. Follow these tips to prevent video playback issues:
- Clear Cache: Frequently clear cache from apps to free up space.
- Restart Regularly: Restart your iPhone weekly to refresh system processes.
- Delete Unused Apps: Remove apps you no longer use to save storage.
- Monitor Storage: Keep an eye on your storage usage. Ensure there’s enough free space.
- Check Network Settings: Ensure Wi-Fi and cellular settings are optimized for speed.

Credit: blog.fonepaw.com
Staying Updated With Ios And Apps
Keeping your iPhone updated is vital. Follow these steps to ensure you’re always up-to-date:
- Update iOS: Regularly check for iOS updates. Install them promptly.
- Update Apps: Visit the App Store. Ensure all apps are up-to-date.
- Enable Auto-Updates: Turn on auto-updates for both iOS and apps.
- Read Update Notes: Before updating, read notes to understand new features and fixes.
Following these preventive measures can help you avoid video playback issues. Regular maintenance and staying updated are key to keeping your iPhone in top shape.
Conclusion
Resolving video playback issues on your iPhone can be simple. Check your internet connection, update software, or clear app cache. If problems persist, consider contacting Apple support for further assistance. Ensuring your device is up-to-date and well-maintained can prevent future issues.
Enjoy seamless video playback on your iPhone.