Why is My Weather App Not Working on iPhone, Your weather app on iPhone might not work due to outdated software or network connectivity issues. Ensure your device is updated and check your internet connection.
Weather apps are essential tools, offering real-time updates and forecasts. They help users plan their day and stay informed about weather conditions. Sometimes, these apps may malfunction, causing inconvenience. Ensuring your iPhone’s software is up-to-date can resolve many issues. Network connectivity is another crucial factor; a weak or unstable connection can prevent the app from fetching data.
Restarting your device or reinstalling the app can also help. Regular maintenance and troubleshooting ensure smooth operation. This guide provides simple steps to get your weather app working efficiently again.
Why is My Weather App Not Working on iPhone?
Common Issues
Have you ever wondered, “why is my weather app not working on iPhone”? This common problem frustrates many users. The reasons can vary, but understanding the common issues helps in troubleshooting. Let’s dive into two frequent culprits: Internet Connection and Location Services.
Internet Connection
The weather app on your iPhone needs a stable internet connection to fetch data. If your internet connection is weak or unstable, you might see errors or outdated information. Here are some steps to ensure your connection is working properly:
- Check Wi-Fi: Ensure your iPhone is connected to a reliable Wi-Fi network. Go to Settings > Wi-Fi and confirm your connection.
- Test Mobile Data: If Wi-Fi isn’t available, make sure your mobile data is turned on. Navigate to Settings > Cellular and toggle the switch to enable cellular data.
- Restart Router: Sometimes, restarting your router can resolve connectivity issues. Unplug your router, wait for 30 seconds, and plug it back in.
- Airplane Mode: Toggle Airplane Mode on and off to reset your iPhone’s network settings. Go to Settings > Airplane Mode and turn it on, wait a few seconds, then turn it off.
If these steps don’t work, consider resetting your network settings. This will erase saved Wi-Fi passwords, so proceed with caution. Go to Settings > General > Reset > Reset Network Settings.
| Step | Action |
|---|---|
| 1 | Check Wi-Fi |
| 2 | Test Mobile Data |
| 3 | Restart Router |
| 4 | Toggle Airplane Mode |
Location Services
The weather app needs to know your location to provide accurate forecasts. If Location Services are disabled, the app can’t function correctly. Follow these steps to ensure Location Services are enabled:
- Enable Location Services: Go to Settings > Privacy > Location Services and turn on the switch.
- Check App Permissions: Ensure the weather app has permission to access your location. In Settings > Privacy > Location Services, find your weather app and select “While Using the App” or “Always”.
- Restart Your iPhone: Sometimes a simple restart can resolve issues. Hold the power button and slide to power off. Then, turn your iPhone back on.
- Update iOS: Make sure your iPhone is running the latest version of iOS. Go to Settings > General > Software Update to check for updates.
If these steps don’t resolve the issue, consider reinstalling the weather app. Delete the app, then download it again from the App Store. This can fix any corrupted files causing problems.
| Step | Action |
|---|---|
| 1 | Enable Location Services |
| 2 | Check App Permissions |
| 3 | Restart Your iPhone |
| 4 | Update iOS |
By ensuring both your internet connection and location services are functioning properly, you can avoid asking, “why is my weather app not working on iPhone”?
App Permissions
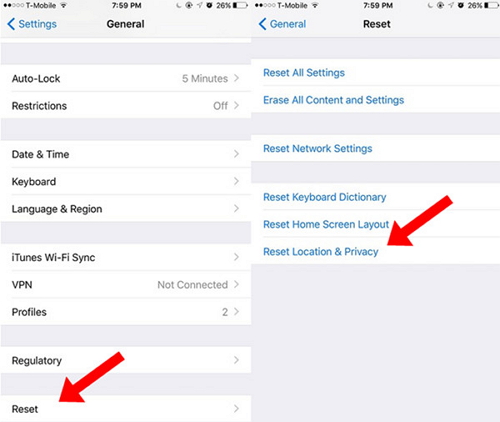
Is your weather app not working on your iPhone? App Permissions might be the culprit. Ensuring your weather app has the correct permissions can resolve common issues. Permissions control what your app can access and use on your iPhone. Without the right permissions, your app might not function properly. Let’s explore the key permissions that might be affecting your weather app’s performance.
Access To Location
For accurate weather updates, your app needs access to your location. Without this, it won’t show the current weather for your area. To check if your app has location access, follow these steps:
- Open Settings on your iPhone.
- Scroll down and tap on Privacy.
- Select Location Services.
- Make sure Location Services is turned on.
- Scroll down to find your weather app and tap on it.
- Choose While Using the App or Always.
Here is a table to summarize the location settings:
| Setting | Description |
|---|---|
| While Using the App | Allows location access only when the app is open. |
| Always | Allows location access even when the app is not open. |
Making sure your app has the right location access can fix the iPhone weather app not showing current location issue.
Background App Refresh
Background App Refresh allows your app to update its content even when you’re not using it. Without this feature enabled, your weather app might not provide real-time updates. To enable Background App Refresh, follow these steps:
- Open Settings on your iPhone.
- Tap on General.
- Select Background App Refresh.
- Make sure Background App Refresh is turned on.
- Scroll down and find your weather app.
- Ensure the toggle next to your weather app is turned on.
Here’s a quick checklist to remember:
- Enable Background App Refresh globally.
- Ensure Background App Refresh is on for your weather app.
Having Background App Refresh enabled ensures your weather app updates even when you’re not actively using it. This can solve many performance issues, including the iPhone weather app not showing current location.
Software Updates
Is your weather app not working on your iPhone? Software updates could be the culprit. Keeping your iPhone and apps updated is crucial for smooth performance. Outdated software may cause apps to crash or not function properly. Let’s explore the importance of these updates.
Ios Version
Ensuring your iPhone’s iOS version is up-to-date can fix many app-related issues. Apple releases updates to fix bugs, enhance security, and improve performance. If your weather app isn’t working, check if you have the latest iOS version installed.
Follow these steps to check for iOS updates:
- Open Settings on your iPhone.
- Tap on General.
- Select Software Update.
- If an update is available, tap Download and Install.
It’s important to back up your data before updating. This ensures you don’t lose any information. Regular updates keep your device secure and apps running smoothly.
Here is a quick table summarizing the benefits of updating your iOS:
| Benefit | Description |
|---|---|
| Bug Fixes | Resolves issues causing apps to crash. |
| Security Enhancements | Protects your device from vulnerabilities. |
| New Features | Improves functionality and adds new capabilities. |
App Updates
Updating the weather app itself is also essential. Developers release updates to fix bugs, improve performance, and add new features. An outdated app may not be compatible with the latest iOS version.
To check for app updates, follow these steps:
- Open the App Store on your iPhone.
- Tap on your profile icon at the top right corner.
- Scroll down to see available updates.
- If the weather app needs an update, tap Update next to it.
Updating apps regularly ensures they work well with the latest iOS. It also provides access to new features and improvements. Here are a few reasons why you should keep your apps updated:
- Improved Performance: Updates often make apps faster and more efficient.
- Bug Fixes: Developers fix issues that may cause app crashes.
- New Features: Updates can include new tools and functionalities.
Maintaining updated apps and iOS versions keeps your iPhone running smoothly. This ensures your weather app and other apps function correctly.

Cache And Data
Is your weather app not working on your iPhone? One of the common reasons could be issues with cache and data. These hidden files and settings can sometimes cause the app to malfunction. Clearing the cache and resetting the app data can often solve the problem. Let’s explore these solutions in detail.
Clearing App Cache
Clearing the app cache can resolve many issues. It removes temporary files that might be causing the app to crash or not load properly.
Follow these steps to clear the app cache:
- Open the Settings app on your iPhone.
- Scroll down and tap on General.
- Select iPhone Storage.
- Find the Weather app in the list and tap on it.
- Tap on Offload App to remove the app but keep its documents and data.
- Reinstall the app from the App Store.
Clearing the cache can solve issues like the weather app not working on Apple Watch as well. This method is safe and won’t delete your saved locations.
Resetting App Data
Resetting app data is another effective solution. This process deletes all app data, including settings and saved locations. It can fix deeper issues that clearing the cache can’t.
Here’s how to reset the app data:
- Open the Settings app on your iPhone.
- Go to General and then iPhone Storage.
- Find the Weather app and tap on it.
- Select Delete App to remove the app along with its data.
- Reinstall the Weather app from the App Store.
Resetting app data can fix persistent issues like the weather app not working on Apple Watch. Be aware that you will lose all saved locations and settings, so you might need to set them up again.
By following these steps, you can often resolve issues with the Weather app on your iPhone and Apple Watch. Keep your app functioning smoothly by regularly clearing cache and resetting app data when needed.
App Settings
Is your weather app not working on your iPhone? App settings could be the culprit. Tweaking some settings might fix the problem. Let’s explore the key settings you need to check to get your weather app back on track.
Notification Settings
Notifications keep you updated with the latest weather alerts. If your weather app is not showing notifications, the settings might need adjustment. Here’s what you can do:
- Open the Settings app on your iPhone.
- Scroll down and tap on Notifications.
- Find your weather app in the list and tap on it.
- Ensure that Allow Notifications is turned on.
- Check that Alerts are enabled for Lock Screen, Notification Center, and Banners.
You can also adjust the Notification Sound to ensure you don’t miss any alerts. If your weather widget is not working on iPhone, this step might resolve it.
Here’s a quick table for your reference:
| Setting | Description |
|---|---|
| Allow Notifications | Turn on to receive alerts |
| Lock Screen | Enable to see alerts on the lock screen |
| Notification Center | Enable to see alerts in the notification center |
| Banners | Enable to see pop-up alerts |
Widgets Configuration
Widgets provide quick access to weather updates. If your weather widget is not working on iPhone, configure it correctly. Here’s how:
- Swipe right on your iPhone home screen to access the Today View.
- Scroll to the bottom and tap Edit.
- Find your weather app widget and tap the green plus icon to add it.
- Drag the widget to the top for easy access.
- Tap Done to save your changes.
If the widget still does not update, check the app’s Background App Refresh setting:
- Open the Settings app.
- Go to General > Background App Refresh.
- Ensure that Background App Refresh is enabled for your weather app.
Proper configuration ensures your weather widget works seamlessly. Keep your app and iOS updated for best results.
Device Settings
Have you ever wondered, “Why is my Weather App not working on iPhone?” The culprit could lie in your device settings. Ensuring these settings are correct can resolve many app-related issues. Let’s dive into two critical areas: Location Services and Date and Time Settings.
Location Services
One primary reason the Apple Weather App radar is not working could be improper location settings. Your weather app relies heavily on accurate location data to provide precise forecasts.
Follow these steps to check and correct your Location Services:
- Open the Settings app on your iPhone.
- Scroll down and tap on Privacy & Security.
- Select Location Services.
- Ensure that Location Services is toggled on.
- Scroll down to find the Weather app and tap on it.
- Choose While Using the App or Always to allow location access.
These settings ensure the app can access your location and provide accurate weather updates. If the weather app still doesn’t work, consider checking for system updates or reinstalling the app.
Date And Time Settings
Incorrect date and time settings can also cause the weather app to malfunction. The app relies on accurate time data to display current weather conditions.
To verify and adjust these settings, follow these steps:
- Open the Settings app on your iPhone.
- Scroll down and tap on General.
- Find and select Date & Time.
- Ensure the Set Automatically option is enabled.
If “Set Automatically” is already on and the weather app still doesn’t function properly, try toggling it off and then back on. This simple action can sometimes resolve sync issues.
For users wondering, “Why is my Weather Channel app not working?” similar steps apply. Ensuring your date and time settings are accurate helps all weather apps function correctly.
Troubleshooting Steps
Weather apps are essential for planning your day, but sometimes they can act up. If you’re asking, “why is my weather widget not working,” there are some effective troubleshooting steps you can take. This guide will walk you through the processes to get your weather app back on track.
Restart The App
If your weather app isn’t working, restarting the app might solve the issue. Follow these steps to restart the app:
- Double-click the Home button to open the app switcher.
- Swipe left or right to find the weather app.
- Swipe the app’s preview up to close it.
Once the app is closed, reopen it by tapping on its icon. This simple step can clear minor glitches and refresh the app. If this doesn’t work, try the following:
- Check for app updates: Go to the App Store and see if there are any updates available for the weather app.
- Clear app cache: Navigate to Settings > General > iPhone Storage. Find the weather app and select “Offload App.” Then reinstall it.
Restarting the app often fixes minor issues. If you still face problems, move to the next step.
Restart The Iphone
Restarting your iPhone can resolve many issues, including app problems. Here’s how to restart your iPhone:
| iPhone Model | Steps to Restart |
|---|---|
| iPhone X and later | Press and hold the Side button and either volume button until the slider appears. Drag the slider, then wait 30 seconds for the device to turn off. To turn it back on, press and hold the Side button until you see the Apple logo. |
| iPhone 8 and earlier | Press and hold the Top (or Side) button until the slider appears. Drag the slider, then wait 30 seconds for the device to turn off. To turn it back on, press and hold the Top (or Side) button until you see the Apple logo. |
Restarting your iPhone can clear up any system glitches affecting your weather app. If the problem persists, consider reinstalling the app. Uninstall it by pressing and holding the app icon, selecting “Remove App,” and then reinstall it from the App Store.
If these steps don’t resolve your issue, you might need to check your internet connection or contact support for further assistance. By following these troubleshooting steps, you can effectively address the “why is my weather widget not working” concern.
Contact Support
If your weather app is not working on your iPhone, contacting support can be a great solution. Sometimes, the issue might be more complex than a simple fix. Reaching out to the right support can help you resolve the problem efficiently. Two main avenues for support are the app developer and Apple Support.
App Developer
When your iPhone weather app is not accurate or not working, contacting the app developer should be your first step. App developers are responsible for maintaining and updating their apps. They can provide specific solutions tailored to their software.
Here’s how you can contact the app developer:
- Open the App Store on your iPhone.
- Search for the weather app.
- Scroll down to the ‘Ratings & Reviews’ section.
- Tap on ‘App Support’.
Once you click ‘App Support’, you will be directed to the developer’s support page. Here, you can find FAQs, troubleshooting guides, and contact options. Sending a detailed message about your problem can help the developers understand and address your issue.
Make sure to include:
- Your iPhone model and iOS version.
- Specific issues you are experiencing (e.g., app crashes, inaccurate weather data).
- Steps you have already taken to try and fix the issue.
Developers might release an update to fix the problem based on your feedback. Regularly check for app updates to ensure you have the latest version, as developers continuously improve their apps.
Apple Support
If contacting the app developer doesn’t solve the issue, reaching out to Apple Support is your next best option. Apple Support can assist with more complex iOS-related problems that might be affecting your weather app’s performance.
To contact Apple Support:
- Open the Settings app on your iPhone.
- Scroll down and tap on ‘General’.
- Tap on ‘About’ and then ‘Support’.
You can also visit the Apple Support website directly. Apple Support provides various ways to get help, including:
- Live chat with an Apple Specialist.
- Scheduling a call with Apple Support.
- Booking an appointment at the nearest Apple Store.
Make sure to provide comprehensive details about your issue:
- Describe the problem with your iPhone weather app not accurate or not working.
- Mention any error messages you have received.
- List the steps you have already taken to troubleshoot.
Apple Support can offer solutions such as software updates, system diagnostics, or even repair options if necessary. They might also identify if the problem is related to your device’s hardware.
By following these steps, you can ensure that your weather app works smoothly again.
Frequently Asked Questions
How Do I Get My Weather App To Work?
Ensure your device has internet access. Update the Weather app from the app store. Enable location services in your settings. Restart your device if necessary.
Is Apple Weather App Wrong?
The Apple Weather app may sometimes show inaccurate forecasts. Weather predictions can vary due to changing atmospheric conditions. Always cross-check with other reliable sources for confirmation.
Why Is Weather Unavailable On Iphone Ios 15?
Weather might be unavailable on iPhone iOS 15 due to app bugs, outdated software, or location settings issues. Update iOS and check settings.
Conclusion
Resolving issues with your iPhone weather app can be straightforward. Follow the steps mentioned to troubleshoot effectively. Keep your iPhone updated and ensure a stable internet connection. If problems persist, consider contacting Apple Support. Your reliable weather updates will be back in no time, keeping you informed and prepared.



