Why iPhone mic fails on calls? Your iPhone mic may not work due to blockage by dirt, dust, or phone accessories. Check for blockages in each of the three microphones on your device.
Ensure app permissions for microphone access and troubleshoot any mute toggles that may be affecting your calls. Keep your phone’s microphones clear and unobstructed to avoid issues during calls. Apple’s support page provides detailed steps to address microphone problems on your iPhone.
Why iPhone Mic Fails on Calls?

Common Reasons For Iphone Mic Malfunction
Experiencing issues with your iPhone mic during calls can be frustrating. Understanding the common reasons for why is my iPhone mic not working during calls is crucial to resolving this problem promptly.
Hardware Issues
Hardware problems are often the cause of iPhone 7 microphone not working on calls or iPhone 12 microphone not working during calls. Ensure that your iPhone’s microphones are not obstructed by debris, such as dirt, dust, or pocket lint. Check all three microphones on your device to eliminate any blockages that could affect call quality.
Software Glitches
Software glitches can also lead to why is my iPhone mic not working during calls scenarios. Verify that the microphone access permissions are enabled for the specific apps you are using for calls. Navigate to Settings > Privacy > Microphone to ensure that the necessary apps have permission to access the microphone.
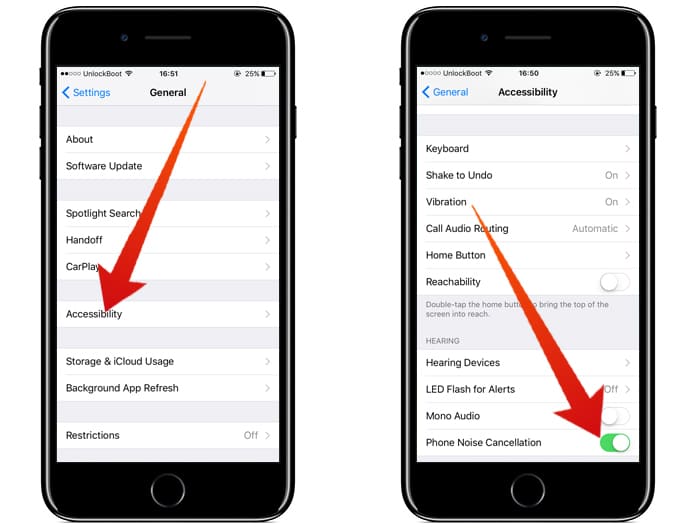
Troubleshooting Steps To Fix Iphone Mic Issues
Is your iPhone mic not working during calls? Try these troubleshooting steps: Force restart, test the microphone, clean the physical mic, turn off Bluetooth, check audio settings in apps, enable mic for apps, backup & factory reset, and restore data.
Ensure the mic isn’t obstructed by dirt, dust, or phone accessories. Also, check app permissions and privacy controls for microphone access.
Is Not Working During Calls If you are experiencing issues with your iPhone microphone during calls, you are not alone. Many iPhone users have reported this problem, especially with newer models like the iPhone 11. The good news is that there are several troubleshooting steps you can take to fix the issue and get your microphone working again. In this article, we will discuss some of the most effective solutions to help you resolve this problem.
Restart Your Iphone
Sometimes the simplest solution is the most effective one. Restarting your iPhone can help fix many software-related issues, including microphone problems. To restart your iPhone, press and hold the power button until the slider appears. Drag the slider to turn off your iPhone, then press and hold the power button again to turn it back on. This simple step can often fix minor glitches and get your microphone working properly again.
Check For Software Updates
Software updates often include bug fixes and improvements that can help resolve issues with your iPhone microphone. To check for updates, go to Settings > General > Software Update. If an update is available, tap Download and Install to get the latest version of iOS on your device. This can often fix any software-related issues with your iPhone microphone.
Clean The Microphone
Dirt, dust, and debris can often block the microphone and cause it to malfunction. To clean your microphone, use a soft-bristled brush or a clean, dry cloth to remove any dirt or debris. You can also use compressed air to blow away any debris that may be stuck in the microphone. Be sure to clean all three microphones on your iPhone to ensure that none of them are blocked.
Reset All Settings
Resetting all settings on your iPhone can help fix any configuration issues that may be causing microphone problems. To reset all settings, go to Settings > General > Reset > Reset All Settings. This will restore your iPhone to its default settings without deleting any data. However, you will need to reconfigure your settings after the reset.
Check For Physical Damage
Physical damage to your iPhone can also cause microphone problems. Check your device for any cracks, dents, or other signs of damage. If you find any damage, take your iPhone to an authorized repair center to get it fixed. It’s also a good idea to remove any phone cases or screen protectors to ensure that they are not blocking the microphone. In conclusion, if you’re experiencing issues with your iPhone mic not working during calls, there are several troubleshooting steps you can take to fix the problem. By following the steps outlined in this article, you can resolve the issue and get your microphone working properly again.
Expert Solutions For Iphone Mic Problems
Contact Apple Support
If you have tried all the troubleshooting steps and your iPhone mic still isn’t working, it may be time to contact Apple Support. They can provide further guidance and may suggest taking your device in for repair.
Visit An Authorized Service Center
If your iPhone mic issues persist, consider visiting an authorized service center. Certified technicians can diagnose and fix hardware problems that may be causing the microphone malfunction.
Preventive Measures To Maintain Iphone Mic Functionality
Experiencing issues with your iPhone mic during calls? Ensure the mic isn’t blocked by dirt, dust, or phone accessories. Check for app permissions and clean the physical microphone. If problems persist, consider a backup and factory reset, or consult for hardware issues.
Preventive Measures to Maintain iPhone Mic Functionality When it comes to maintaining the functionality of your iPhone mic, taking preventive measures is crucial. By following some simple steps, you can ensure that your iPhone 13 microphone not working during calls issue is less likely to occur. Here are some preventive measures to maintain iPhone mic functionality that you should consider:
Use a Protective Case Using a protective case for your iPhone can help safeguard the microphone from dust, dirt, and pocket lint. Ensure that the case allows proper ventilation and doesn’t obstruct the microphone openings. A good-quality protective case can significantly reduce the chances of encountering issues like iphone mic not working in calls but works on speaker. Avoid Exposure to Water and Dust To prevent damage to the microphone, avoid exposing your iPhone to water and dust.
Water and dust exposure can lead to corrosion and blockage of the microphone openings, affecting its functionality. Keep your iPhone in a safe and clean environment to minimize the risk of mic-related problems. By incorporating these preventive measures into your iPhone care routine, you can maintain the functionality of your iPhone mic and minimize the chances of encountering issues such as iphone mic not working in calls but works on speaker. Taking proactive steps to protect your iPhone’s microphone can help ensure a smooth calling experience and prevent the need for troubleshooting in the future.

Frequently Asked Questions
Why Will My Iphone Mic Not Work When I Call Someone?
If your iPhone mic is not working during calls, it could be due to blockage of one of the three microphones by dirt, dust, lint, phone case, or screen protector. Check each microphone for blockage and clean it. Additionally, go to Settings > Privacy > Microphone to ensure the app is enabled and unplug any accessories or disconnect Bluetooth devices.
Why Is My Mic Suddenly Not Working On My Iphone?
If your iPhone mic suddenly stops working, try these steps: 1. Force restart your iPhone. 2. Test the microphone. 3. Clean the physical microphone. 4. Turn off Bluetooth. 5. Check audio settings in apps. 6. Enable microphone for apps. 7.
Backup and factory reset if needed.
Why Is My Mic Not Working During Calls?
Your iPhone’s microphone may be blocked by dirt, dust, or a phone case. Check for blockage and clean the microphones. Also, ensure the app has permission to access the microphone in Settings > Privacy > Microphone. Additionally, disconnect any connected Bluetooth devices and try a force restart.
Why Can’t People Hear Me On My Iphone?
If people can’t hear you on your iPhone, check for obstructions on the microphone, remove phone cases, and ensure your fingers don’t block it during calls. Disconnect Bluetooth devices and unplug accessories.
Conclusion
If you’re experiencing iPhone mic issues during calls, try these solutions to troubleshoot the problem. Ensure your microphone isn’t obstructed by dirt or debris, check app permissions, and consider hardware issues. By following these steps, you can resolve the mic problem on your iPhone.



