Why cant i receive pictures on my iPhone? You might not receive pictures on your iPhone due to network issues or incorrect settings. Check your iMessage or MMS settings and ensure a stable network connection.
Struggling to receive pictures on your iPhone can be frustrating. Several factors might cause this issue, such as network problems, incorrect settings, or software glitches. Ensuring your iPhone is connected to a stable network is crucial. Also, verify that your iMessage and MMS settings are correctly configured.
Sometimes, software updates can also impact functionality, so keeping your device updated is essential. Troubleshooting these common areas often resolves the issue, allowing you to receive pictures seamlessly. If the problem persists, contacting Apple Support might be necessary for further assistance.
Why Cant I Receive Pictures on My iPhone?
Introduction To Iphone Picture Messaging Issues
Picture messaging on iPhones is often simple and convenient. Yet, many users encounter issues receiving pictures. These issues can disrupt communication and frustrate users. Understanding the causes can help resolve these problems quickly.
Common Picture Messaging Problems
Several problems can prevent iPhone users from receiving pictures. Below are the most common issues:
- Network Problems: Poor network can block picture messages.
- MMS Settings: Incorrect MMS settings can cause issues.
- Software Bugs: iOS bugs sometimes disrupt messaging services.
- Storage Issues: Lack of storage space can stop picture downloads.
- Carrier Restrictions: Some carriers may restrict MMS services.
Impact On Communication
Not receiving pictures can impact communication significantly. It can cause misunderstandings and missed information. For businesses, this can mean lost opportunities. For personal communication, it can lead to frustration and confusion.
| Issue | Impact |
|---|---|
| Network Problems | Delay or loss of messages |
| Incorrect MMS Settings | Blocked picture messages |
| Software Bugs | Unreliable messaging |
| Storage Issues | Unable to receive new pictures |
| Carrier Restrictions | Limited MMS functionality |
Checking Network Connectivity
Experiencing issues receiving pictures on your iPhone can be frustrating. One common cause is network connectivity problems. Let’s explore how to ensure your network settings are optimized for receiving pictures.
Wi-fi Vs. Cellular Data
Your iPhone needs a reliable connection to receive pictures. Ensure you are connected to either a strong Wi-Fi network or cellular data. Switch between Wi-Fi and cellular data to see if this resolves the issue.
| Connection Type | Steps to Check |
|---|---|
| Wi-Fi |
|
| Cellular Data |
|
Airplane Mode Troubleshooting
Airplane mode disables all network connections. Ensure Airplane Mode is off. Follow these steps:
- Open Settings.
- Check the Airplane Mode switch.
- If on, toggle it off.
- Wait a few seconds and check your connection.
Sometimes toggling Airplane Mode on and off can reset the network. This simple step can resolve many connection issues.
By following these steps, you can ensure your network settings are correct. This can help resolve issues with receiving pictures on your iPhone.
Assessing Mms Messaging Settings
Having trouble receiving pictures on your iPhone? The issue often lies in your MMS messaging settings. Checking these settings can solve your problem.
Enabling Mms On Iphone
First, make sure MMS is enabled on your iPhone. Follow these steps:
- Open the Settings app.
- Scroll down and tap on Messages.
- Find the option for MMS Messaging.
- Toggle the switch to enable it.
If the switch is already on, try toggling it off and then back on. This can refresh your settings.
Carrier Settings Update
Your carrier settings might need an update. This can affect MMS messaging. To update carrier settings:
- Go to Settings.
- Tap on General.
- Select About.
- If an update is available, you will see a prompt.
- Follow the instructions to complete the update.
After updating, restart your iPhone. This ensures all changes take effect.
| Step | Description |
|---|---|
| 1 | Open Settings |
| 2 | Tap on General |
| 3 | Select About |
| 4 | Update Carrier Settings |
| 5 | Restart Your iPhone |
Following these steps can resolve your MMS issues. If the problem persists, contact your carrier for further assistance.
Verifying Imessage Configuration
Having trouble receiving pictures on your iPhone can be frustrating. One common cause is incorrect iMessage configuration. Verifying your iMessage settings can often resolve this issue. Let’s dive into some key areas you should check to ensure your iMessage is properly configured.
Imessage Activation Status
First, check if your iMessage is activated. Follow these steps:
- Open the Settings app.
- Scroll down and tap on Messages.
- Ensure the iMessage toggle is switched on.
If iMessage is not activated, your iPhone will not receive pictures. Activation might take a few minutes. Make sure your iPhone is connected to Wi-Fi or cellular data. If activation fails, restart your phone and try again.
Apple Id And Imessage Sync
Your Apple ID must be correctly linked to iMessage. Follow these steps to check:
- In the Settings app, tap on Messages.
- Select Send & Receive.
- Ensure your Apple ID is listed at the top.
If your Apple ID is missing, tap on Use your Apple ID for iMessage and sign in. Make sure your phone number and email addresses are checked under “You can receive iMessages to and reply from”.
Common Issues And Solutions
| Issue | Solution |
|---|---|
| iMessage not activated | Restart your phone and check network settings |
| Apple ID not synced | Sign in to iMessage with your Apple ID |
| Network issues | Switch between Wi-Fi and cellular data |
By verifying these settings, you can often fix the problem of not receiving pictures. Make sure to follow each step carefully to ensure everything is configured correctly.
Resetting Network Settings
Experiencing issues receiving pictures on your iPhone can be frustrating. One solution is resetting network settings. This process can resolve many connectivity problems. Let’s explore how to do this and the potential implications.
Step-by-step Reset Process
- Open the Settings app on your iPhone.
- Scroll down and tap on General.
- Scroll to the bottom and select Reset.
- Choose Reset Network Settings.
- Enter your passcode if prompted.
- Confirm the reset by tapping Reset Network Settings again.
Your iPhone will restart. This reset will clear all saved Wi-Fi networks and passwords. It will also reset cellular settings and VPN configurations.
Potential Data Implications
Resetting network settings can impact certain data:
- Wi-Fi Passwords: You’ll need to re-enter all Wi-Fi passwords.
- Cellular Settings: Custom settings will revert to default.
- Bluetooth Connections: Paired devices will be forgotten.
- VPN Configurations: Any VPN settings will be removed.
This reset does not delete personal data like photos, messages, or apps. It only affects network-related settings.
If you’re having trouble receiving pictures, try resetting your network settings. This simple step can often fix the issue.
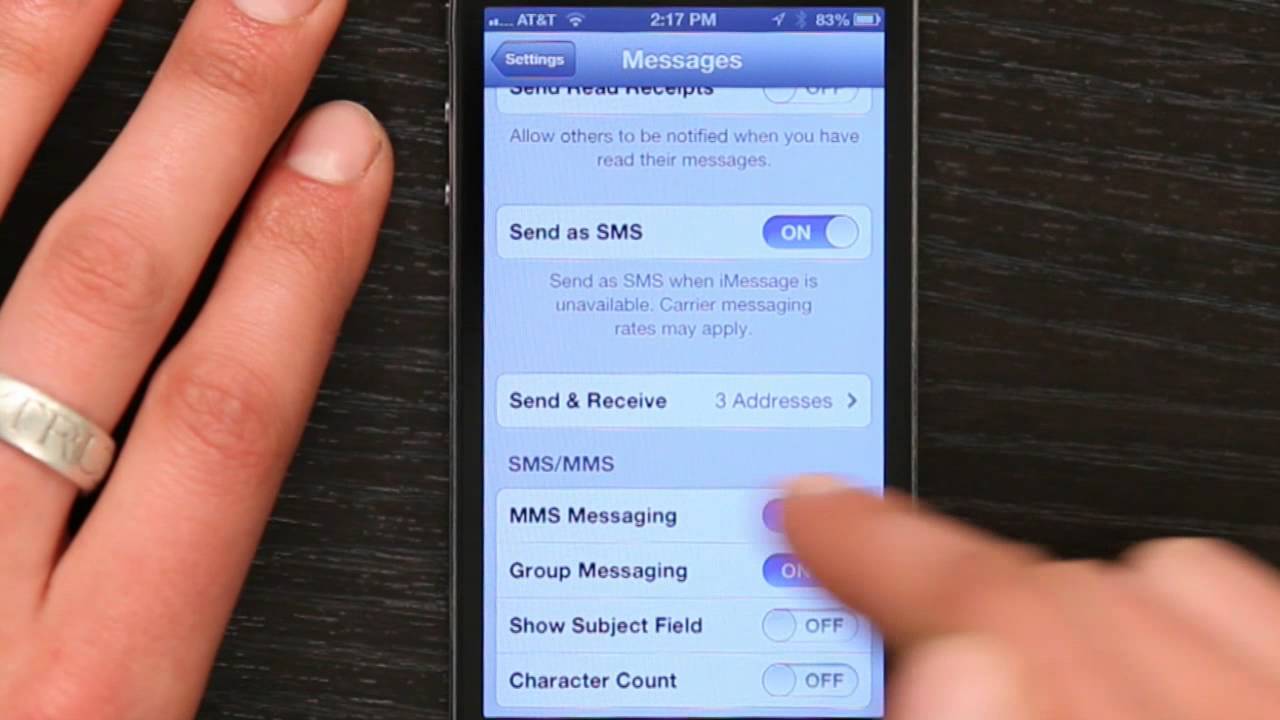
Inspecting Storage Limitations
Are you having trouble receiving pictures on your iPhone? One common reason is storage limitations. Your phone might be full, stopping new photos from coming in. Inspecting storage limitations is a simple step that can solve this problem quickly.
Clearing Unnecessary Data
First, check your iPhone’s storage. Navigate to Settings > General > iPhone Storage. This menu shows what uses up your space. Start by deleting apps you don’t use. Games, old apps, and large files can take up a lot of space.
Next, clear your browser cache. Go to Settings > Safari > Clear History and Website Data. This action frees up more space.
Finally, remove old messages. Long text threads, especially with images, use space. Delete old conversations to free up storage.
Managing Photo Storage
Photos and videos are usually the main culprits. Navigate to Photos > Albums > Recently Deleted to permanently delete old photos. This frees up significant space.
Use iCloud to store your photos. Navigate to Settings > Your Name > iCloud > Photos. Turn on iCloud Photos to save pictures in the cloud.
Optimize photo storage by turning on Optimize iPhone Storage. This setting stores smaller photos on your device, keeping the originals in iCloud.
| Action | Steps |
|---|---|
| Clear Unnecessary Data |
|
| Manage Photo Storage |
|
Dealing With Software Glitches
Dealing with software glitches can be frustrating. These glitches often cause issues like not receiving pictures on your iPhone. This section will guide you through two effective methods to resolve these glitches.
Forced Restart Of Iphone
A forced restart can fix many software problems.
- Press and release the Volume Up button quickly.
- Press and release the Volume Down button quickly.
- Press and hold the Side button until the Apple logo appears.
This simple process can refresh your iPhone’s system. It often resolves minor software glitches. Try this if you can’t receive pictures.
Ios Update And Bug Fixes
Updating iOS can fix many bugs. It also improves your device’s performance.
- Go to Settings.
- Tap General.
- Select Software Update.
- If an update is available, tap Download and Install.
Ensure your device is connected to Wi-Fi. An update can solve the issue of not receiving pictures. Always keep your iPhone updated for the best performance.
Contacting Support For Persistent Issues
Struggling to receive pictures on your iPhone? Sometimes, simple fixes don’t work. Technical problems may need expert assistance. Here’s how to seek help.
When To Seek Professional Help
If the issue persists after trying basic troubleshooting, it’s time for professional help. Apple experts can identify and fix deeper issues. Persistent problems can be frustrating. Seeking help early can save time and stress.
Apple Support Resources
Apple offers various support resources. Here are some options:
- Apple Support Website: Access FAQs and troubleshooting guides.
- Apple Store: Visit a store for hands-on help.
- Apple Support App: Chat with experts or schedule a call.
For more specialized help, consider these options:
| Resource | Description |
|---|---|
| Genius Bar | Book an appointment for in-person support. |
| Phone Support | Call Apple Support for immediate assistance. |
| Online Community | Join forums to ask questions and get advice. |
For persistent issues, use these resources. They help resolve your problem efficiently.
Preventive Measures And Best Practices
Experiencing issues with receiving pictures on your iPhone can be frustrating. Implementing preventive measures and best practices can help avoid this problem. Regular maintenance, staying informed on updates, and following best practices can ensure a smooth experience.
Routine Maintenance Tips
Routine maintenance is essential for keeping your iPhone in top condition. Follow these tips to prevent issues with receiving pictures:
- Clear Cache: Clear the cache of your messaging apps regularly. This helps in freeing up space and improves performance.
- Restart Your iPhone: Restart your iPhone at least once a week to refresh the system.
- Check Storage: Ensure there is enough storage available on your device. Low storage can hinder receiving pictures.
- Update Apps: Keep your apps updated to the latest versions. This ensures compatibility and better performance.
Staying Informed On Updates
Staying informed on updates is crucial for your iPhone’s performance. Here’s how you can stay updated:
- Enable Automatic Updates: Enable automatic updates for your iPhone. This ensures you always have the latest software.
- Check for Updates Manually: Check for updates manually if automatic updates are disabled. Go to Settings > General > Software Update.
- Follow Tech News: Follow reliable tech news sources. This helps you stay informed about any critical updates or issues.
Implementing these preventive measures and best practices can keep your iPhone functioning smoothly. Regular maintenance and staying updated are key to avoiding issues with receiving pictures.
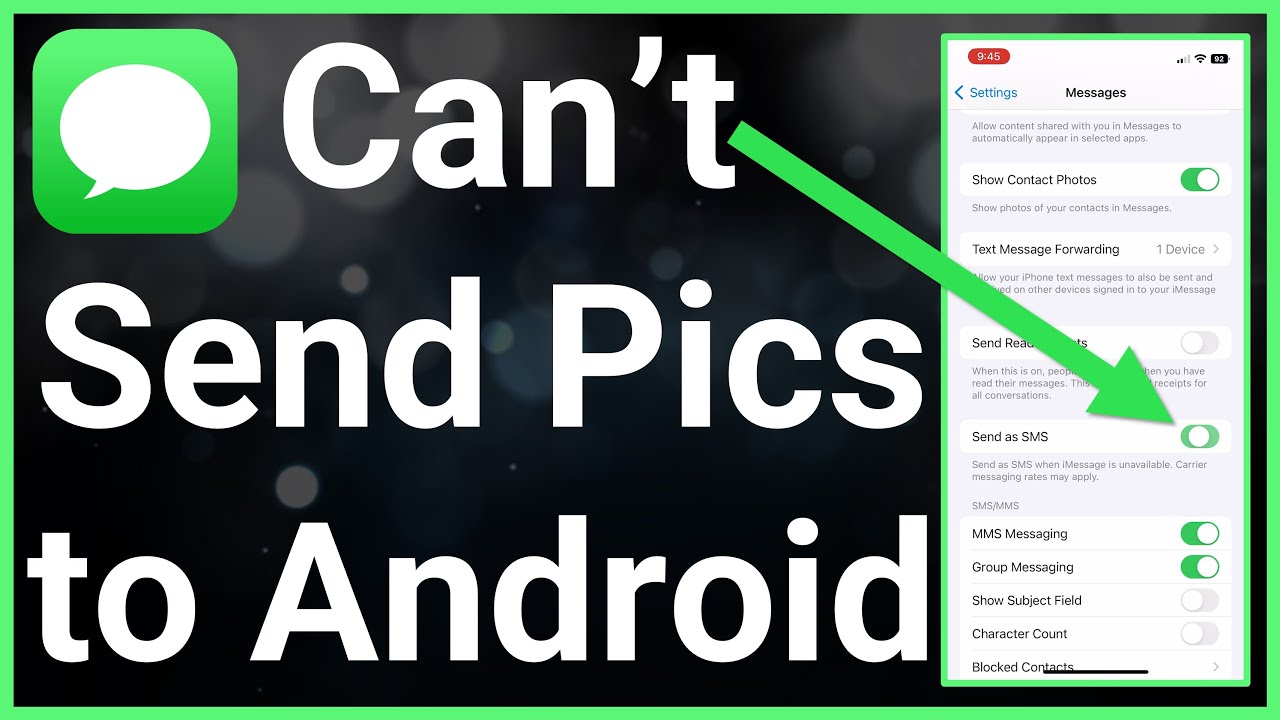
Conclusion
Resolving picture reception issues on your iPhone can be straightforward. Ensure your settings are correct and your software is updated. Check your network connection and storage space. By following these steps, you’ll likely fix the problem. Enjoy seamless picture sharing and never miss a moment again.
Happy messaging!


