Why can’t i download apps on my iPhone? You can’t download apps on your iPhone due to insufficient storage or outdated iOS. Another reason could be a poor internet connection.
Facing issues with downloading apps on your iPhone can be frustrating. Your iPhone might lack the necessary storage space, or you could be using an outdated iOS version. Ensuring you have a stable internet connection is also crucial for downloading apps smoothly.
Sometimes, specific settings or restrictions might be preventing app downloads. Checking your Apple ID and payment methods can also help resolve the issue. By understanding these common problems, you can troubleshoot and fix the issue efficiently, allowing you to enjoy new apps on your iPhone without hassle.
Why Can’t I Download Apps on My iPhone?
Initial Troubleshooting Steps
Are you struggling to download apps on your iPhone? There are several initial troubleshooting steps you can take to resolve this issue. Let’s dive into these steps.
Check Your Internet Connection
Your iPhone needs a stable internet connection to download apps. Check if you have a strong Wi-Fi or cellular signal. Here’s how you can ensure your connection is stable:
- Go to Settings and tap on Wi-Fi. Make sure you are connected to a network.
- If using cellular data, go to Settings and tap Cellular. Ensure cellular data is turned on.
- Open a web browser and try loading a webpage. If the page loads, your internet connection is likely fine.
If your connection is weak, try moving closer to your Wi-Fi router or switch to a different network.
Restart Your Iphone
Restarting your iPhone can fix many minor issues. Follow these simple steps to restart:
- Press and hold the Side button until the power off slider appears.
- Drag the slider to turn off your iPhone.
- After the device turns off, press and hold the Side button again until the Apple logo appears.
Once your iPhone restarts, try downloading the app again. Restarting often resolves temporary glitches that could hinder app downloads.
Common Causes For Download Issues
Encountering issues when trying to download apps on your iPhone? You are not alone. Many users face similar problems. Understanding the common causes can help resolve these issues efficiently.
Insufficient Storage Space
One primary reason for download issues is insufficient storage space. Your iPhone needs enough free space to install new apps. Check your storage by following these steps:
- Go to Settings.
- Tap on General.
- Select iPhone Storage.
If your storage is almost full, consider deleting unused apps, photos, or videos. You can also move files to iCloud or another storage service.
Outdated Ios Version
An outdated iOS version can cause download problems. Apps often require the latest iOS updates for compatibility and performance. To update your iOS, follow these steps:
- Open Settings.
- Tap on General.
- Select Software Update.
If an update is available, download and install it. Ensure your iPhone is connected to Wi-Fi and has enough battery life.
By addressing these common issues, you can resolve most app download problems on your iPhone. Stay updated and keep your storage organized for a smooth experience.
Apple Id And Payment Issues
Can’t download apps on your iPhone? It might be due to Apple ID and payment issues. These problems can prevent app downloads. Let’s explore ways to fix them.
Verify Apple Id
First, ensure your Apple ID is correct. Follow these steps:
- Open the Settings app.
- Tap your name at the top.
- Check the email address under your name.
Verify the email is correct. If not, sign out and sign back in. This can resolve many issues.
Update Payment Information
Next, check your payment information. Invalid payment methods can block app downloads. Here’s how to update it:
- Go to Settings.
- Tap your name and select Payment & Shipping.
- Update your payment method or add a new one.
Ensure your payment method is valid and up to date. This simple step can often fix app download issues.
Network Settings And Restrictions
Experiencing difficulties downloading apps on your iPhone can be frustrating. One common cause is issues with network settings and restrictions. Understanding and adjusting these settings can often resolve the problem. Let’s explore how to reset network settings and check content and privacy restrictions.
Reset Network Settings
Your iPhone’s network settings can become misconfigured. This can block app downloads. To fix this, you can reset the network settings. Here’s how:
- Open the Settings app.
- Navigate to General.
- Scroll down and select Reset.
- Tap Reset Network Settings.
- Enter your passcode if prompted.
- Confirm the reset by tapping Reset Network Settings again.
Resetting network settings will erase all saved Wi-Fi networks and passwords. Make sure you have your Wi-Fi passwords handy.
Check Content & Privacy Restrictions
Your iPhone might have content and privacy restrictions enabled. These can prevent app downloads. Follow these steps to check and adjust these settings:
- Open the Settings app.
- Go to Screen Time.
- Tap on Content & Privacy Restrictions.
- Ensure that the toggle is switched to Off.
- If you want to keep restrictions on, tap iTunes & App Store Purchases.
- Set Installing Apps to Allow.
Adjusting these settings can often resolve download issues. Check them carefully.
App Store Glitches And Solutions
Are you experiencing issues downloading apps on your iPhone? Sometimes, the culprit is a glitch in the App Store. These glitches can be frustrating, but they are often easy to fix. This section will guide you through some common solutions.
Force Quit App Store
If the App Store is not working correctly, try force quitting it. Follow these steps:
- Double-click the Home button to see your recent apps.
- Swipe left or right to find the App Store.
- Swipe up on the App Store to close it.
- Reopen the App Store and try downloading the app again.
Clear App Store Cache
Clearing the App Store cache can resolve many issues. Here’s how to do it:
- Open the App Store on your iPhone.
- Tap on any of the bottom tabs (Today, Games, Apps, Updates) ten times.
- The App Store will refresh, clearing the cache.
- Try downloading the app again.
Time And Date Settings
Incorrect time and date settings can prevent app downloads. Your iPhone needs accurate settings to connect to the app store. Adjusting these settings can fix your issue.
Adjust Time And Date Automatically
Setting your iPhone to automatically adjust the time and date is simple.
- Open the Settings app.
- Tap on General.
- Select Date & Time.
- Toggle on Set Automatically.
This method ensures your iPhone always displays the correct time. It syncs with your local time zone.
Manual Time And Date Settings
Sometimes, you may need to set the time and date manually.
- Go to Settings.
- Tap on General.
- Select Date & Time.
- Toggle off Set Automatically.
- Manually set the correct time and date.
Ensure the time zone matches your current location. Correct settings can resolve download issues.
| Steps | Automatic | Manual |
|---|---|---|
| Step 1 | Open Settings | Open Settings |
| Step 2 | Tap General | Tap General |
| Step 3 | Select Date & Time | Select Date & Time |
| Step 4 | Toggle on Set Automatically | Toggle off Set Automatically |
| Step 5 | Manually Set Time and Date |
Iphone Security Software
iPhone security software is designed to keep your device safe. It protects your personal data from threats. Sometimes, it can also prevent you from downloading apps. Let’s explore some solutions.
Check For Security Blocks
Security software can block app downloads. Check if any security settings are causing the issue.
- Go to Settings.
- Select Screen Time.
- Tap Content & Privacy Restrictions.
- Ensure App Store downloads are allowed.
If blocked, change the settings. Try downloading the app again.
Disable Vpn Temporarily
A VPN can interfere with downloads. Disable it to see if it helps.
- Open Settings.
- Tap VPN.
- Toggle the VPN off.
Try downloading the app again. Enable the VPN after the download.
Professional Help And Support
Sometimes, you might face issues downloading apps on your iPhone. If basic troubleshooting steps don’t work, seeking professional help is crucial. Apple offers multiple support options to assist you.
Contact Apple Support
One way to get help is to contact Apple Support. Apple Support can help resolve technical issues. Follow these steps:
- Visit the Apple Support website.
- Choose your device (iPhone).
- Describe your issue (Can’t download apps).
- Choose your preferred contact method (chat, call, or email).
Apple Support will guide you through the troubleshooting process. They can provide solutions or escalate your issue if needed.
Visit An Apple Store
If contacting support does not resolve the issue, you can visit an Apple Store. Here’s how you can schedule a visit:
- Open the Apple Retail Store page.
- Find your nearest Apple Store.
- Schedule an appointment with the Genius Bar.
When visiting the store, explain the issue to the Apple staff. They can provide hands-on assistance and may even fix the problem on the spot.
Both contacting Apple Support and visiting an Apple Store are effective ways to resolve app download issues on your iPhone. By seeking professional help, you can ensure your device functions smoothly.
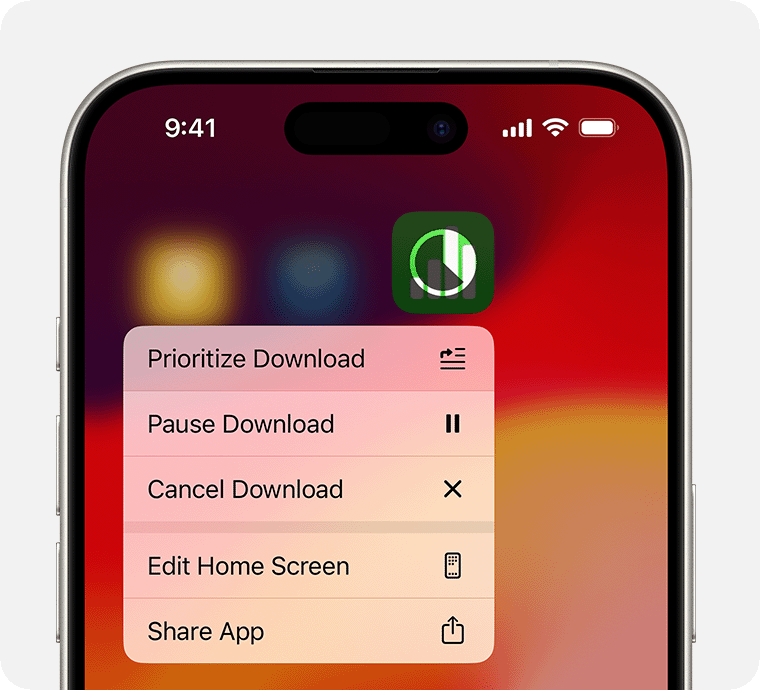
Conclusion
Having trouble downloading apps on your iPhone can be frustrating. Ensure your device is updated and check your settings. Clear storage space and verify your Apple ID credentials. If issues persist, contacting Apple Support can provide further assistance. Following these steps should help you resolve the problem efficiently.



