Where are iPhone backups stored? IPhone backups are stored in the MobileSync folder located in the Application Support folder on a Mac. When it comes to backing up your iPhone, the data is stored in the MobileSync folder within the Application Support directory on your Mac.
This is where all your iPhone backups are stored, making it essential to know its location for accessing and managing your backup files efficiently. Storing backups on your Mac provides a secure and convenient way to safeguard your data, ensuring easy access whenever needed.
Understanding the precise location of your iPhone backups is crucial for effective data management and peace of mind, especially in the event of device loss or data corruption. By knowing where the backups are stored, you can confidently manage and safeguard your valuable iPhone data.
Where are iPhone Backups Stored?

Local Iphone Backups
When it comes to iPhone backups, understanding where they are stored on your Mac is crucial for data security and accessibility. Local iPhone backups provide a reliable way to safeguard your important information. Let’s delve into the specific locations where iPhone backups are stored on your Mac.
Itunes Backup Location
iTunes backup location is a key aspect of ensuring your data is safe and easily recoverable. The iTunes backups are typically stored in the following path on your Mac: ~/Library/Application Support/MobileSync/Backup/. By accessing this directory, you can find the encrypted backup files containing your iPhone data.
Finder Backup Location
Finder backup location offers a convenient way to manage your iPhone backups directly through the Finder app. To locate your iPhone backups using Finder, follow these steps: Connect your device to the Mac, open Finder, select Go > Go to Folder, and enter ~/Library/Application Support/MobileSync/Backup/. This path will lead you to the folder where your iPhone backups are stored.
Icloud Iphone Backups
IPhone backups can be stored in multiple locations, including iCloud and on your computer. If you use iCloud Backup, your iPhone backups are stored in iCloud, while if you use iTunes Backup on your computer, your backups will be stored on your computer.
To locate your iPhone backups on a Mac, you can go to the ~/Library/Application Support/MobileSync/Backup/ folder.
Introduction Backing up your iPhone is an important step in ensuring that your data is safe in the event of any mishap. But where are iPhone backups stored? There are different ways to backup an iPhone, and each method has its storage location. In this blog post, we’ll focus on iCloud iPhone backups and where they are stored. We’ll also discuss the security measures put in place to protect your data.
Storage And Access
iCloud is Apple’s cloud-based storage service that allows you to store your data, including iPhone backups, in the cloud. When you backup your iPhone to iCloud, your data is stored on Apple’s servers. This means that you can access your iPhone backups from any device that is signed in to your iCloud account.
To access your iCloud iPhone backups, go to Settings on your iPhone, tap on your Apple ID, then tap iCloud. From there, you can view the size of your backups, manage your storage, and turn on or off the backup feature. It’s worth noting that iCloud offers 5GB of free storage, which may not be enough to backup all your data. You can purchase additional storage from Apple if you need more space.
Security Measures
Apple takes security seriously, and iCloud iPhone backups are no exception. Your data is encrypted both in transit and at rest, meaning that it’s protected from unauthorized access. Apple also uses two-factor authentication to ensure that only you can access your iCloud account and data.
In addition to these measures, Apple allows you to set a strong password for your iCloud account and recommends that you use a unique password for each of your accounts. This helps to prevent unauthorized access to your data. Conclusion iCloud iPhone backups offer a convenient way to backup your data, and with the security measures put in place by Apple, you can be sure that your data is safe.
It’s important to note that while iCloud offers a free 5GB of storage, you may need to purchase additional storage if you have a lot of data to backup.
Third-party Backup Options
When it comes to backing up your iPhone, Apple offers its own solutions such as iCloud and iTunes. However, there are also third-party backup options available, each with their own set of features and considerations. Let’s delve into the comparison with Apple’s solutions and explore the data privacy considerations associated with third-party backup options.
Comparison With Apple’s Solutions
Apple’s solutions, iCloud and iTunes, provide seamless integration with iOS devices, offering automatic backups and easy restore options. iCloud allows for wireless backups, while iTunes allows for local backups, where are iphone backups stored on pc, library/application support/mobilesync/backup. However, these options may have limitations in terms of storage space and customization compared to third-party alternatives.
Data Privacy Considerations
When considering third-party backup options, data privacy becomes a crucial factor. While Apple prioritizes user privacy and encrypts backups, some third-party services may have different privacy policies. It’s essential to thoroughly review the privacy practices of third-party backup providers to ensure the security and confidentiality of your personal data.
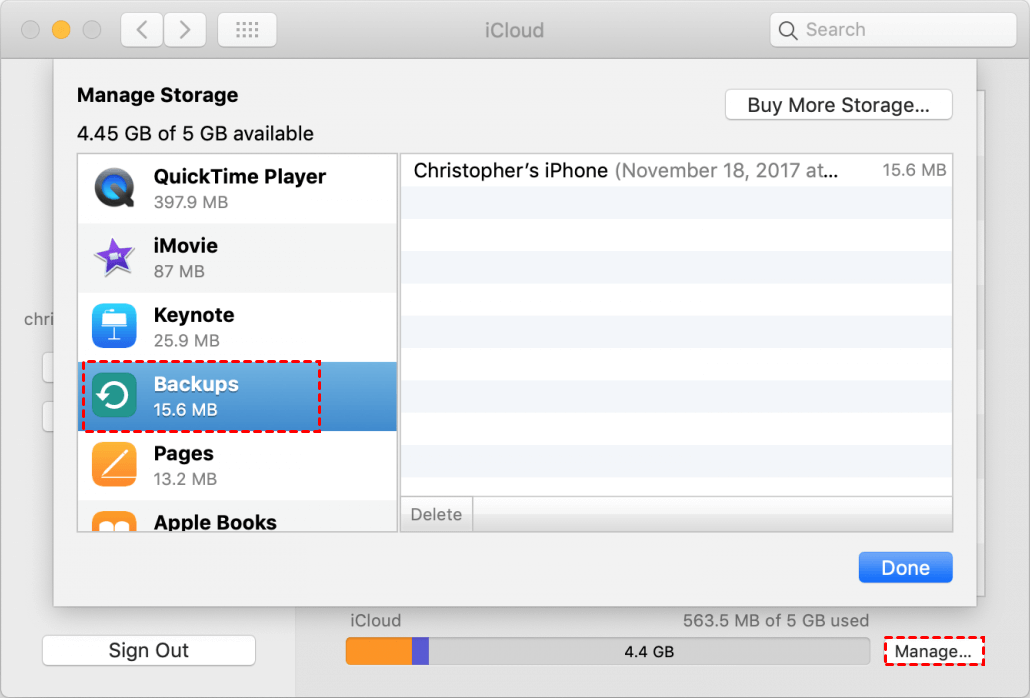
Managing And Restoring Backups
When it comes to managing and restoring iPhone backups, it’s essential to know where these backups are stored and how to access them. Whether you use iTunes/Finder or iCloud for backup, understanding the process can help you safeguard your data effectively.
Itunes/finder Backup Management
If you are using iTunes on a Mac running macOS Catalina or earlier, your iPhone backups are stored in the ~/Library/Application Support/MobileSync/Backup/ directory. To access these backup files, you can connect your iPhone to your computer and navigate to this folder using Finder. This allows you to view, restore, or delete specific backup files based on your needs.
Icloud Backup Management
For iCloud backups, you can view and manage your backup settings directly on your iPhone, iPad, or iPod touch. Simply go to Settings > [your name] > iCloud and select the device backup you want to manage. From here, you can choose to delete a backup or turn off iCloud backup for a specific device. This provides you with control over your iCloud storage and ensures that your backups are up to date.
Best Practices For Backup Storage
When it comes to ensuring the safety of your data, understanding where are iPhone backups stored is crucial. Implementing best practices for backup storage can help safeguard your valuable information in case of unexpected mishaps.
Data Encryption
Encrypting your iPhone backups adds an extra layer of security to protect your sensitive data from unauthorized access.
Regular Backup Frequency
Regularly backing up your iPhone is essential to ensure that your latest data is always securely stored. Set up automated backups to prevent any data loss.
Ensuring Data Integrity
When it comes to ensuring data integrity, it’s crucial to understand where iPhone backups are stored and how to maintain their authenticity and prevent data corruption. iPhone backups contain valuable information, and it’s essential to verify their authenticity to ensure the security and accuracy of the stored data.
Verifying Backup Authenticity
When you create an iPhone backup, it is stored in specific locations depending on your operating system. For Windows 11, iPhone backups are typically stored in the following directory: C:\Users\username\Apple\MobileSync\Backup\. To verify the authenticity of the backup, you can check the creation date and ensure that it matches your backup activity. Additionally, you can use third-party software or built-in tools to verify the integrity of the backup files.
Preventing Data Corruption
To prevent data corruption in iPhone backups, it’s important to regularly update your backup software and maintain a stable storage environment. Avoid sudden power outages or interruptions during the backup process to minimize the risk of corruption. Furthermore, regularly checking the health of your storage drive and ensuring sufficient free space can help prevent data corruption in iPhone backups.
Frequently Asked Questions
Where Do Iphone Backups Get Saved?
IPhone backups are saved on your Mac in the ~/Library/Application Support/MobileSync/Backup/ folder.
How Do I Find My Iphone Backup Files?
To find iPhone backup files on a Mac, connect your device, go to Finder, select Go > Go to Folder, type ~/Library/Application Support/MobileSync/Backup/, then locate your backups.
Where Will Be The Iphone Backup Stored In Computer?
The iPhone backup is stored in the computer’s “MobileSync” folder within the “Application Support” directory.
How Do I View All My Icloud Backups?
To view all your iCloud backups, go to Settings > [your name] > iCloud on your device. Tap Manage Account Storage, then Backups to see and manage your backups. You can choose which information to back up or delete the backup from there.
Conclusion
IPhone backups are stored in specific folders on both Mac and Windows systems. On a Mac, the backups are located in the ~/Library/Application Support/MobileSync/Backup/ folder, whereas on Windows, they are typically found in the \Users\(username)\AppData\Roaming\Apple Computer\MobileSync\Backup\ directory. Understanding the backup storage locations can help ensure the safety of valuable data.



