Where Apn Settings iPhone, go to Settings > Cellular > Cellular Data Options > Cellular Network. This path might vary slightly by carrier.
APN settings, or Access Point Name settings, are crucial for mobile devices to connect to internet services and MMS. On an iPhone, these settings allow the device to communicate with the carrier’s network, ensuring you can browse the internet, send multimedia messages, and access other data services.
Properly configuring APN settings can resolve connectivity issues and optimize data usage. This guide helps you navigate through your iPhone settings to adjust the APN, ensuring a seamless and efficient mobile experience. Whether you need to troubleshoot or optimize, understanding APN settings is essential for any iPhone user.
Where Apn Settings iPhone?
What Are Apn Settings?
APN settings, or Access Point Name settings, are crucial for connecting your iPhone to the internet through your mobile network. Understanding where APN settings iPhone are located and how to configure them can greatly improve your mobile internet experience. But first, let’s dive into what APN settings actually are.
Definition Of Apn Settings
APN settings serve as a gateway between your iPhone and your carrier’s mobile network. They determine how your phone connects to the internet and uses data services. Without the correct APN settings, your device may not be able to access the internet or send multimedia messages (MMS).
Here are some key components of APN settings:
- APN (Access Point Name): This is the name of the network that your phone communicates with.
- Username and Password: These are sometimes required to authenticate your device on the network.
- MMSC (Multimedia Messaging Service Center): This is needed for sending and receiving MMS.
- Proxy: This helps route your internet traffic through a specific server.
Different carriers have different APN settings. You can usually find the correct settings on your carrier’s website. Let’s take a look at the importance of these settings next.
Importance Of Apn Settings
Properly configured APN settings ensure that your iPhone can connect to the internet and use mobile data services efficiently. Here’s why APN settings are important:
- Internet Access: Without the right APN settings, your iPhone cannot connect to the internet via your mobile network.
- MMS: APN settings enable you to send and receive multimedia messages, such as pictures and videos.
- Mobile Hotspot: If you use your iPhone as a mobile hotspot, APN settings ensure a smooth and secure connection for other devices.
- Roaming: Correct APN settings help in maintaining internet access when you are traveling internationally.
It’s easy to find where APN settings iPhone are located. Simply go to Settings > Cellular > Cellular Data Network. From there, you can enter the required details to configure your mobile network APN settings.
Incorrect APN settings can lead to slow internet speeds or no internet at all. Always double-check the settings provided by your carrier to ensure optimal performance.

How To Access Apn Settings On Iphone
Are you struggling to find the APN settings on your iPhone? Accessing these settings is crucial for optimizing your cellular data and MMS performance. Whether you need to configure your network for better speed or troubleshoot connectivity issues, knowing how to access APN settings on iPhone is essential. Below is a comprehensive guide to help you navigate through the settings with ease.
Step-by-step Guide To Access Apn Settings
To access the APN settings on your iPhone, follow these simple steps:
- Open the Settings app: Locate and tap on the Settings icon on your iPhone’s home screen.
- Tap on Cellular: Scroll down and select the Cellular option.
- Choose Cellular Data Network: Under the Cellular menu, find and tap on Cellular Data Network. This is where you can access and modify your APN settings.
Here’s a quick reference table to summarize the steps:
| Step | Description |
|---|---|
| 1 | Open the Settings app |
| 2 | Tap on Cellular |
| 3 | Choose Cellular Data Network |
In some iPhones, particularly those running iOS 16 or later, the APN settings might be hidden or restricted by your carrier. If you cannot find the APN settings, contact your carrier for assistance.
Finding Apn Settings On Iphone
To locate the APN settings on your iPhone, follow these steps:
- Settings: Tap on the Settings app icon on your home screen.
- Cellular: Scroll down and tap on Cellular.
- Cellular Data Options: Tap on Cellular Data Options.
- Cellular Data Network: Select Cellular Data Network. This will display the APN settings for your device.
If you’re using an iPhone with iOS 16, the steps remain the same but the interface might look slightly different. Here’s what you should expect:
- Settings: Tap on Settings.
- Cellular: Tap on Cellular.
- Cellular Data Options: Tap on Cellular Data Options.
- Cellular Data Network: Select Cellular Data Network.
If the APN settings are not visible, your carrier might have hidden them. Contact your carrier for further instructions. Always make sure your iPhone is updated to the latest software version for optimal performance.
Customizing Apn Settings On Iphone
Apple iPhones are renowned for their seamless connectivity and user-friendly interface. Customizing APN settings on iPhone allows users to tweak their network settings for optimal performance. Whether you need to set up a new carrier or troubleshoot connection issues, adjusting the APN settings is crucial for ensuring a smooth mobile experience.
Changing Apn Settings On Iphone
Customizing APN settings on your iPhone is straightforward. Follow these steps to access and modify your settings:
- Open the Settings app on your iPhone.
- Tap on Cellular or Mobile Data.
- Select Cellular Data Network or Mobile Data Network.
- Locate the APN settings section.
- Enter the necessary information provided by your carrier.
For a better understanding, here’s a table showcasing typical APN settings:
| Field | Value |
|---|---|
| APN | internet.example.com |
| Username | user@example.com |
| Password | password123 |
| MMSC | http://mmsc.example.com |
| MMS Proxy | mmsproxy.example.com |
Ensure you save the changes after entering the details. Your iPhone should now connect to the network using the new settings. Adjusting the mobile data network settings iPhone can improve your device’s connectivity and speed.
Troubleshooting Apn Settings
If you experience issues with your mobile data network settings iPhone, troubleshooting may help. Here are common problems and their solutions:
- Incorrect APN Information: Double-check the information entered. Ensure it matches the details provided by your carrier.
- Network Reset: Resetting network settings can resolve many issues. Go to Settings > General > Reset > Reset Network Settings.
- Carrier Settings Update: Ensure your iPhone has the latest carrier settings. Go to Settings > General > About. If an update is available, you’ll be prompted to install it.
- Restart Your iPhone: Sometimes, a simple restart can fix connectivity issues.
If the issues persist, contact your carrier for further assistance. They can provide specific APN settings and additional troubleshooting steps.
Customizing and troubleshooting APN settings on iPhone ensures your device remains connected and efficient. Follow these steps to enhance your mobile experience.
Common Issues With Apn Settings On Iphone
APN settings on iPhone are crucial for accessing mobile data and ensuring smooth internet connectivity. Many users face common issues with APN settings on their iPhone, leading to connectivity problems. Understanding these issues can help in troubleshooting and resolving them quickly.
Incorrect Apn Configuration
One common issue with APN settings on iPhone is incorrect configuration. When the APN settings are not set up correctly, it can lead to internet connectivity problems. Let’s explore some typical reasons for incorrect APN configuration:
- Typographical Errors: A small typo can disrupt your connection. Double-check all entries.
- Outdated Settings: Carrier settings change over time. Ensure your settings are up to date.
- Wrong Entries: Ensure the APN, username, and password fields match your carrier’s information.
For instance, if you have an iPhone 13 and you enter incorrect APN settings, you may not be able to use mobile data. Here’s a quick guide to check your APN settings:
| Setting | Value |
|---|---|
| APN | Check with your carrier |
| Username | Check with your carrier |
| Password | Check with your carrier |
Always cross-reference the settings with those provided by your carrier. This ensures accuracy and prevents connectivity issues.
Network Connection Problems
Network connection problems are another major issue with APN settings on iPhone. These problems can arise due to several reasons:
- Poor Signal Strength: Weak signal can affect data connectivity. Check your signal bars.
- Carrier Outages: Sometimes, the carrier network might be down. Verify with your carrier.
- Roaming Settings: Ensure your roaming settings are correctly configured if you’re traveling.
If you have an iPhone 13, and you face network issues, try these steps:
- Go to Settings > Cellular > Cellular Data Options.
- Check if Data Roaming is enabled.
- Reset your network settings by going to Settings > General > Reset > Reset Network Settings.
Resetting network settings can often resolve connectivity issues. This step clears any incorrect network configurations and restores default settings.
By understanding and addressing these common issues, you can ensure your iPhone remains connected and functional.
Tips And Tricks For Optimizing Apn Settings
Adjusting the APN settings on your iPhone can significantly improve your internet speed and network stability. Optimizing these settings ensures you get the best performance from your device. Here are some tips and tricks for optimizing APN settings on your iPhone.
Maximizing Internet Speed
To maximize your internet speed, you must fine-tune your APN settings. Follow these steps to ensure optimal speed:
- Check the APN settings: Go to Settings > Cellular > Cellular Data Network. Verify the APN, username, and password match your carrier’s recommendations.
- Enable LTE: Ensure LTE is enabled for faster data speeds. Navigate to Settings > Cellular > Cellular Data Options > Voice & Data and select LTE.
- Update iOS: Keep your iPhone’s iOS updated. An updated iOS often includes performance improvements.
Sometimes, downloading an iOS APN profile can help. This profile automatically configures your APN settings. To do this, search for “ios apn profile download” specific to your carrier and follow the instructions.
Enhancing Network Stability
To enhance network stability, pay attention to these elements in your APN settings:
- Correct APN settings: Ensure all APN fields are correctly filled out. Incorrect settings can cause connectivity issues.
- Automatic updates: Enable automatic updates for carrier settings. Go to Settings > General > About. If an update is available, you will get a prompt.
- Network reset: Resetting network settings can resolve connectivity issues. Go to Settings > General > Reset > Reset Network Settings.
Sometimes, downloading an iOS APN profile specific to your carrier can improve stability. Search for “ios apn profile download” and follow the installation steps.

Comparison Of Apn Settings On Different Carriers
Understanding where to find APN settings on your iPhone is crucial for ensuring seamless data connectivity. APN settings, or Access Point Names, are specific configurations that allow your iPhone to connect to your carrier’s data network. This article dives deep into the comparison of APN settings on different carriers, helping you navigate through carrier-specific configurations.
Variations In Apn Settings
APN settings can vary widely between carriers. These settings control how your iPhone connects to mobile data, MMS, and other services. The differences in APN settings can affect data speed, MMS functionality, and internet connectivity. Here are some key variations you might encounter:
- Data Connectivity: Some carriers use different APN settings for 4G and 5G connections.
- MMS Settings: Carriers may have unique APN settings for sending and receiving multimedia messages.
- Authentication Types: The security protocols (PAP, CHAP) required by carriers can differ.
To illustrate these variations, consider the following table of common APN settings:
| Carrier | APN | Username | Password |
|---|---|---|---|
| Carrier A | internet.carriera.com | userA | passA |
| Carrier B | data.carrierb.net | userB | passB |
| Carrier C | mms.carrierc.org | userC | passC |
Carrier-specific Apn Configurations
Each carrier has its unique APN configurations. These settings are essential for your iPhone to access the internet, send MMS, and use other data services. Below are some examples of carrier-specific APN settings:
Carrier A:
- APN: internet.carriera.com
- Username: userA
- Password: passA
- MMS APN: mms.carriera.com
Carrier B:
- APN: data.carrierb.net
- Username: userB
- Password: passB
- MMS APN: mms.carrierb.net
Carrier C:
- APN: mms.carrierc.org
- Username: userC
- Password: passC
- MMS APN: mms.carrierc.org
It’s important to note that these configurations are specific to each carrier. Ensure that you enter the correct settings to avoid connectivity issues. For iPhone APN settings in iOS 15, navigate to Settings > Cellular > Cellular Data Options > Cellular Network.
Security Concerns Related To Apn Settings
Understanding where to find the APN settings on your iPhone is crucial for seamless internet and MMS services. Yet, security concerns related to APN settings are often overlooked. Incorrect settings can lead to various issues, including compromised personal data and connectivity problems. Let’s dive into the risks and how to protect your information.
Potential Risks Of Incorrect Apn Configuration
Incorrect APN configuration on your iPhone can lead to several risks. The primary concerns include:
- Connectivity Issues: Incorrect APN settings can cause your iPhone to lose connection to the internet or cellular data services.
- Data Vulnerability: Misconfigured settings can expose your data to unauthorized access, making it easier for hackers to intercept your information.
- High Charges: Incorrect settings might connect you to a network that incurs high charges, leading to unexpected bills.
- Performance Degradation: Your device might experience slower data speeds and poor performance.
Here’s a table summarizing the potential risks:
| Risk | Description |
|---|---|
| Connectivity Issues | Loss of internet and cellular data services |
| Data Vulnerability | Exposure to unauthorized access |
| High Charges | Unexpected high bills due to incorrect network connection |
| Performance Degradation | Slower data speeds and poor performance |
Protecting Personal Data
Protecting your personal data when configuring APN settings on your iPhone is essential. Follow these tips to ensure your information remains secure:
- Use Trusted Sources: Only use APN settings provided by your carrier or trusted sources.
- Double-Check Settings: Verify the settings before applying them to ensure they are correct.
- Regular Updates: Keep your iPhone software up to date to protect against security vulnerabilities.
- Secure Connections: Use secure Wi-Fi connections when updating APN settings to prevent data interception.
Here’s a checklist to help you keep your data secure:
- Use settings from your carrier
- Verify settings accuracy
- Keep iPhone software updated
- Use secure Wi-Fi connections
Ensuring your APN settings on iPhone 11 are correctly configured can save you from potential security threats. Always prioritize accuracy and security to protect your personal data.
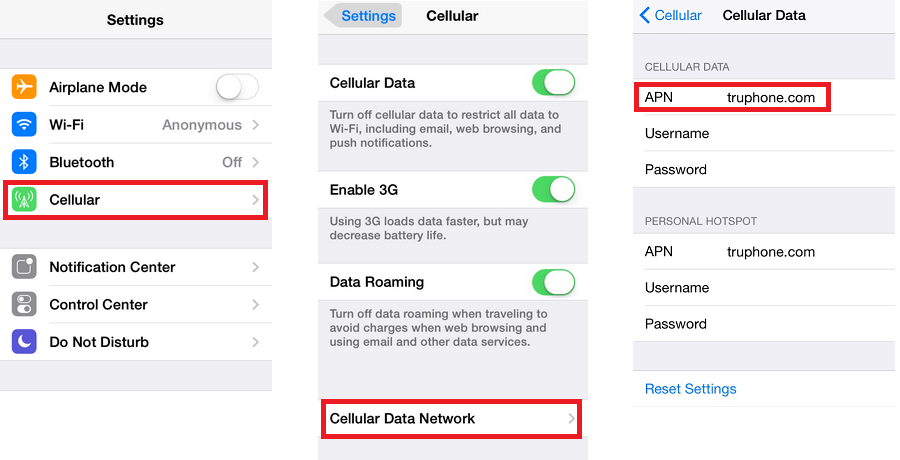
Future Trends In Apn Technology
Understanding where APN settings are on an iPhone is crucial for network connectivity. With technology rapidly evolving, the future trends in APN technology promise faster, more reliable, and more integrated network solutions. From the emergence of 5G to the integration with IoT devices, the landscape of APN settings is transforming significantly.
5g Apn Settings
The advent of 5G technology brings a new era of speed and connectivity. With 5G, APN settings need to be updated to accommodate the increased data speeds and reduced latency. Users often ask, “how do I find my APN settings?” on their iPhone to ensure they are optimized for 5G.
Here are some key aspects of 5G APN settings:
- Enhanced Speed: 5G offers speeds up to 100 times faster than 4G, requiring precise APN settings for optimal performance.
- Lower Latency: 5G reduces latency to milliseconds, making real-time applications smoother and more responsive.
- Network Slicing: Custom APN settings enable network slicing, allowing multiple virtual networks on a single physical network.
To adjust your APN settings for 5G on an iPhone:
- Go to Settings.
- Select Cellular.
- Tap on Cellular Data Options.
- Choose Cellular Network and enter the appropriate APN information.
It’s essential to keep your APN settings updated to experience the full benefits of 5G technology. This includes ensuring compatibility with your carrier’s network and the latest advancements in mobile connectivity.
Iot And Apn Integration
The Internet of Things (IoT) is revolutionizing how devices connect and communicate. Integrating APN settings with IoT devices ensures seamless data transfer and connectivity. Users frequently seek to know “how do I find my APN settings” to configure their smart devices effectively.
Key points on IoT and APN integration:
- Device Connectivity: IoT devices rely on specific APN settings to connect to cellular networks efficiently.
- Data Management: Proper APN settings help manage data usage across various IoT devices, ensuring cost-efficiency.
- Security: Customized APN settings enhance the security of IoT devices by providing encrypted connections and private networks.
Steps to configure APN settings for IoT devices:
- Access the device’s network settings.
- Locate the APN configuration section.
- Enter the specific APN details provided by your network carrier.
- Save the settings and restart the device to apply changes.
With the rise of IoT, having the correct APN settings is vital for maintaining device performance and connectivity. As technology advances, the integration of APN settings with IoT will continue to evolve, providing smarter and more connected solutions.
Conclusion
Configuring APN settings on your iPhone can enhance your mobile internet experience. Follow the steps mentioned for a seamless setup. Proper APN settings ensure smooth browsing and connectivity. Save this guide for quick reference. Stay connected and enjoy optimal performance on your iPhone with the right APN settings.



