Yes, you can set up automatic text messages on iPhone using the Shortcuts app. To do so, open the app, tap “Automation,” select “Create Personal Automation,” choose the specifics of the trigger, and select “Send Message” as the action.
You can then compose your message, review and finalize the automation, and set a reminder to delete it. There are different specific steps to follow, depending on the source. The ability to send automatic text messages on iPhone can be a useful feature for busy individuals who want to streamline their communication and save time.
With the Shortcuts app, users can set up personalized automation to send messages at specific times or in response to certain events. We will explore the steps required to set up automatic text messages on an iPhone and highlight some of the benefits of using this feature.
Step By Step Guide To Set Up Automatic Texts on iPhone?
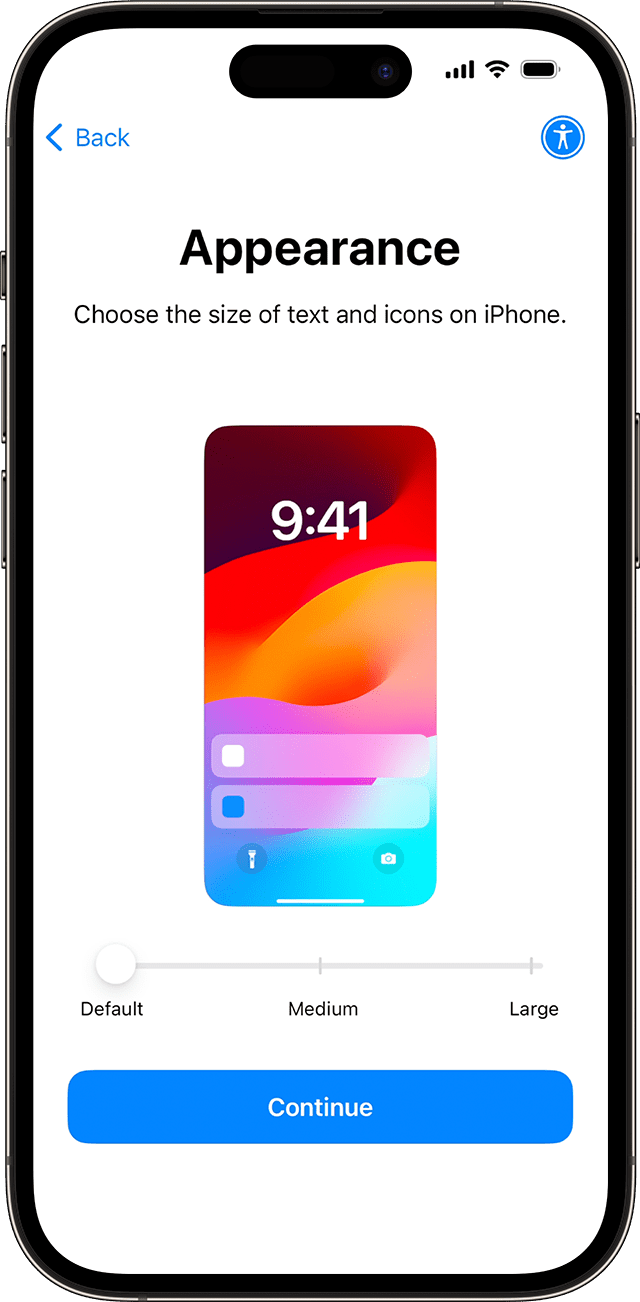
Yes, you can set up automatic text messages on an iPhone using the Shortcuts app. Simply go to the Shortcuts app, tap Automation, create a personal automation, and select the trigger and action for the automated message. You can also schedule the messages to be sent at a specific time and date.
Step by Step Guide to Set Up Automatic Text Messages on iPhone Can you set up automatic reply text messages on iPhone? The answer is yes, thanks to the Shortcuts app on iOS. With this app, you can create personalized shortcuts that allow you to send automatic text messages to your contacts at scheduled times. In this step-by-step guide, we’ll show you how to easily set up automatic text messages on your iPhone, ensuring that you never miss sending out that important message again.
Step 1: Open the ‘Shortcuts’ App The first step is to open the Shortcuts app on your iPhone. The app is usually preinstalled, but if you can’t find it on your home screen, you can search for it in the App Store.
Step 2: Create a New Shortcut Once you have opened the Shortcuts app, tap on the “Automation” tab located at the bottom of your screen. Next, click on the “Create Personal Automation” option.
Step 3: Add Text to the Shortcut After creating a personal automation, select “Add Action” and use the search bar to find the “Text” option. Add your desired message text in the text box provided.
Step 4: Choose the Recipient To select a recipient, tap on the “+” icon and then click on “Contacts.” From here, choose the recipient you wish to send your automatic text message to.
Step 5: Set a Scheduled Time for the Message Now it’s time to schedule when your automatic text message will be sent. Choose the “Time of Day” option, and select the specific date and time you want your message sent out.
Step 6: Save and Enable the Shortcut Save your shortcut and enable it by tapping the “Done” button in the upper right corner of your screen. The shortcut is now set up and will send your automatic text message at the scheduled time. In conclusion, setting up automatic text messages on your iPhone is a practical and easy way to stay organized and efficient in your communication.
By following the step-by-step guide outlined above, you’ll be able to send scheduled text messages with ease. With the Shortcuts app, the options are endless as you can create automated text messages for various scenarios such as birthday greetings, meeting reminders, or personalized messages to friends or family.
Using Third Party Apps For Automatic Text Messages

Automatically sending text messages on an iPhone is possible using third-party applications like the Shortcuts app. Users can create personal automations to send messages at specific times and to specific recipients. It is easy to set up with the help of tutorials available online.
Using Third Party Apps for Automatic Text Messages Do you find it tiring to send the same message repeatedly? Or, do you ever forget to send an important message to someone? Don’t worry! Apple’s iOS allows iPhone users to set up automatic text messages so that you can save time and never miss sending an important message. In addition to Apple’s built-in automation tool, you can also use third-party apps to set up automatic text messages. In this post, we will discuss how to use third-party apps to set up automatic text messages on your iPhone.
Option 1: IFTTT (If This Then That) is a popular web-based automation tool that helps you create custom commands to automate various tasks, including sending automatic text messages. With IFTTT, you can create simple commands called “applets” to send automatic messages based on your preferred triggers. Follow these steps to set up IFTTT for automatic text messages:
1. Download the IFTTT app from the App Store and sign up for an account.
2. Click on the “Create” button and choose “Applet.”
3. Select the “This” button, followed by “SMS.”
4. Choose the trigger for sending the message, such as receiving a call or message from a specific contact.
5. Click on the “That” button and select “SMS” again.
6. Type the message you want to send and click “Create Action.”
7. Review your applet and activate it.
Option 2: Scheduled Scheduled is another powerful third-party app that helps you schedule and send automatic text messages on your iPhone. Follow these steps to set up Scheduled for automatic text messages:
1. Download the Scheduled app from the App Store and launch it.
2. Click the “Schedule a message” button on the home screen.
3. Select your recipient and type your message.
4. Choose the date and time to send the message and click on “Schedule.”
5. The app will send your message automatically at the scheduled time.
Option 3: Automator Apple’s Automator app allows Mac users to automate tasks quickly and easily. If you have a Mac and an iPhone, you can use Automator to set up automatic text messages on your iPhone. Here are the steps:
1. Open the Automator app on your Mac.
2. Choose “Application” and click “Continue.”
3. Select “Files & Folders” and drag “New TextEdit Document” to the right panel.
4. Type your message in the document and save it.
5. Go back to “Files & Folders” and select “New Calendar Event.”
6. Choose the date and time you want to send the message.
7. Select “Open File,” find the saved text file, and choose “Add” in the pop-up window.
8. Save your workflow and transfer it to your iPhone.
9. Open the shortcut in the Shortcuts app on your iPhone and grant permission to run it.
How do I set up automatic text on my iPhone? By using third-party apps, you can set up automatic text messages on your iPhone quickly and easily. Whether you use IFTTT, Scheduled, or Automator, you can save time and never forget to send an important message again. Choose the best option that suits your needs and start automating your text messages today.
Benefits And Use Cases For Automatic Text Messages

By using the Shortcuts app on your iPhone, you can set up automatic text messages for specific events or schedules. With this feature, you can save time and improve communication by scheduling messages ahead of time or sending automatic replies.
Benefits and Use Cases for Automatic Text Messages Can you set up automatic text messages on iPhone? The short answer is “Yes!” With the help of the Shortcuts app, iPhone users can set up automatic text messages for a variety of purposes. Automatic text messages can save time, increase productivity, and improve communication. Let’s take a closer look at the benefits and use cases of automatic text messages on iPhone. ‘
Benefit 1: Improved Time Management One of the main benefits of automatic text messages is improved time management. Instead of manually sending the same message repeatedly, you can automate the process and free up time for other tasks. For example, sending a reminder message to a group of people can be time-consuming, but with automatic text messages, you can send the same message to multiple people at a specified time or date. This can be especially helpful for busy professionals.
Benefit 2: Increased Productivity Automatic text messages can also increase productivity. With an automated system in place, you can focus on other important tasks without being distracted by the need to send repetitive messages. For instance, setting up automatic text messages for business communications, such as appointment reminders or follow-up messages, can help you stay on top of your game without wasting precious time.
Benefit 3: Enhanced Communication Another key benefit of automatic text messages is enhanced communication. By sending regular reminders, updates, and personalized messages, you can strengthen your relationships with coworkers, customers, and friends. This can help build trust, boost engagement, and improve overall communication.
Use Case 1: Reminders One common use case for automatic text messages is reminders. Whether it’s a daily reminder to take medication or a weekly reminder for a meeting, automatic text messages can help people stay on track with their schedules. The Shortcuts app allows you to set up automated reminders at a particular time, day, or week. You can also customize the message to include specific instructions or information.
Use Case 2: Business Communications Another use case for automatic text messages is business communications. From appointment reminders to follow-up messages, automatic text messages can save time and increase productivity. They can also personalize communication and make customers feel valued. For example, you can set up automated messages to thank customers for their purchase or to inform them of a new product or service.
Use Case 3: Personal Messages Automatic text messages can also be used for personal messages. For example, you can set up an automated birthday message to wish your friends or family members on their special day. You can also send regular check-in messages to elderly parents or relatives to let them know that you’re thinking of them. This can help strengthen relationships and enhance communication.
In conclusion, can you set up automatic text messages on iPhone? The answer is a definite “Yes!” Using the Shortcuts app, you can streamline communication, save time, and increase productivity. Whether you’re using automatic text messages for business or personal reasons, they can help improve your overall communication strategy. So, why not give it a try?
Limitations And Risks Of Automatic Text Messages

Automatically sending text messages on an iPhone can be a convenient feature, but there are limitations and risks to consider. The Shortcuts app can set up automatic text messages, but mistakes can occur, and it may not always send at the appropriate time.
It’s important to review and finalize the automation carefully to avoid any unintended consequences.
Limitations and Risks of Automatic Text Messages Setting up automated text messages on your iPhone can be incredibly helpful in managing your busy lifestyle. It is an easy way to send regular updates to your colleagues or clients, and can even remind loved ones of important birthdays or anniversaries. However, there are some limitations and risks associated with this feature that you need to consider. In this blog, we’ll explore them in detail.
Limitation 1: Limited Customization Options One of the main limitations of automatic text messages is that they offer limited customization options. While you can pre-set a message to be sent automatically, you can’t personalize it for individual recipients. This means that the same text message will be sent to everyone on your list, regardless of their relationship with you or the specific information they require.
Limitation 2: Dependence on Third-Party Apps Another limitation of setting up automated text messages on your iPhone is that you are dependent on third-party apps. At times, these apps might not integrate well with your iPhone, and you might run into issues with compatibility. Additionally, if there is a problem with the app, it could prevent your automated text messages from being sent on time.
Risk 1: Message Delivery Failure There is also a risk of message delivery failure when you set up automatic text messages on your iPhone. This could happen if there are issues with your phone’s network connection or if the recipient’s phone is turned off. It may lead to an important message going undelivered or being sent too late.
Risk 2: Privacy and Security Concerns Lastly, using automated text messages on your iPhone can raise privacy and security concerns. These messages could contain sensitive information that can be intercepted, exposing your private information. It is essential to ensure that you use secure apps to send automated messages that guarantee your privacy and security.
In conclusion, while automated text messages are convenient, it’s important to understand their limitations and risks. With the right app and settings, you can ensure the safety and accuracy of your automated text messaging system. With a few precautions and some common sense, setting up automatic text messages on your iPhone can be a simple and effective way of staying connected to the people who matter most.
Frequently Asked Questions For Can You Set Up Automatic Text Messages On Iphone
Can You Set Up Automated Text Messages On Iphone?
Yes, you can set up automated text messages on your iPhone using the Shortcuts app. To set it up, open the app, tap “Automation,” choose “Create Personal Automation,” select the trigger, compose the message, review and finalize the automation, and set a reminder to delete it.
You can also choose to set up an auto-reply for incoming texts using SMS autoresponder tools.
How Do I Schedule Text Messages On Iphone?
Yes, you can set up automated text messages on your iPhone through the Shortcuts app. Here are the steps: Open the Shortcuts app, tap “Automation,” then “Create Personal Automation. ” Choose the trigger and time of day, then select “Send Message” as the action.
Compose your message, review, and finalize the automation. You can also set up an SMS autoresponder to acknowledge incoming texts and notify your contacts that you’ll respond later.
How Do I Set Up Automatic Text Messaging?
Yes, you can set up automatic text messages on your iPhone using the Shortcuts app. Here are the steps to follow: Open the Shortcuts app and tap “Automation”, then create a new personal automation and choose your trigger. Next, compose your message and review the automation before finalizing it.
You can then set a reminder to delete the automation if needed.
Can I Set Up An Auto-reply For Text Messages?
Yes, you can set up an auto-reply for text messages on your iPhone by using the Shortcuts app. First, open the app and tap “Automation. ” Then, create a personal automation and select the trigger specifics. Finally, compose your message and set a reminder to delete the automation when you’re done.
There are also tools available that can help you set up automated responses for incoming text messages, such as SMS autoresponder.
Conclusion
Setting up automatic text messages on your iPhone is a breeze with the Shortcuts app. By following a few simple steps, you can create an automation and schedule text messages to be sent at a specific time or for a specific event.
Whether you want to send reminders, greetings, or other important messages, automating your texts can save you time and ensure that you don’t forget to hit send. So give it a try and enjoy the benefits of automatic text messaging on your iPhone.



