How to zoom out on iPhone, double-tap the screen with three fingers. You can also use the pinch gesture.
Zooming out on an iPhone can be a useful feature for improving your viewing experience. Whether you’re navigating through photos, maps, or web pages, knowing how to adjust the zoom settings can make a significant difference. The double-tap and pinch gestures are intuitive and easy to use.
These gestures allow you to quickly zoom in and out, providing a seamless interaction with your device. Customizing your zoom settings can also enhance accessibility, making it easier to read text and view images. Understanding these simple gestures ensures you can make the most out of your iPhone’s capabilities.
How to Zoom Out on iPhone?
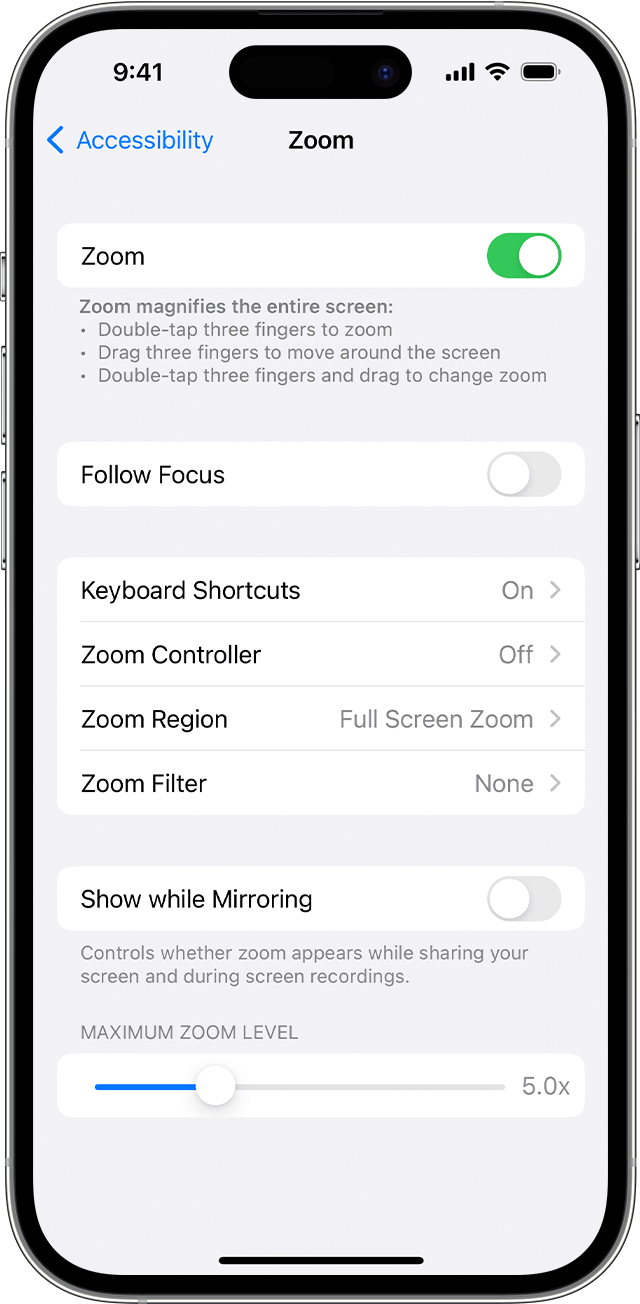
Introduction To Iphone Zoom Feature
The iPhone comes with a built-in zoom feature. This feature helps users see small text and images better. Zooming out helps you get a broader view of your screen. This can be very useful in many situations.
The Utility Of Zoom For Iphone Users
The zoom feature on the iPhone is a great tool. It helps users with vision problems see better. It also allows users to get a closer look at photos and text. This feature is helpful for everyone, not just those with vision issues.
Common Scenarios Requiring Zoom Adjustments
- Reading small text: Sometimes, text on websites or apps is very small. Zooming in can help you read it better.
- Viewing detailed images: Zooming in on photos can help you see details more clearly. This is useful for examining pictures or maps.
- Making sure of selections: Sometimes, buttons and links are very close together. Zooming in helps you click the right one.
- Accessibility needs: For users with vision impairments, zooming is essential. It makes using the iPhone easier and more comfortable.
Enabling And Disabling The Zoom Function
The zoom function on an iPhone is very useful. It helps users who have trouble seeing small text or icons. You can easily turn this feature on and off. Below are the steps to enable and disable the zoom function.
Steps To Activate Zoom Settings
- Open the Settings app on your iPhone.
- Scroll down and tap on Accessibility.
- In the Accessibility menu, tap on Zoom.
- Toggle the Zoom switch to the right to turn it on.
- Adjust the zoom level using the slider if needed.
Once you have activated the zoom feature, you can use three fingers to zoom in and out. Double-tap with three fingers to zoom in. Double-tap again to zoom out.
Turning Off Zoom Feature When Not Needed
- Go to the Settings app on your iPhone.
- Navigate to Accessibility.
- Select Zoom from the list.
- Toggle the Zoom switch to the left to turn it off.
It is easy to disable the zoom function when you do not need it. This can save battery life and prevent accidental zooming.
Zooming Out Using Accessibility Shortcuts
Many iPhone users face challenges with zooming out on their screens. Accessibility shortcuts offer an easy solution. These shortcuts make it simple to zoom out quickly. Let’s explore some effective methods.
Gesture-based Shortcuts For Zooming Out
Gesture-based shortcuts are useful for quick access. To zoom out using gestures:
- Triple-tap with three fingers on the screen.
- Drag three fingers to adjust the zoom level.
- Double-tap with three fingers to return to normal view.
These gestures are intuitive and easy to remember.
Customizing Accessibility Shortcuts For Efficiency
Customize shortcuts to make zooming out more efficient. Follow these steps:
- Open the Settings app.
- Go to Accessibility.
- Select Accessibility Shortcut at the bottom.
- Choose Zoom from the list.
This adds Zoom to your shortcut menu. Now, you can triple-click the side button to access zoom options.
Utilizing The Zoom Controller
The Zoom Controller on your iPhone is a powerful tool. It helps you quickly and easily adjust your screen’s magnification. This feature is especially helpful for users with visual impairments.
Accessing The On-screen Zoom Controller
To access the Zoom Controller, follow these steps:
- Open the Settings app on your iPhone.
- Scroll down and tap on Accessibility.
- Select Zoom from the list of options.
- Toggle the Zoom Controller switch to the ON position.
You will now see a small, circular controller on your screen. This is your Zoom Controller.
Adjusting The Zoom Level With The Controller
With the Zoom Controller enabled, you can easily adjust the zoom level:
- Tap the Zoom Controller once to bring up the zoom menu.
- Drag the slider to increase or decrease the zoom level.
- Double-tap the controller to quickly zoom in or out.
Here’s a quick reference table for Zoom Controller actions:
| Action | Result |
|---|---|
| Tap once | Open zoom menu |
| Double-tap | Toggle zoom in/out |
| Drag slider | Adjust zoom level |
The Zoom Controller offers a seamless way to navigate your iPhone. It ensures you can always see the content on your screen clearly.
Pinch-to-zoom Technique
The Pinch-to-Zoom Technique is a simple way to zoom in or out. This technique is commonly used on iPhones. It helps users easily adjust the display size of photos, web pages, and other content. Mastering this gesture can enhance your iPhone experience.
Mastering The Pinch Gesture For Zoom Control
To master the pinch gesture, follow these steps:
- Place two fingers on the screen.
- Slowly move your fingers apart to zoom in.
- Move your fingers closer together to zoom out.
Practice these steps to get comfortable with the motion. Remember to be gentle. Sudden, forceful movements might not work well. This gesture works in many apps, including Photos and Safari.
Limitations Of Pinch-to-zoom In Certain Apps
While the pinch-to-zoom technique is very useful, it has limitations. It does not work in all apps. Some apps are designed without zoom features.
| App | Pinch-to-Zoom Support |
|---|---|
| Photos | Yes |
| Safari | Yes |
| Limited | |
| Games | No |
In some apps, you might need to use other gestures. For example, double-tapping the screen can also zoom in or out. Always check app settings for additional options.
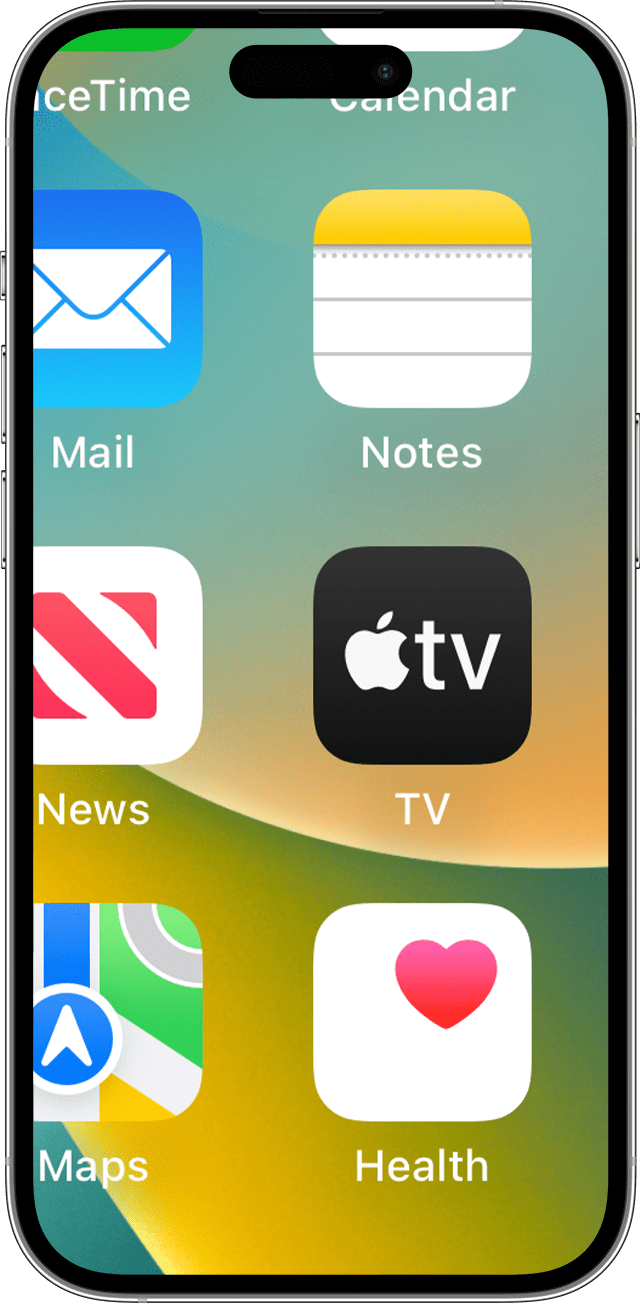
Troubleshooting Common Zoom Issues
Zooming on your iPhone is easy, but sometimes it can cause issues. Here’s how to fix common zoom problems.
Addressing Accidental Zoom-ins
Accidental zoom-ins are common. They can make your screen hard to read. Here are simple steps to fix it:
- Triple-tap: Quickly triple-tap the screen to zoom out.
- Settings: Go to Settings > Accessibility > Zoom. Toggle the Zoom feature off.
- Gesture Control: Use three fingers to double-tap and drag to zoom out.
Fixing Unresponsive Zoom Functions
Sometimes, zoom functions become unresponsive. Follow these steps to resolve it:
- Restart: Restart your iPhone. This can fix many minor issues.
- Update: Ensure your iPhone is updated. Go to Settings > General > Software Update.
- Reset Settings: Go to Settings > General > Reset > Reset All Settings. This won’t delete your data.
If the problem persists, contact Apple Support for help.
Advanced Zoom Features
Unlock the full potential of your iPhone’s zoom functionality with advanced features. These features help you customize how you view and interact with your screen. Whether you need more specific zoom areas or want to change how zoom looks, these options can greatly enhance your experience.
Exploring The ‘zoom Region’ Options
The ‘Zoom Region’ feature allows you to decide how much of the screen is zoomed in. You can choose between two main options:
- Full Screen Zoom: This zooms in on the entire screen.
- Window Zoom: This creates a zoom window that you can move around.
To access these options:
- Open the Settings app.
- Go to Accessibility.
- Select Zoom.
- Choose Zoom Region and select your preference.
Adjusting ‘zoom Filter’ Settings For Different Needs
The ‘Zoom Filter’ settings provide various viewing modes to suit your needs. These filters help change how content appears when zoomed in. You can choose from:
- None: No filter applied.
- Inverted: Inverts colors on the screen.
- Grayscale: Changes colors to grayscale.
- Grayscale Inverted: Inverts grayscale colors.
- Low Light: Reduces screen brightness.
Here’s how to adjust the Zoom Filter:
- Open the Settings app.
- Navigate to Accessibility.
- Tap on Zoom.
- Select Zoom Filter and pick your desired filter.
These advanced zoom features offer a personalized and comfortable viewing experience. Experiment with these settings to find what works best for you.
Practical Tips For Zoom Management
Using zoom on your iPhone can enhance your viewing experience. Proper management ensures you get the most out of this feature. Let’s explore some practical tips for effective zoom management.
Conserving Battery Life While Using Zoom
Zoom can drain your iPhone’s battery quickly. Here are some tips to conserve battery life:
- Reduce screen brightness: Lowering brightness saves power.
- Turn off background apps: Close unused apps to save energy.
- Use Low Power Mode: Activate this mode to extend battery life.
Incorporating Zoom Into Daily Iphone Usage
Integrating zoom into your daily routine can be seamless. Here are some ways to do this:
- Enable zoom shortcuts: Set up shortcuts for quick access.
- Practice pinch gestures: Master pinch gestures for smooth zooming.
- Utilize accessibility settings: Adjust settings for personalized zoom experience.
Conclusion: Mastering Iphone Zoom
Mastering the zoom function on your iPhone enhances your photography skills. You can capture distant details with ease.
Recap Of Key Techniques
Let’s summarize the key techniques for zooming out on your iPhone:
- Pinch Gesture: Use two fingers to pinch the screen.
- Zoom Slider: Use the slider in the camera app.
- Double Tap: Quickly zoom in and out by double-tapping.
- Accessibility Settings: Adjust settings for better control.
Encouragement To Experiment With Zoom Settings
Experiment with different zoom settings. Discover what works best for you.
Use the pinch gesture for quick adjustments. The zoom slider offers precise control.
Double-tap for fast transitions. These methods help you become proficient.
| Technique | Best Use |
|---|---|
| Pinch Gesture | Quick, general adjustments |
| Zoom Slider | Precise control |
| Double Tap | Fast transitions |
| Accessibility Settings | Customized control |
Mastering these techniques will enhance your photography experience. Practice regularly to become an expert.
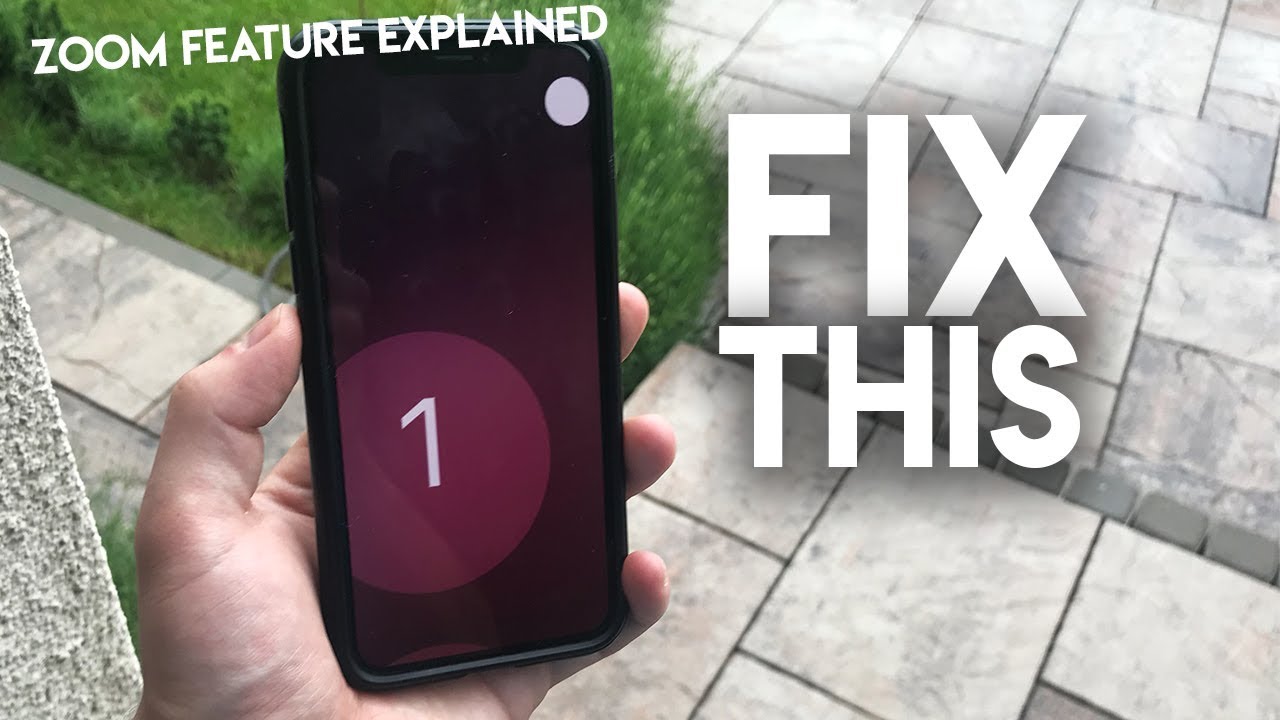
Conclusion
Mastering the zoom-out feature on your iPhone enhances your viewing experience. Follow the steps outlined for a seamless process. Enjoy clearer, more flexible screen navigation. Keep exploring your iPhone’s features for maximum utility. Happy zooming!



