How to view unsent messages on iPhone? there isn’t a built-in feature to retrieve them once unsent. However, you can copy the message content before unsending it and paste it elsewhere.
Have you ever experienced the frustration of realizing you need to retrieve an unsent message on your iPhone? Unfortunately, once a message is unsent, it’s gone forever. While the iPhone doesn’t have a native feature to recover unsent messages, there are some workarounds to help mitigate the issue.
We’ll explore various methods to view unsent messages on iPhone, including copying message content, using Notification History, and understanding the unsend feature’s limitations. Whether you accidentally unsent a critical message or simply want to understand your options, this guide will provide you with valuable insights.
How to View Unsent Messages on iPhone?

Understanding Unsent Messages
Causes Of Unsent Messages
Unsent messages on iPhone may occur due to technical glitches or network issues.
- Network connectivity problems
- Software bugs
Impact On Communication
Unsent messages can disrupt the flow of communication and lead to misunderstandings.
- Delay in message delivery
- Potential loss of important information
Locating Unsent Messages
Locating unsent messages on an iPhone can be a handy feature, especially if you accidentally close the messaging app or your message failed to send. Fortunately, there are ways to retrieve and view these unsent messages to ensure that your communication is seamless.
Message App
If you have an unsent message in the Messages app, it may not be readily visible in the conversation thread. However, when you open the Messages app, the unsent message will be automatically displayed at the bottom of the conversation, allowing you to edit and send it again.
Drafts Folder
Another way to locate unsent messages is by checking the Drafts folder within the Messages app. To access this folder, tap on the new message icon within the app and navigate to the Drafts section. Here, you can find any unsent messages that you may have composed but not sent.
By following these methods, you can easily retrieve and view unsent messages on your iPhone, ensuring that important communications are not lost.
Resending Unsent Messages
When you encounter a situation where a message failed to send on your iPhone, you can easily resend it with just a few simple steps. This can be incredibly helpful, especially when you need to ensure that important messages are successfully delivered. Here’s how to resend an unsent message on iPhone:
Editing And Sending
If you need to edit the unsent message before resending, navigate to the message and tap and hold the message bubble. Then, select “Edit” to make the necessary changes. Once you’ve made the edits, tap “Send” to resend the message.
Troubleshooting
If you are unable to resend the unsent message, ensure that your internet connection is stable. Sometimes, a poor network connection can prevent messages from being sent. Additionally, check if the recipient’s contact information is correct and that there are no restrictions on sending messages to their number or email address.
Preventing Unsent Messages
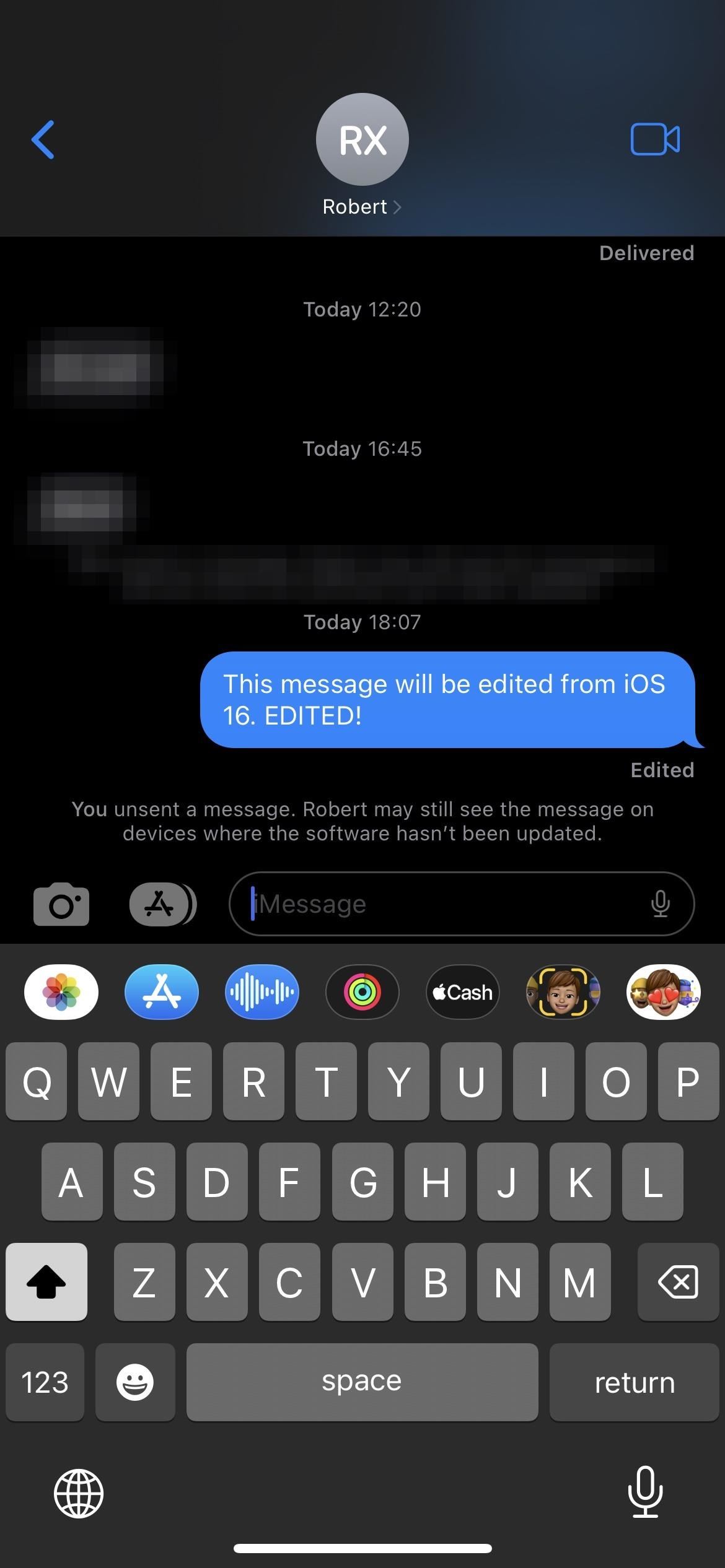
Have you ever typed a message on your iPhone and hit send, only to quickly realize that you made a mistake or sent it to the wrong person? If so, you’re not alone. Luckily, there is a way to view unsent messages on iPhone, and even prevent them from happening in the first place.
Network Connectivity
One common reason for unsent messages on iPhone is poor network connectivity. If you are in an area with weak or no cellular or Wi-Fi signal, your message may fail to send. To prevent this from happening, make sure you have a strong network connection before sending a message. If you are in an area with poor signal, try moving to a different location or connecting to a different Wi-Fi network.
Message Settings
Another way to prevent unsent messages on iPhone is by adjusting your message settings. To do this, go to Settings > Messages and make sure the following options are turned on:
- iMessage
- Send as SMS
Enabling these options allows your iPhone to automatically send your message as an iMessage or SMS, depending on the recipient’s device and network connectivity. This can help ensure that your message is delivered, even if there are issues with network connectivity.
In conclusion, by following these simple tips, you can prevent unsent messages on iPhone and ensure that your messages are delivered successfully. By maintaining a strong network connection and adjusting your message settings, you can avoid the frustration and embarrassment of sending incomplete or incorrect messages.
Utilizing Third-party Apps
To view unsent messages on your iPhone, you can utilize third-party apps to access the notification history and retrieve the content of the unsent message. These apps can help you recover unsent texts and access the edit history of your iMessage conversations, providing a solution to managing and retrieving unsent messages on your iPhone.
Utilizing Third-Party Apps If you’ve tried all the methods we’ve mentioned above and still can’t view your unsent messages on iPhone, don’t worry. There are third-party apps that you can use to retrieve those messages. In this section, we’ll discuss two types of third-party apps: message management apps and backup and recovery apps.
Message Management Apps
Message management apps are designed to help you organize and manage your messages. Some of these apps also have the ability to recover deleted or unsent messages. One popular message management app is iExplorer. With iExplorer, you can view and manage your iPhone’s messages from your computer. You can also recover deleted or unsent messages from your iPhone’s backup.
Backup And Recovery Apps
Backup and recovery apps are designed to help you recover lost data from your iPhone’s backup. Some of these apps also have the ability to recover unsent messages. One popular backup and recovery app is PhoneRescue. With PhoneRescue, you can recover lost data from your iPhone’s backup, including unsent messages. PhoneRescue also has a user-friendly interface that makes it easy to use.
In conclusion, if you’re unable to view your unsent messages on iPhone using the native features, there are third-party apps that you can use. Message management apps such as iExplorer and backup and recovery apps such as PhoneRescue can help you recover those unsent messages. Just be sure to do your research and choose a reputable app to ensure the safety of your data.
Seeking Technical Support
When it comes to seeking technical support for iPhone-related issues, it’s essential to have access to reliable resources that can provide solutions. Whether you’re facing challenges with viewing unsent messages on your iPhone or encountering other technical difficulties, knowing where to turn for assistance is crucial.
Apple Support
Apple Support is a valuable resource for iPhone users seeking assistance with various technical queries. The official Apple Support website offers a range of helpful articles, troubleshooting guides, and tutorials to help users navigate through common issues, including viewing unsent messages on their iPhones. Additionally, users can also reach out to Apple Support directly for personalized assistance through phone or chat support.
Community Forums
Community forums can be a goldmine of information and support for iPhone users facing technical challenges. Platforms such as Reddit and Apple’s own community forums provide a space for users to share their experiences, seek advice, and connect with others who may have encountered similar issues. Engaging with these communities can often lead to discovering helpful tips and solutions for viewing unsent messages on your iPhone, as well as other technical concerns.
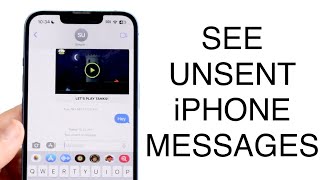
Frequently Asked Questions
How Do I See Unsent Messages On My Iphone?
To see unsent messages on your iPhone, copy the message content before unsending it as it cannot be retrieved once unsent.
How Do I See All Unsent Messages?
To view unsent messages on iPhone, copy message content before unsending. Once unsent, message is irretrievable.
Do Unsent Messages Disappear On Iphone?
Unsent messages disappear on iPhone once unsend is clicked, and they cannot be retrieved afterward. Be sure to copy message content before unsending to save it elsewhere.
What Happens To Unsent Text Messages?
Unsent text messages cannot be retrieved. Once unsent, they are gone, but you can copy the message before unsending it and paste it elsewhere. On iPhone, unsent iMessages can be unsent within two minutes of sending. There is no way to view unsent messages after they have been unsent.
Conclusion
Discovering unsent messages on your iPhone can be tricky, but with the right steps, you can manage them effectively. Remember to copy important content before unsending messages to avoid losing valuable information. By following these tips, you can navigate through unsent messages on your iPhone more efficiently.



