How to Upload Contacts from iPhone to iPhone, use iCloud sync or the AirDrop feature. Both methods are quick and efficient.
Transferring contacts between iPhones is a common need when upgrading or switching devices. Using iCloud sync is a seamless method that ensures all contacts are transferred without any data loss. Simply enable iCloud on both devices, and your contacts will sync automatically.
Alternatively, AirDrop allows you to share individual or multiple contacts wirelessly. This method is useful when you need to transfer only selected contacts. Both options offer secure and straightforward ways to keep your contacts intact during the transition. These methods are user-friendly and do not require any technical expertise, making the process hassle-free.
How to Upload Contacts from iPhone to iPhone?
Using Icloud
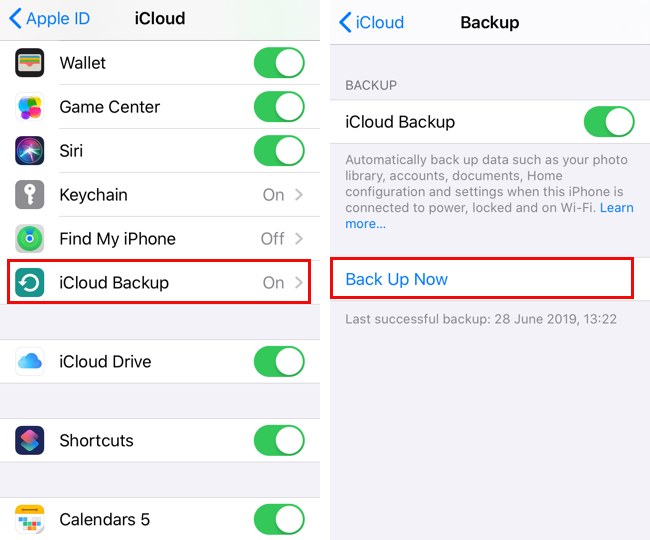
Transferring contacts from one iPhone to another is easy. Using iCloud is a simple and efficient way to do it. You don’t need cables or computers. All you need is Wi-Fi and your iCloud account.
Enable Icloud Backup
First, make sure iCloud Backup is enabled. Follow these steps:
- Open Settings on your old iPhone.
- Tap your name at the top.
- Select iCloud.
- Scroll down and tap iCloud Backup.
- Toggle the switch to turn it on.
- Tap Back Up Now to start the backup.
Sync Contacts
Once the backup is complete, you can sync your contacts. Here’s how:
- Open Settings on your new iPhone.
- Tap your name at the top.
- Select iCloud.
- Toggle the Contacts switch to turn it on.
Wait a few moments for the contacts to sync. Your contacts will appear on your new iPhone. This method is quick and easy. No need for third-party apps.
Summary Table:
| Step | Action |
|---|---|
| 1 | Enable iCloud Backup on old iPhone |
| 2 | Back Up Now on old iPhone |
| 3 | Enable iCloud Contacts on new iPhone |
| 4 | Wait for contacts to sync |
Using Itunes
Uploading contacts from one iPhone to another can be seamless with iTunes. This method ensures your contacts are backed up and restored efficiently. Follow these steps to transfer your contacts using iTunes.
Backup With Itunes
First, you need to create a backup of your old iPhone using iTunes. Here’s how:
- Open iTunes on your computer.
- Connect your old iPhone to the computer using a USB cable.
- Click on the iPhone icon in iTunes.
- Select Summary from the left sidebar.
- Click on Back Up Now.
Wait for the backup to complete. This backup includes your contacts and other data.
Restore Contacts
Once the backup is done, you can restore the contacts to your new iPhone. Follow these steps:
- Disconnect your old iPhone and connect your new iPhone to the computer.
- Open iTunes and click on the iPhone icon.
- Select Summary in the left sidebar.
- Click on Restore Backup.
- Choose the most recent backup and click Restore.
Wait for the process to complete. Your new iPhone will now have all your contacts.
Using iTunes is a reliable way to transfer contacts between iPhones.
Using Airdrop
Transferring contacts between iPhones can be simple and quick using AirDrop. AirDrop is a feature that allows iPhones to share files wirelessly. This method is fast and convenient. Follow the steps below to transfer your contacts with ease.
Enable Airdrop
First, make sure AirDrop is enabled on both iPhones. Follow these steps:
- Swipe up from the bottom of your screen to open the Control Center.
- Press and hold the network settings card in the top-left corner.
- Tap on AirDrop and choose Everyone or Contacts Only.
Ensure both iPhones are set to receive files via AirDrop. This is crucial for a successful transfer.
Transfer Contacts
Next, follow these steps to transfer your contacts:
- Open the Contacts app on the source iPhone.
- Select the contact you want to share.
- Tap Share Contact and choose AirDrop.
- Select the target iPhone from the AirDrop menu.
- On the target iPhone, tap Accept to receive the contact.
Repeat these steps for each contact you wish to transfer. This method is efficient and user-friendly. It ensures all contact details are shared accurately.
Using Third-party Apps
Uploading contacts from one iPhone to another can be simple. Using third-party apps makes this process quick and easy. These apps are designed to transfer your contacts efficiently.
Recommended Apps
Several apps can help you transfer your contacts. Here are some of the best ones:
- My Contacts Backup: This app allows you to back up and restore your contacts.
- Copy My Data: It transfers contacts between devices over Wi-Fi.
- iMazing: This app offers advanced features for contact management.
Step-by-step Guide
Follow these steps to upload contacts using a third-party app:
- Download the App: Go to the App Store. Search for your chosen app.
- Install the App: Tap the install button. Wait for the app to download.
- Open the App: Launch the app from your home screen.
- Grant Permissions: Allow the app to access your contacts.
- Backup Contacts: Use the app to create a backup of your contacts.
- Transfer Backup: Send the backup file to your new iPhone.
- Restore Contacts: Open the app on your new iPhone. Use it to restore the backup.
The process is quick and straightforward. These apps ensure your contacts are safely transferred. Using third-party apps saves time and effort. Always remember to back up your contacts regularly.
Troubleshooting
Experiencing issues while uploading contacts from iPhone to iPhone can be frustrating. This section will help you troubleshoot common problems and find effective solutions.
Common Issues
Here are some common issues users face while transferring contacts:
- Contacts not syncing between devices
- iCloud not updating contacts
- Duplicates appearing in contact list
- Missing contacts after transfer
Solutions
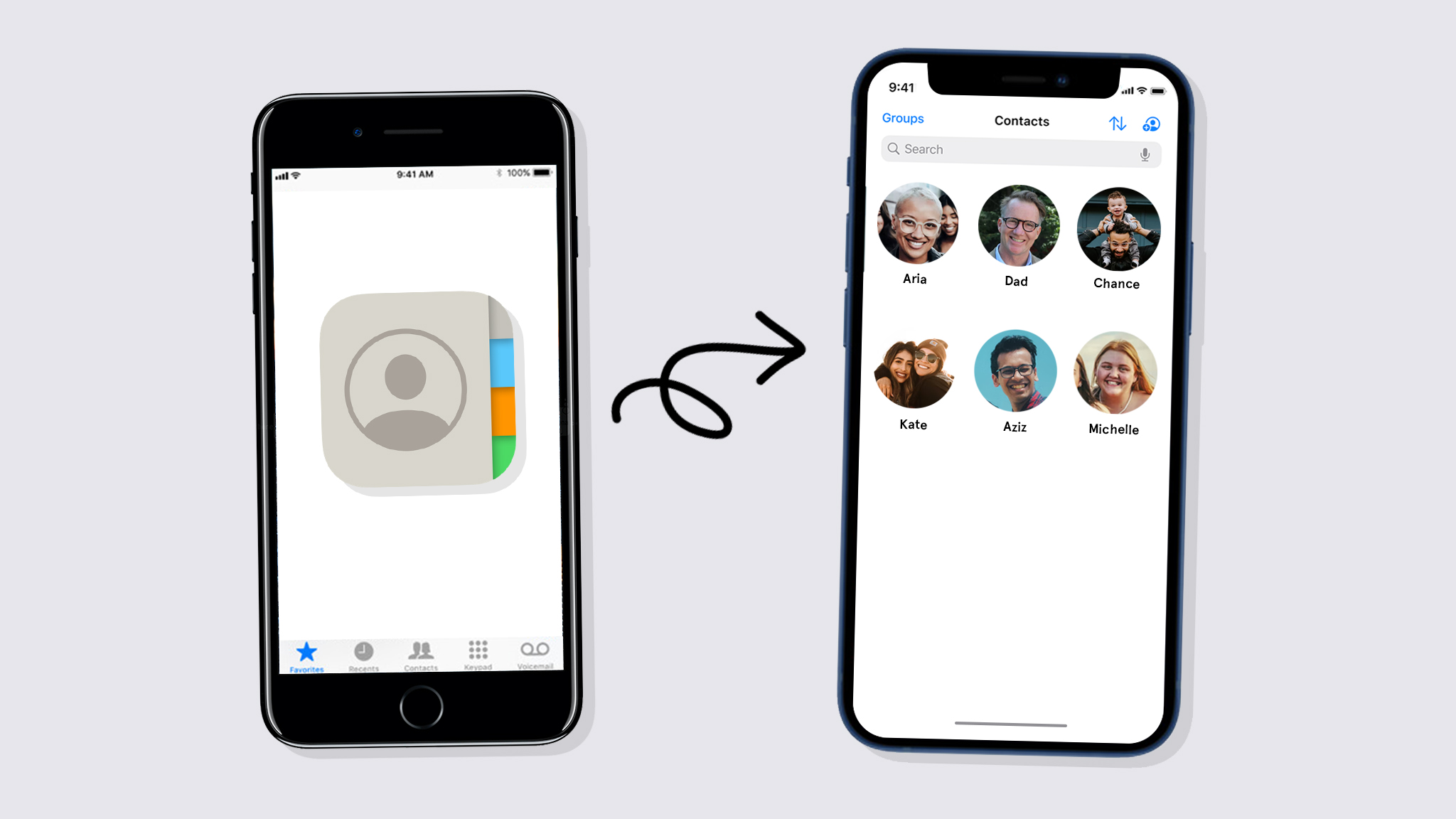
Follow these steps to resolve common issues:
- Ensure both iPhones are connected to the same Wi-Fi network.
- Check that iCloud is enabled for contacts on both devices:
Settings > [your name] > iCloud > Contacts
- Sign out and back into iCloud on both devices.
- Restart both iPhones to refresh the system.
- Check for iOS updates and install if available:
Settings > General > Software Update
- Use a third-party app if iCloud sync fails.
By following these steps, you can resolve most issues. Ensure all settings are correctly configured to avoid future problems.
Security Tips
Transferring contacts from one iPhone to another is easy. But keeping your data safe is crucial. Here are some security tips to ensure your contacts stay protected.
Protect Personal Data
Always lock your iPhone with a passcode. This prevents unauthorized access. Use a strong, unique passcode.
Enable Two-Factor Authentication (2FA) for your Apple ID. This adds an extra layer of security. Follow these steps to enable 2FA:
- Open Settings.
- Tap Your Name at the top.
- Select Password & Security.
- Tap Turn On Two-Factor Authentication.
Regularly update your iPhone to the latest iOS version. Updates often include security patches.
Secure Backup Methods
Always back up your contacts before transferring. Use secure methods for backing up.
| Backup Method | Security Level |
|---|---|
| iCloud Backup | High |
| iTunes Backup | Medium |
To back up using iCloud:
- Open Settings.
- Tap Your Name.
- Select iCloud.
- Toggle on Contacts.
- Tap iCloud Backup and turn it on.
To back up using iTunes:
- Connect your iPhone to your computer.
- Open iTunes.
- Select your iPhone icon.
- Click Back Up Now.
Always use a strong password for your backups. This ensures your data is encrypted.
:max_bytes(150000):strip_icc()/001_transfer-contacts-from-iphone-to-iphone-4160363-fbde7749795e489c95684881a3fb4eb9.jpg)
Conclusion
Transferring contacts between iPhones is a simple process. Follow the steps outlined in this guide for a seamless experience. Ensure both devices are connected to Wi-Fi. Your contacts will be safely transferred in no time. Stay updated with the latest iOS features for an optimized experience.
Happy transferring!



