How to unzoom iPhone, double-tap the screen with three fingers. Alternatively, go to Settings > Accessibility > Zoom and turn it off.
Many iPhone users accidentally activate the zoom feature, making it challenging to navigate their device. Understanding how to quickly unzoom your iPhone can save time and frustration. This feature is particularly useful for those with visual impairments but can be an inconvenience when turned on unintentionally.
Learning the simple steps to disable zoom ensures smoother operation of your phone. Whether you are a tech novice or a seasoned user, knowing this quick fix can enhance your overall iPhone experience. Follow these easy instructions to keep your screen at the desired magnification level.
How to Unzoom iPhone?
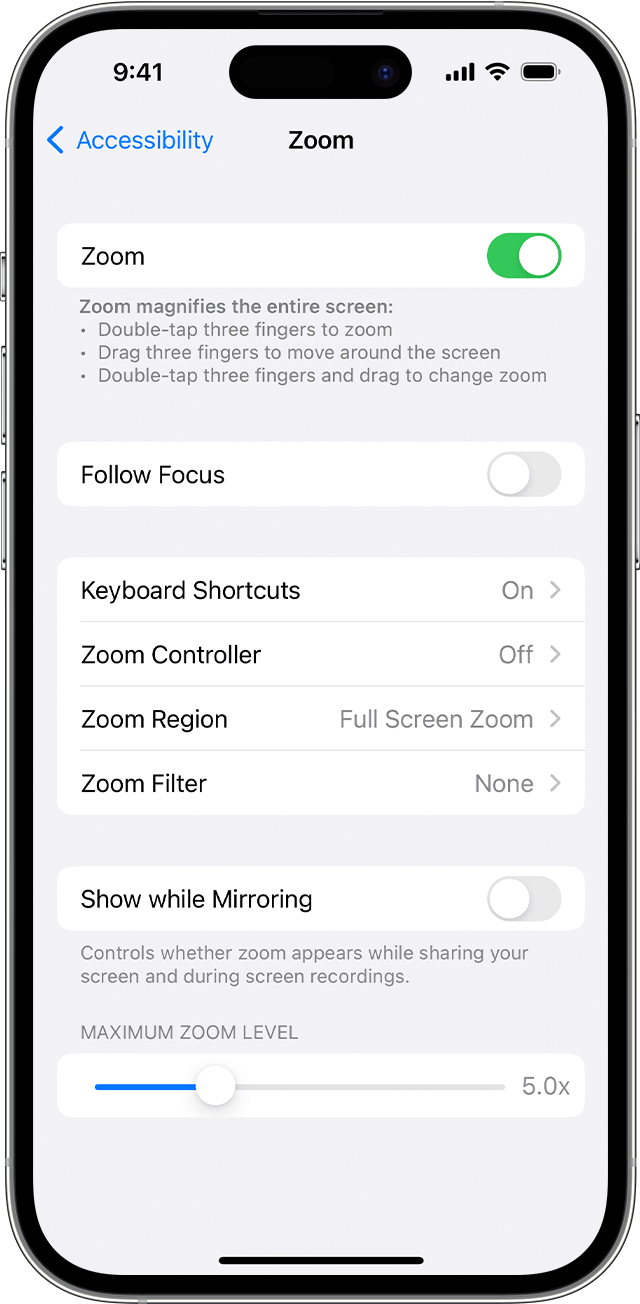
Zoomed-in Blues: Why Your Iphone Screen Might Look Enlarged
Experiencing a zoomed-in screen on your iPhone can be frustrating. You may find it hard to navigate or read text properly. This issue often stems from accidental settings or software glitches. Let’s explore the possible reasons behind the magnified screen.
Accidental Gestures And Settings
Accidental gestures might activate the Zoom feature on your iPhone. This feature helps users with visual impairments but can be triggered unintentionally. Here are some common causes:
- Triple-tap with three fingers: This gesture zooms in the screen.
- Accessibility settings: Sometimes, settings are enabled by mistake.
To check and disable Zoom:
- Open the Settings app.
- Go to Accessibility.
- Select Zoom and toggle it off.
Software Glitches: Culprits Behind The Magnification
Software glitches might also cause your iPhone screen to appear enlarged. These issues can arise from system bugs or incomplete updates. To address these glitches, try the following steps:
| Step | Description |
|---|---|
| 1 | Restart your iPhone to refresh the system. |
| 2 | Update iOS to the latest version available. |
| 3 | Reset all settings if the problem persists. |
By following these steps, you can resolve screen magnification issues on your iPhone.
Preventative Measures: Stopping Your Screen From Zooming In
Many iPhone users experience accidental screen zooming. This can be frustrating and disrupt your user experience. By taking a few preventative measures, you can stop your screen from zooming in unintentionally.
Adjusting Accessibility Settings
To prevent accidental screen zooming, adjust the accessibility settings. Follow these steps to disable zoom:
- Open the Settings app on your iPhone.
- Tap on Accessibility.
- Select Zoom under the Vision section.
- Toggle off the Zoom option.
By turning off the zoom feature, you can stop unwanted screen zooming. This simple adjustment makes your phone easier to use.
Learning The Right Gestures
Understanding the correct gestures can prevent accidental zooming. Here are the essential gestures to know:
- Double-tap with three fingers: This gesture activates the zoom feature. Avoid using it to prevent zooming.
- Two-finger pinch: Use this gesture to zoom in and out in apps like Photos and Maps.
Practice these gestures to avoid accidental zooming. This will help you control your iPhone screen more effectively.
By adjusting the accessibility settings and learning the right gestures, you can stop your screen from zooming in. This ensures a smooth and enjoyable iPhone experience.
Pinch To Normalize: The Classic Quick Fix
Sometimes, your iPhone screen might zoom in unexpectedly. This can be frustrating. Luckily, there’s a simple fix. The Pinch to Normalize method is quick and easy. This guide will help you master this classic quick fix.
Mastering The Pinch Gesture
The pinch gesture is simple to learn. Use your thumb and forefinger. Place them on the screen. Spread them apart to zoom in. Pinch them together to zoom out.
Practice makes perfect. Try this on photos or web pages. Soon, it will become second nature. The pinch gesture is a handy tool.
Troubleshooting Unresponsive Touch
Sometimes, the touch screen might not respond. This can be frustrating. Here are some tips to fix it:
- Clean your screen. Dirt can affect touch sensitivity.
- Remove any screen protectors. Some can interfere with touch.
- Restart your iPhone. This can solve many issues.
- Update your iPhone software. New updates fix bugs.
If these steps don’t work, consider a factory reset. This should be a last resort. Make sure to back up your data first.
Through The Settings: A Step-by-step Guide To Unzoom
Many users accidentally activate the zoom feature on their iPhones. This can make the screen look very large. It can be hard to navigate. There is an easy way to fix this. You can do it through the settings. Follow this step-by-step guide to unzoom your iPhone.
Navigating To Accessibility
First, unlock your iPhone. Go to the Settings app. It’s the icon that looks like gears. Tap on it to open.
Next, scroll down and find Accessibility. This section helps with vision and hearing features. Tap on Accessibility.
Deactivating Zoom Features
Now, you are in the Accessibility menu. Look for the Zoom option. Tap on Zoom to open its settings.
You will see a switch at the top. It might be green. This means the zoom feature is on. Tap the switch to turn it off. The switch will turn gray.
Now, your screen will go back to normal. You have successfully unzoomed your iPhone!
Restart To Reset: Solving Screen Zoom With A Reboot
Have you ever experienced your iPhone screen getting stuck in zoom mode? It can be frustrating and confusing. Thankfully, restarting your iPhone can often fix this issue. In this section, we’ll explore two effective methods to unzoom your iPhone screen by rebooting it.
The Soft Reset Method
A soft reset is the simplest way to reboot your iPhone. It doesn’t delete your data. Follow these steps:
- Press and hold the Power button until you see “Slide to power off.”
- Slide the slider to turn off your iPhone.
- After the screen goes black, wait a few seconds.
- Press and hold the Power button again until the Apple logo appears.
Your iPhone will restart, and the screen zoom issue should be resolved.
Performing A Hard Reset
If a soft reset doesn’t work, try a hard reset. This method forces your iPhone to restart. Here’s how:
- For iPhone 8 and later models:
- Quickly press and release the Volume Up button.
- Quickly press and release the Volume Down button.
- Press and hold the Side button until the Apple logo appears.
- For iPhone 7 and 7 Plus:
- Press and hold both the Volume Down and Power buttons.
- Keep holding until the Apple logo appears.
- For iPhone 6s and earlier models:
- Press and hold both the Home and Power buttons.
- Keep holding until the Apple logo appears.
Performing a hard reset should unzoom your iPhone screen.
| iPhone Model | Reset Method |
|---|---|
| iPhone 8 and later | Volume Up, Volume Down, Side Button |
| iPhone 7 and 7 Plus | Volume Down, Power Button |
| iPhone 6s and earlier | Home Button, Power Button |
Remember, restarting your iPhone can often solve screen zoom issues. Try these methods to unzoom your screen quickly and easily.
When Zoom Won’t Budge: Advanced Troubleshooting
Zoom issues on iPhones can be frustrating. Sometimes, simple fixes don’t work. Let’s explore advanced troubleshooting steps to unzoom your iPhone.
Restoring Ios Software
If Zoom won’t budge, restoring iOS software might help. Follow these steps:
- Connect your iPhone to a computer.
- Open iTunes or Finder.
- Select your iPhone from the device list.
- Click on Restore iPhone.
- Follow the on-screen instructions to complete the restore.
This process will reinstall iOS. It can fix many software-related issues. Make sure to back up your data before restoring.
Seeking Professional Help
If restoring iOS doesn’t work, consider professional help. Here are your options:
- Visit an Apple Store.
- Contact Apple Support online or by phone.
- Look for an authorized service provider near you.
Professionals can diagnose hardware problems. They have tools to fix complex issues. Seeking help ensures your iPhone gets the best care.
The Role Of Backups: Safeguarding Your Data Before Fixes
Before fixing your iPhone’s zoom issues, consider safeguarding your data. Backups are essential. They ensure your data remains safe and sound. Backing up your iPhone can prevent data loss. It also makes the fixing process smoother. Let’s explore how to back up your iPhone using different methods.
Using Icloud For Backup
iCloud offers a simple way to back up your iPhone. Follow these steps:
- Go to Settings on your iPhone.
- Tap on your Apple ID at the top.
- Select iCloud.
- Scroll down and tap on iCloud Backup.
- Ensure the iCloud Backup toggle is on.
- Tap Back Up Now to start the process.
Your iPhone will now back up to iCloud. Make sure you are connected to Wi-Fi. This process might take some time based on your data size.
The Importance Of Regular Backups
Regular backups are crucial for all iPhone users. Here are a few reasons why:
- Prevents data loss due to unexpected issues.
- Makes it easier to restore your iPhone.
- Helps in transferring data to a new device.
Set a reminder to back up your iPhone weekly. This habit ensures your data is always secure.
Regular backups also save time. If something goes wrong, you can quickly restore your iPhone. This way, you won’t lose important files, photos, or contacts.
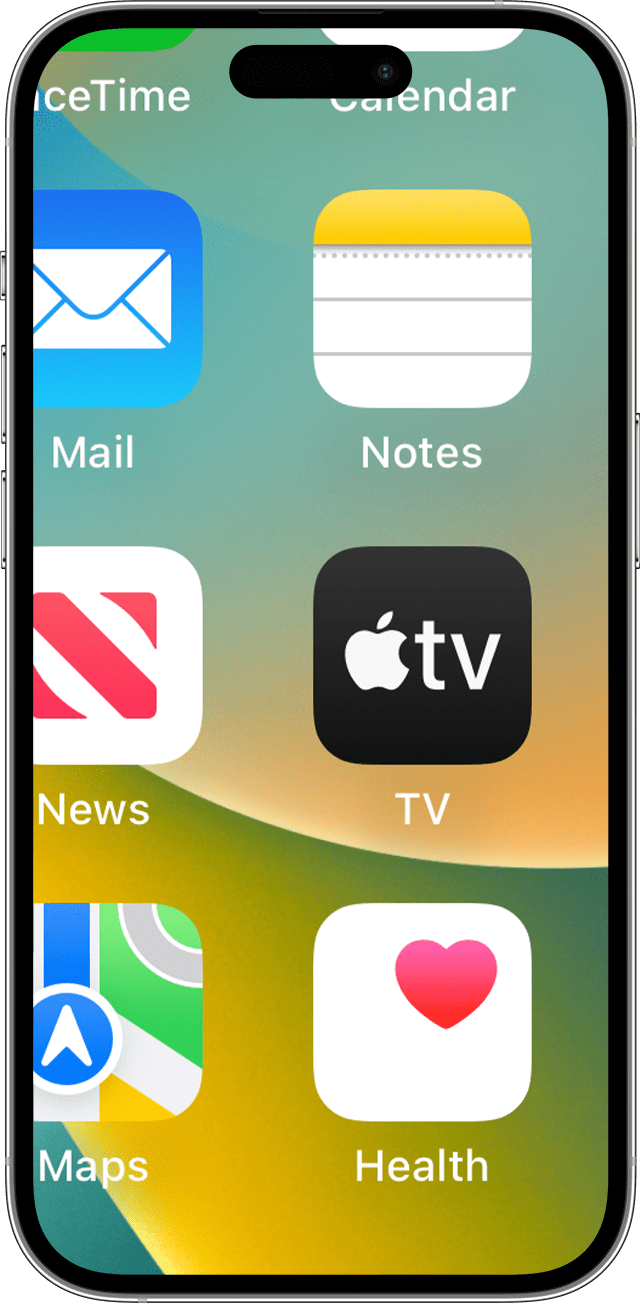
Accessibility Features: Exploring Alternatives To Zoom
The iPhone offers various accessibility features to help users with visual impairments. If you find the default zoom function cumbersome, there are effective alternatives. These features are user-friendly and can significantly enhance the iPhone experience.
Magnifier: A Zoom Alternative
The Magnifier tool is built into the iPhone. It turns your phone into a digital magnifying glass. This is very useful for reading small text or examining details.
- Open the Settings app.
- Go to Accessibility.
- Select Magnifier.
- Toggle the switch to enable it.
Once enabled, you can quickly access the Magnifier by triple-clicking the side button. Use the slider to adjust the magnification level. This feature also includes options for adjusting brightness and contrast, making it versatile.
Voiceover For Visually Impaired Users
VoiceOver is an advanced screen reader feature. It helps visually impaired users navigate their iPhone. It reads aloud the text on the screen and provides auditory feedback.
- Open the Settings app.
- Go to Accessibility.
- Select VoiceOver.
- Toggle the switch to turn it on.
Once VoiceOver is enabled, you can use gestures to control your device. For example, tap once to select an item and double-tap to activate it. VoiceOver also supports customizable commands, making it flexible for different needs.
These accessibility features make the iPhone more inclusive. They provide useful alternatives to the zoom function. This enhances the user experience for everyone.
Community Wisdom: Tips And Tricks From Iphone Users
Many iPhone users share their experiences online. These can help solve common problems. Unzooming the iPhone screen is a frequent issue. Learn from others who have faced this problem. Below are some valuable insights.
Forums And Discussion Boards
Forums are a great place to find solutions. iPhone users share their tips on popular sites. These include:
- Apple Support Communities
- MacRumors Forums
Each platform has active discussions. Users post their issues and others offer solutions. Search for “unzoom iPhone” in these forums. You will find step-by-step guides and personal experiences.
Learning From Others’ Experiences
Reading about others’ experiences can be very helpful. Many users have successfully unzoomed their iPhones. They share their stories and methods. Here are some common solutions:
- Double-Tap with Three Fingers: Quickly double-tap the screen using three fingers. This method often works to unzoom the screen.
- Use Settings: Go to Settings > Accessibility > Zoom. Toggle the Zoom option off.
- Restart Your iPhone: Sometimes, a simple restart can fix the zoom issue.
These tips are easy to follow. Many users found these methods effective. Try these steps if your iPhone screen is zoomed in.
Future-proof Your Iphone: Updates And Maintenance
Keeping your iPhone up-to-date ensures that it runs smoothly. Regular updates and maintenance can prevent many common issues. By doing so, your iPhone remains efficient and secure. Here are some essential tips to future-proof your device:
Regularly Updating Ios
Regularly updating iOS is crucial. Updates provide new features and fix bugs. Apple frequently releases updates to improve performance. Follow these steps to update your iPhone:
- Open the Settings app.
- Tap General.
- Select Software Update.
- If an update is available, tap Download and Install.
Ensure your iPhone is connected to Wi-Fi. Regular updates keep your device secure from threats.
Maintaining Optimal Screen Health
Maintaining your screen health is vital. A clean screen enhances visibility and touch response. Follow these tips to keep your screen in top condition:
- Use a microfiber cloth for cleaning.
- Avoid using harsh chemicals.
- Consider applying a screen protector.
- Keep your device away from extreme temperatures.
Table of common screen issues and solutions:
| Issue | Solution |
|---|---|
| Smudges | Clean with a microfiber cloth. |
| Scratches | Apply a screen protector. |
| Unresponsive touch | Restart your iPhone. |
These practices ensure your screen stays in good shape. A well-maintained screen offers a better user experience.
Conclusion
Mastering how to unzoom your iPhone enhances usability and convenience. Follow the simple steps outlined above to fix zoom issues. This ensures a smooth experience and keeps your device functional. Share this guide to help others manage their iPhone settings effortlessly.
Enjoy a seamless, zoom-free iPhone experience.



