How to Unsync iPhone from iPad, go to Settings, tap your Apple ID, then select the device and choose “Remove from Account.” Many people find it convenient to sync their Apple devices.
Syncing allows for seamless sharing of data and apps between iPhone and iPad. But there are situations where you might want to unsync your devices. Maybe you’re sharing the iPad with a family member or you simply want to keep your data separate.
Unsyncing your iPhone from your iPad can help maintain privacy and organize your digital life. The process is simple and quick, ensuring that your devices function independently. Understanding how to manage device syncing can enhance your user experience.
How to Unsync iPhone from iPad?
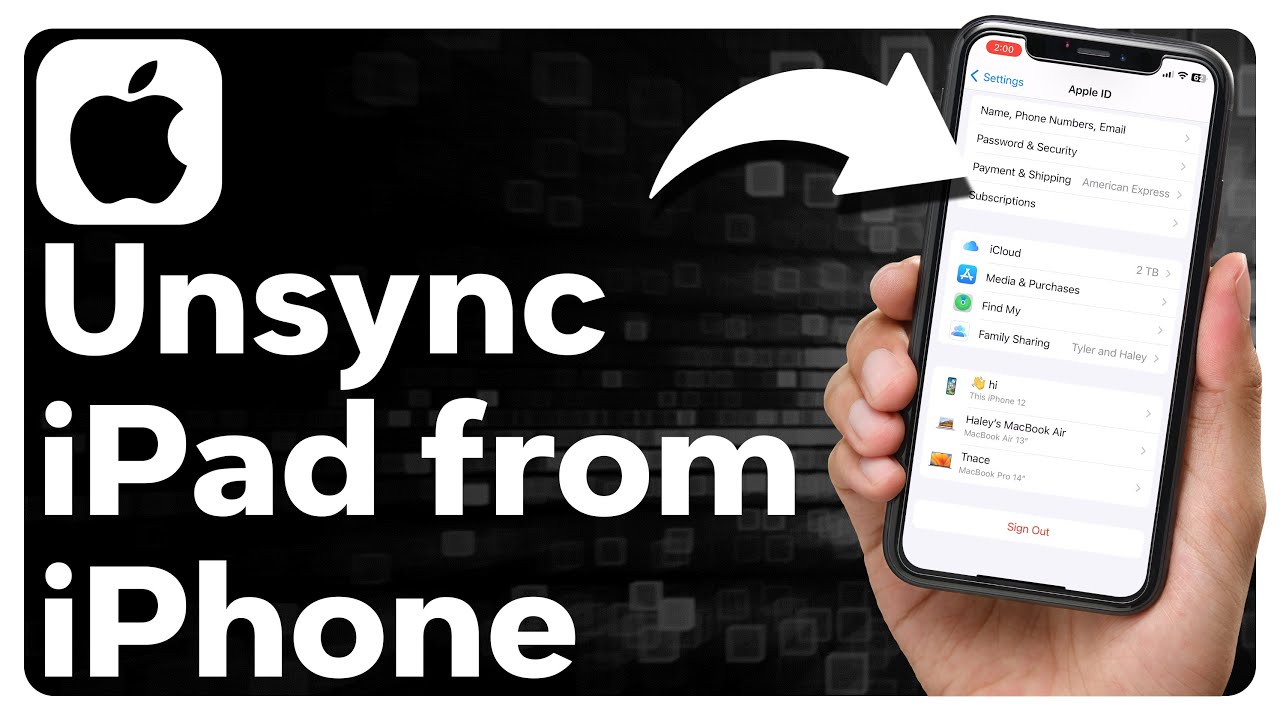
Preparing Your Devices
Before you unsync your iPhone from your iPad, you need to prepare. This ensures a smooth process and data safety. Let’s dive into the steps.
Backup Your Data
First, you need to backup your data. This step is crucial to prevent data loss. Follow these steps:
- Open Settings on your iPhone.
- Tap on your name at the top.
- Go to iCloud and select iCloud Backup.
- Tap Backup Now to start the process.
Repeat the same steps on your iPad. This ensures all your data is safe.
Check Ios Versions
Next, check the iOS versions on both devices. Both devices should run the latest software. This prevents compatibility issues.
| Device | Steps to Check iOS Version |
|---|---|
| iPhone |
|
| iPad |
|
Update both devices if needed. Go to Settings > General > Software Update to install updates.
Unsyncing Via Icloud
Unsyncing your iPhone from your iPad can help maintain privacy. It also helps keep your devices organized. One effective method is using iCloud settings. Follow these simple steps to unsync via iCloud.
Access Icloud Settings
First, open the Settings app on your iPhone. Scroll down and tap on your name at the top. This will take you to your Apple ID settings.
Next, tap on iCloud. Here you will see a list of apps and services that are currently synced with iCloud.
Turn Off Sync Options
In the iCloud menu, you will find various toggles next to different apps. These toggles represent the sync options for each app.
- To unsync an app, simply toggle off the switch next to it.
- Repeat this step for all apps you want to unsync.
For example, to unsync your Photos, toggle off the switch next to Photos.
To unsync your Contacts, toggle off the switch next to Contacts.
Once you have turned off the sync options, your iPhone will no longer sync with your iPad for those specific apps.
| App | Sync Option |
|---|---|
| Photos | Toggle Off |
| Contacts | Toggle Off |
| Calendars | Toggle Off |
| Notes | Toggle Off |
Make sure you review each app in the list. Turn off the sync options for those you want to unsync.
These steps will help you maintain control over your data. Your iPhone and iPad will function independently, providing you with a more organized experience.
Using Itunes To Unsync
If you’re tired of your iPhone and iPad sharing everything, it’s time to unsync them. One simple way to do this is by using iTunes. This method allows you to control what data and settings are shared between devices. Follow the steps below to unsync your iPhone from your iPad.
Connect Devices To Computer
First, you’ll need a computer with iTunes installed. Connect both your iPhone and iPad to the computer using their USB cables. Wait for iTunes to recognize both devices.
Modify Sync Settings
In iTunes, click on the device icon for your iPhone in the top left corner. Navigate to the Summary tab.
- Scroll down to the Options section.
- Uncheck the box that says Sync with this iPhone over Wi-Fi.
- Click Apply to save the changes.
Next, click on the device icon for your iPad. Go to the Summary tab and repeat the same steps.
| Device | Action |
|---|---|
| iPhone | Uncheck Wi-Fi Sync |
| iPad | Uncheck Wi-Fi Sync |
Finally, click on the Sync button in the bottom right corner of iTunes. This will apply the changes and unsync the devices.
Managing Apple Id
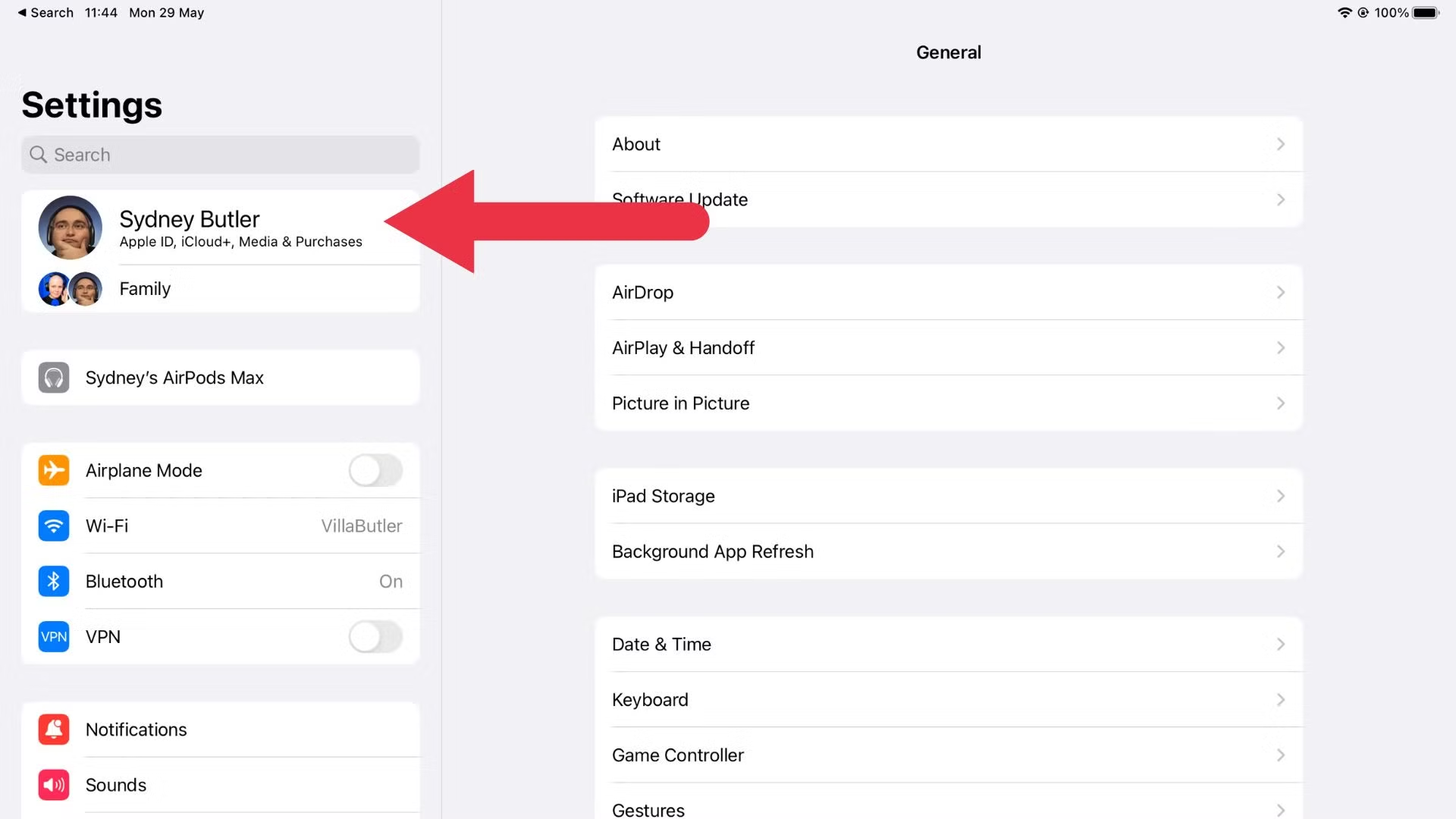
Your Apple ID is the key to all your Apple devices. If you want to unsync your iPhone from your iPad, managing your Apple ID is essential. This process involves signing out from devices and changing account settings.
Sign Out From Devices
To unsync your iPhone from your iPad, start by signing out from your devices.
- Open the Settings app on your iPhone.
- Tap on your Apple ID at the top of the screen.
- Scroll down and select Sign Out.
- Enter your Apple ID password to confirm.
- Repeat these steps on your iPad.
Change Account Settings
Adjusting your account settings can also help you manage your Apple ID.
- Go to Settings on your iPhone.
- Tap your Apple ID at the top.
- Select Password & Security to update your password.
- Choose iCloud to manage what data syncs across devices.
- Turn off features you don’t want to sync.
These steps will help you effectively unsync your iPhone from your iPad by managing your Apple ID.
Disabling Handoff
Handoff is a useful feature that allows seamless switching between Apple devices. But sometimes, you might want to disable Handoff to stop your iPhone and iPad from syncing activities. This guide will walk you through the process.
Access Handoff Settings
First, you need to access the Handoff settings on your devices. This is where you can control the Handoff feature. Follow these simple steps:
- Open the Settings app on your iPhone or iPad.
- Scroll down and tap on General.
- Look for the Handoff option and tap it.
Turn Off Handoff
Once you are in the Handoff settings, you can easily turn off the feature. Here’s how:
- Toggle the Handoff switch to the off position.
- You will see the switch turn from green to gray.
- This confirms that Handoff is now disabled.
By disabling Handoff, your iPhone and iPad will no longer sync activities. This can help maintain your privacy and keep your devices independent from each other.
Enjoy a more personalized and focused experience on each of your devices!
Adjusting App Settings
Unsyncing your iPhone from your iPad involves tweaking specific settings. This section will guide you through adjusting app settings. Follow these steps to ensure your devices function independently. Let’s dive into disabling app syncing and managing individual app data.
Disable App Syncing
To stop app syncing, you need to access your iCloud settings. Follow these steps:
- Open Settings on your iPhone.
- Tap on your Apple ID at the top.
- Select iCloud from the list.
- Toggle off the apps you don’t want to sync.
This process will prevent selected apps from syncing between your iPhone and iPad. Ensure important apps remain synced for seamless use.
Manage Individual App Data
Some apps allow you to manage data syncing individually. Here’s how you can do it:
- Go to Settings on your iPhone.
- Scroll down and find the app you want to adjust.
- Tap on the app’s settings.
- Look for options related to syncing or data sharing.
- Toggle off any unwanted sync settings.
This method allows for finer control over each app’s data. It helps in keeping personal and professional data separate.
Troubleshooting Issues

Unsyncing your iPhone from your iPad can sometimes lead to problems. These issues can be frustrating but are usually easy to fix. This guide will help you troubleshoot common problems and provide steps for contacting Apple Support.
Common Problems
Many users face issues like not being able to unsync devices. Other common problems include:
- Data Sync Errors: Files and apps may not sync properly.
- Settings Not Updating: Changes made on one device may not reflect on the other.
- iCloud Issues: Problems with iCloud can cause sync errors.
If you encounter these problems, try restarting both devices first. Ensure that both devices have the latest iOS updates. Also, check if both devices are connected to the same Wi-Fi network.
Contacting Apple Support
If basic troubleshooting does not resolve the issue, it’s best to contact Apple Support. They can provide expert assistance. Follow these steps to reach them:
- Open the Apple Support app on your iPhone or iPad.
- Select Get Support.
- Choose the device you need help with.
- Describe your issue in a few words.
- Tap on Chat or Call to connect with an expert.
Alternatively, visit the Apple Support website for more options.
Conclusion
Separating your iPhone from your iPad is easy with the right steps. Follow the guide to ensure a smooth process. Enjoy the benefits of having distinct settings on each device. Unsyncing helps manage your devices efficiently. Keep your data secure and organized by maintaining separate accounts.



