How to unlock an iPhone without a password? To unlock an iPhone without a password, use Apple’s Find My iPhone feature or perform a factory reset. Both methods will erase data.
Unlocking an iPhone without a password can be daunting, especially if you’re locked out. Using Apple’s Find My iPhone allows remote unlocking but requires prior setup. Alternatively, a factory reset restores the device to its original state, erasing all data.
Always back up your data regularly to avoid losing important information. These methods ensure you regain access to your iPhone quickly and efficiently. Understanding the steps involved can save time and frustration. Whether you choose Find My iPhone or a factory reset, both offer reliable solutions for unlocking your device. Stay informed and prepared to handle such situations seamlessly.
How to Unlock an iPhone Without a Password?

Using Face Id Or Touch Id
Many iPhone users use Face ID or Touch ID to unlock their devices. These features are convenient and secure. They help you access your phone without entering a password. Here’s how to set them up.
Setting Up Face Id
Face ID uses your face to unlock the iPhone. Follow these steps to set it up:
- Open the Settings app.
- Scroll down and tap Face ID & Passcode.
- Enter your existing passcode.
- Tap Set Up Face ID.
- Position your face inside the frame shown on the screen.
- Move your head in a circle to complete the scan.
- Tap Done when the scan is complete.
Setting Up Touch Id
Touch ID uses your fingerprint to unlock the iPhone. Follow these steps to set it up:
- Open the Settings app.
- Scroll down and tap Touch ID & Passcode.
- Enter your existing passcode.
- Tap Add a Fingerprint.
- Place your finger on the Home button.
- Lift and rest your finger repeatedly to capture the print.
- Adjust your grip to capture the edges of your fingerprint.
- Tap Continue when the scan is complete.
By using Face ID or Touch ID, unlocking your iPhone becomes quick and easy. This can save you time and keep your phone secure.
Using Icloud
Unlocking an iPhone without a password can be challenging. Using iCloud is one effective way. This method works if you have enabled the Find My iPhone feature. Let’s dive into the steps for unlocking an iPhone using iCloud.
Find My Iphone Feature
The Find My iPhone feature must be enabled. This feature helps you track and manage your iPhone remotely. It also allows you to unlock your device.
- Go to Settings.
- Tap on your Apple ID at the top.
- Select iCloud.
- Scroll down and ensure Find My iPhone is turned on.
Remote Unlock Steps
Once you have confirmed Find My iPhone is enabled, follow these steps:
- Open a web browser and go to iCloud.com.
- Log in with your Apple ID and password.
- Click on Find iPhone.
- Select All Devices at the top.
- Choose your iPhone from the list.
- Click on Erase iPhone.
- Confirm the action to erase your iPhone.
Your iPhone will now be reset, and you can set it up again. This process removes the password and other data.
Using Itunes
Unlocking your iPhone without a password can be a hassle. One reliable method involves using iTunes. This method is effective for iPhone users who have previously synced their device with iTunes.
Connecting To Itunes
Follow these steps to connect your iPhone to iTunes:
- Open iTunes on your computer. Ensure it’s the latest version.
- Connect your iPhone to your computer using a USB cable.
- If prompted, enter your computer password or click “Trust This Computer”.
- Wait for iTunes to recognize your iPhone.
After successfully connecting, you can proceed to restore your iPhone.
Restoring Iphone
Restoring your iPhone will erase all data and settings. Ensure you have a backup if possible.
- In iTunes, select your iPhone from the top-left corner.
- Click on the “Summary” tab.
- Click “Restore iPhone”. A confirmation pop-up will appear.
- Click “Restore” again to confirm.
- iTunes will download the latest iOS firmware and restore your iPhone.
Once the restore process is complete, your iPhone will restart. You can then set it up as new or restore it from a backup.
Using iTunes is a straightforward way to unlock your iPhone without a password. Just follow these steps carefully.
Using Recovery Mode
Unlocking an iPhone without a password can seem difficult. Using Recovery Mode offers a straightforward solution. This method is effective for restoring your device to its factory settings. Follow these steps to unlock your iPhone using Recovery Mode.
Entering Recovery Mode
First, ensure your iPhone is connected to a computer. Use a USB cable for this connection. The next steps vary slightly based on your iPhone model.
| iPhone Model | Steps to Enter Recovery Mode |
|---|---|
| iPhone 8 or later |
|
| iPhone 7 and 7 Plus |
|
| iPhone 6s or earlier |
|
Restoring The Device
Once in recovery mode, you can restore your iPhone. Follow these steps to proceed:
- Open iTunes on your computer. Ensure it’s the latest version.
- A prompt will appear in iTunes, offering to restore or update your device.
- Select Restore. This action will erase all data and settings.
- iTunes will download the necessary software for your device.
- Wait for the process to complete. Your iPhone will restart.
After restoring, set up your iPhone as new or from a backup. This way, you regain access without needing the previous password.
Third-party Tools
Using third-party tools to unlock an iPhone without a password can be very effective. These tools offer a range of features that make the unlocking process simple and easy. Below, we will dive into some popular tools and how to use them.
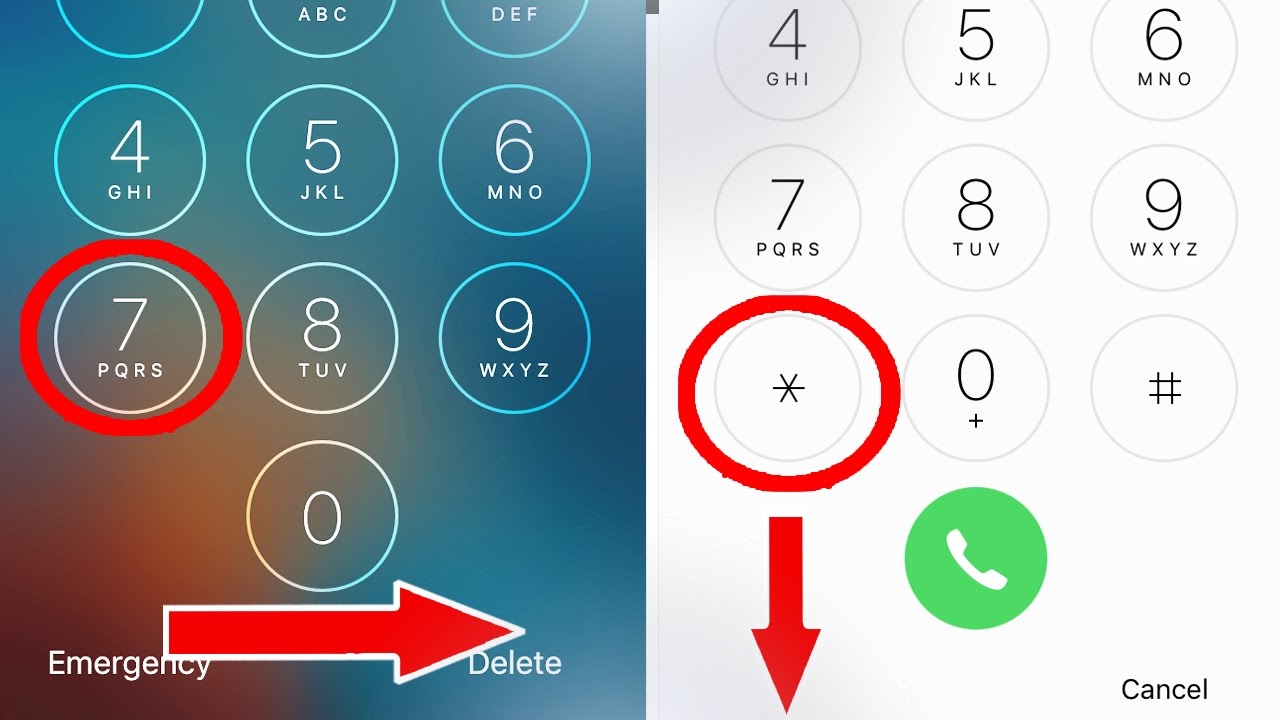
Popular Tools Overview
There are several third-party tools available for unlocking an iPhone. Some of the most popular ones include:
- Dr.Fone – Screen Unlock: Known for its user-friendly interface and high success rate.
- iMyFone LockWiper: This tool is very reliable and supports multiple iOS versions.
- Tenorshare 4uKey: Offers a simple process to unlock iPhones without passwords.
| Tool | Key Features | Compatibility |
|---|---|---|
| Dr.Fone – Screen Unlock | Easy to use, high success rate | iOS 7.0 and above |
| iMyFone LockWiper | Reliable, supports multiple iOS versions | iOS 7.0 and above |
| Tenorshare 4uKey | Simple process, quick unlock | iOS 7.0 and above |
Using Third-party Software
- Download and install the tool on your computer.
- Connect your iPhone to the computer using a USB cable.
- Launch the software and select the “Unlock” option.
- Follow the on-screen instructions to put your iPhone in DFU mode.
- The software will start the unlocking process. Wait for it to complete.
After the process completes, your iPhone will be unlocked without the password. Make sure to back up your data regularly to avoid losing important information.
Preventive Measures
Unlocking an iPhone without a password can be tricky. To avoid this problem, follow some simple preventive measures. These steps help keep your iPhone secure and easily accessible.
Regular Backups
Backing up your iPhone regularly is very important. It ensures that your data is safe and recoverable. You can use iCloud or iTunes for backups.
- iCloud Backup: Go to Settings > [Your Name] > iCloud > iCloud Backup. Turn on iCloud Backup.
- iTunes Backup: Connect your iPhone to your computer. Open iTunes and select your device. Click Back Up Now.
Regular backups protect your data from being lost. They also make it easier to restore your iPhone if locked out.
Updating Security Settings
Updating your security settings is crucial for your iPhone’s safety. These settings can prevent unauthorized access and make it easier to unlock if needed.
- Enable Find My iPhone: Go to Settings > [Your Name] > Find My > Find My iPhone. Turn on Find My iPhone.
- Set Up Face ID or Touch ID: Go to Settings > Face ID & Passcode or Touch ID & Passcode. Follow the instructions to set it up.
- Update Password Regularly: Change your password every few months. Go to Settings > Face ID & Passcode or Touch ID & Passcode. Tap Change Passcode.
These updates keep your iPhone secure and help in case you forget your password.
| Feature | How to Enable |
|---|---|
| Find My iPhone | Settings > [Your Name] > Find My > Find My iPhone |
| Face ID or Touch ID | Settings > Face ID & Passcode or Touch ID & Passcode |
| Regular Password Updates | Settings > Face ID & Passcode or Touch ID & Passcode > Change Passcode |
By following these preventive measures, you can avoid the hassle of unlocking your iPhone without a password.
Conclusion
Unlocking an iPhone without a password can seem daunting. By following the steps outlined, you can regain access effortlessly. Always remember to back up your data regularly. This ensures you won’t lose important information. Stay informed about the latest iPhone security features to keep your device secure.



