How to Unfreeze iPhone, perform a hard reset by holding the power and volume buttons simultaneously until the Apple logo appears. This method works for most iPhone models.
IPhones occasionally freeze, leaving users frustrated and unable to operate their devices. Knowing how to unfreeze your iPhone quickly can save time and prevent potential data loss. A hard reset is a simple and effective solution that typically resolves the issue.
By pressing and holding the power and volume buttons together, users can restart their devices and restore normal functionality. This technique is straightforward and requires no technical expertise, making it accessible for all iPhone users. Understanding this basic troubleshooting step ensures you can handle unexpected freezes with ease and confidence.
How to Unfreeze iPhone?
Signs Your Iphone Is Frozen
Sometimes, your iPhone may not work as expected. It could be frozen. Knowing the signs can help you fix it quickly. Below are some common signs your iPhone is frozen.
Unresponsive Touch Screen
If your iPhone’s screen does not respond to your touch, it is likely frozen. You may tap or swipe, but nothing happens. This is a clear sign of a frozen iPhone. Follow the steps below to confirm:
- Try pressing the home button.
- Attempt to use the volume buttons.
- Check if the screen rotates when you turn the phone.
If none of these actions work, your iPhone’s screen is unresponsive.
Apps Crashing Frequently
Another sign is if your apps crash often. You may open an app, and it closes immediately. This can be frustrating and indicates your iPhone is not functioning properly. Keep an eye on these issues:
- Apps close without warning.
- Apps take too long to open.
- Multiple apps crash one after another.
Frequent app crashes usually mean your iPhone is struggling and could be frozen.
Common Reasons Iphones Freeze
iPhones are known for their seamless performance. But sometimes, they can freeze. Understanding why can help prevent future issues. Here are some common reasons iPhones freeze.
Software Glitches
Software glitches are a common reason for iPhone freezes. Outdated apps can cause these issues. Make sure to keep all apps updated.
Another cause is iOS updates. Sometimes, new updates can have bugs. If your iPhone freezes after an update, this might be the reason.
Background processes also play a role. Many apps running in the background can overload the phone. Regularly close unused apps to free up resources.
Hardware Issues
Hardware issues can also freeze your iPhone. Physical damage is a primary cause. Dropping your phone can damage internal components.
Battery problems are another issue. An old or damaged battery can cause freezes. It’s essential to check your battery health regularly.
Storage problems can also cause freezes. If your iPhone’s storage is full, it might slow down or freeze. Delete unnecessary files to free up space.
Overheating
Overheating can cause your iPhone to freeze. Using your phone in hot environments can lead to overheating. Avoid exposing your phone to direct sunlight for extended periods.
Running heavy apps or games for long periods also causes overheating. Take breaks to let your phone cool down.
Using certain phone cases can trap heat. Ensure your case allows for proper ventilation.
| Reason | Solution |
|---|---|
| Software Glitches | Update apps, close unused apps |
| Hardware Issues | Check battery, free up storage |
| Overheating | Avoid direct sunlight, take breaks |
Knowing these reasons can help you keep your iPhone running smoothly.
First Response To A Frozen Iphone
Discovering your iPhone frozen can be frustrating. A frozen screen means your device is unresponsive. Before you panic, try these simple steps first. These methods can quickly bring your iPhone back to life.
Performing A Soft Reset
A soft reset is often the first step. It’s safe and doesn’t erase data. Follow these steps:
- Press and hold the Power button.
- Wait until you see the slider.
- Drag the slider to power off your iPhone.
- After 30 seconds, press the Power button again.
- Wait for the Apple logo to appear.
Forced Restart Procedure
If the soft reset doesn’t work, try a forced restart. This method varies by iPhone model.
| iPhone Model | Forced Restart Steps |
|---|---|
| iPhone 8, X, 11, 12, 13 |
|
| iPhone 7, 7 Plus |
|
| iPhone 6s and earlier |
|

Troubleshooting Frozen Iphone Apps
Frozen apps on your iPhone can be very annoying. They can disrupt your workflow and cause frustration. Here are some simple steps to troubleshoot and fix frozen iPhone apps.
Closing Problematic Apps
When an app freezes, the first step is to close it. Follow these steps:
- Swipe up from the bottom of the screen.
- Pause in the middle of the screen.
- Swipe left or right to find the problematic app.
- Swipe up on the app to close it.
Closing the app can often fix the issue. If the app continues to freeze, you may need to update it or the iOS.
Updating Apps And Ios
Outdated apps and iOS versions can cause problems. Updating them can solve many issues.
Follow these steps to update your apps:
- Open the App Store.
- Tap on your profile icon at the top right.
- Scroll down to see pending updates.
- Tap Update All to update all apps.
Updating the iOS is also important. Follow these steps:
- Go to Settings.
- Tap General.
- Select Software Update.
- If an update is available, tap Download and Install.
Keeping your apps and iOS up-to-date ensures better performance. It can prevent apps from freezing.
Freeing Up Iphone Storage
Is your iPhone freezing too often? It might be due to low storage. Freeing up iPhone storage can solve this problem. Here are some effective methods to free up storage on your iPhone.
Managing Large Files
Large files can quickly fill up your iPhone storage. Identify and delete unnecessary large files. This includes videos, photos, and apps.
- Open the Settings app.
- Go to General.
- Tap on iPhone Storage.
- Check which apps and files use the most space.
- Delete or offload large apps and files you don’t need.
Consider using cloud services to store your photos and videos. This will help free up significant storage space.
Cleaning Cache And Junk Files
Cache and junk files can accumulate over time. Cleaning them can free up storage space.
- Open the Settings app.
- Go to Safari (or your default browser).
- Scroll down and tap Clear History and Website Data.
- Confirm to clear the cache.
For other apps, you might need to reinstall to clear their cache. Always back up important data before doing this.
Using these methods will help keep your iPhone running smoothly. Free up your iPhone storage today to prevent freezing issues.
Restoring Iphone To Factory Settings
Sometimes, an iPhone freeze needs a full factory reset. A factory reset erases everything on your iPhone. This includes apps, settings, and personal data. Let’s explore how to do this safely and effectively.
Backup Before Reset
Before you reset your iPhone, backup your data. This ensures you don’t lose important files or photos.
To backup your iPhone:
- Open the Settings app.
- Tap on your Apple ID at the top.
- Select iCloud.
- Tap iCloud Backup.
- Ensure iCloud Backup is turned on.
- Tap Back Up Now.
Wait until the backup completes. Your data is now safe in iCloud.
Using Itunes For A Full Restore
If your iPhone is frozen, use iTunes for a full restore. Follow these steps:
- Connect your iPhone to your computer using a USB cable.
- Open iTunes on your computer.
- Select your iPhone icon in iTunes.
- Click on the Summary tab.
- Click Restore iPhone.
- Confirm by clicking Restore again.
iTunes will download the latest iOS software and install it on your iPhone. This process can take a few minutes.
Once completed, your iPhone will restart as a new device. You can now restore your data from the iCloud backup.
To restore from iCloud backup:
- Follow the on-screen instructions on your iPhone.
- When prompted, select Restore from iCloud Backup.
- Sign in with your Apple ID.
- Choose the latest backup to restore.
Your data will be restored to your iPhone. It will take some time, depending on the size of the backup.
Iphone Still Frozen? Hardware Solutions
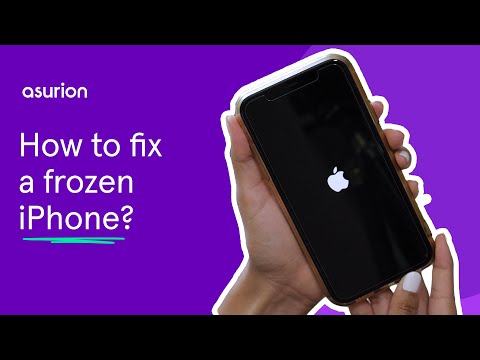
Is your iPhone still frozen after trying software fixes? It might need hardware solutions. Below, we explore essential steps to get your device back to normal.
Battery Check And Replacement
Sometimes, the issue could be a faulty battery. Follow these steps:
- Check if the battery is swollen. A bulging screen indicates this.
- Plug your iPhone into a charger. Wait for 15 minutes. If it doesn’t power up, you might need a new battery.
- Visit an Apple Store or certified technician for a battery replacement.
Replacing the battery can solve many freezing issues. Ensure you use genuine Apple parts.
Seeking Professional Repair
If the battery isn’t the issue, seek professional help. Here’s what to do:
- Visit the Apple Support website and book an appointment.
- Take your iPhone to the Apple Store. Let the technicians diagnose the problem.
- Follow their advice. They may repair or replace your device.
Professional repair ensures your iPhone gets the best care. It also keeps your warranty intact.
Preventing Future Freezes
Experiencing a frozen iPhone can be frustrating. But, with regular care and attention, you can minimize these occurrences. Implementing a few simple practices can ensure your iPhone runs smoothly. Let’s explore some key strategies to prevent future freezes.
Regular Maintenance Tips
Regular maintenance is essential for keeping your iPhone in top shape. Here are some practical tips:
- Restart your iPhone weekly: This simple step can resolve minor glitches.
- Update iOS regularly: Always install the latest iOS updates. They contain bug fixes and performance enhancements.
- Clear cache files: Remove unnecessary cache files from apps. This frees up space and improves performance.
- Delete unused apps: Remove apps you no longer use. This saves storage and reduces the load on your iPhone.
- Check storage regularly: Ensure you have enough free storage. Low storage can cause your iPhone to freeze.
Monitoring Iphone Health
Monitoring your iPhone’s health is crucial for preventing freezes. Here’s how to keep an eye on it:
- Battery Health: Go to
Settings > Battery > Battery Health. Ensure your battery’s maximum capacity is above 80%. - Storage Usage: Check storage usage in
Settings > General > iPhone Storage. Keep at least 10% of your total storage free. - App Performance: Monitor app performance. If an app is consistently slow, consider reinstalling it.
- Background App Refresh: Disable background app refresh for non-essential apps. This conserves resources.
- Temperature Monitoring: Avoid exposing your iPhone to extreme temperatures. High heat or cold can affect performance.
By following these steps, you can ensure your iPhone remains responsive and efficient. Regular maintenance and health monitoring are key to a smooth user experience.
Conclusion
Unfreezing your iPhone can be straightforward with the right steps. Always start with a simple restart. If that fails, try a forced restart or update. Regularly backing up your device can save you from future issues. With these tips, your iPhone should run smoothly again.



