How to turn vibrations off on iPhone, go to Settings > Sounds & Haptics. Toggle off the Vibrate on Ring and Vibrate on Silent options.
IPhones are packed with features designed to enhance user experience. Among these, vibrations are useful but can be disruptive in certain situations. Whether in a meeting or wanting a quieter environment, knowing how to disable vibrations is essential. This guide provides a straightforward method to turn off vibrations.
By following simple steps, users can quickly adjust their iPhone settings to suit their preferences. Understanding how to manage these settings ensures a more personalized and comfortable phone usage experience. This simple change can make a significant difference in daily phone interactions.
How to Turn Vibrations off on iPhone?
Introduction To Vibration Settings
iPhones offer various vibration settings for notifications. These vibrations alert users for calls, texts, and app notifications. Learning how to manage these settings can enhance your phone experience.
Why You Might Want To Disable Vibrations
- Conserve Battery Life: Turning off vibrations can help save battery.
- Reduce Distractions: Vibrations can be distracting in meetings or quiet places.
- Improve Focus: No vibrations mean fewer interruptions during tasks.
The Impact Of Vibrations On Daily Use
Vibrations can affect your phone’s daily use:
| Aspect | Effect |
|---|---|
| Battery Life | Frequent vibrations drain the battery faster. |
| Noise | Vibrations can be noisy in quiet environments. |
| Focus | Constant vibrations can break your concentration. |
By understanding vibration settings, you can optimize your iPhone use.
Navigating Iphone Settings
Turning off vibrations on your iPhone can be simple. With a few taps in the settings app, you can enjoy a quieter phone. Follow these steps to disable vibrations.
Accessing The Settings App
First, unlock your iPhone. Look for the Settings app icon. It looks like a grey gear.
Tap the Settings icon. This will open the main settings menu.
Where To Find Vibration Controls
Inside the settings menu, scroll down. Find and tap Sounds & Haptics.
Under Sounds & Haptics, you’ll see options for ringtones, alerts, and vibrations.
To turn off all vibrations, scroll to the bottom. Toggle off System Haptics.
| Step | Action |
|---|---|
| 1 | Open Settings app |
| 2 | Tap “Sounds & Haptics” |
| 3 | Toggle off “System Haptics” |
You can also turn off vibrations for specific alerts. Tap Ringtone or Text Tone. Select Vibration, then choose None.
Disabling Vibration For Calls
Many people prefer to disable vibrations on their iPhones. This can help you avoid distractions, especially during important meetings or quiet times. This section will guide you on how to turn off vibrations specifically for calls.
Silencing Call Vibrations
To silence call vibrations, follow these steps:
- Open the Settings app on your iPhone.
- Scroll down and tap on Sounds & Haptics.
- Select Ringtone.
- Tap on Vibration.
- Choose None to disable vibrations for calls.
These steps will ensure your phone does not vibrate when you receive calls. This can be very helpful in maintaining a quiet environment.
Customizing Vibration Patterns
You might not want to disable all vibrations. Customizing vibration patterns can offer a solution. Here is how you can do it:
- Go to Settings and tap on Sounds & Haptics.
- Select Ringtone and then tap on Vibration.
- Scroll down and tap on Create New Vibration.
- Tap on the screen to create a custom pattern.
- Tap Save and give your pattern a name.
Your new custom vibration pattern will now be available for calls. This helps you identify important calls without a loud ringtone or constant vibration.
| Action | Steps |
|---|---|
| Disable Vibrations |
|
| Custom Vibrations |
|
By following these steps, you can manage how your iPhone handles vibrations for calls. This can greatly improve your phone experience.
Turning Off Text Message Vibrations
Text message vibrations can be distracting. Turning them off can provide peace. Follow these steps to manage and silence your iPhone’s text message vibrations.
Managing Notifications
First, open the Settings app on your iPhone. Scroll down and tap on Notifications. Find and select the Messages app in the list.
Under the Messages notifications settings, you can customize alerts. Turn off the Allow Notifications toggle to stop all alerts from Messages.
If you prefer to keep alerts but silence vibrations, proceed with the next steps.
Setting Silent Alerts
Within the Messages notification settings, tap on Sounds. Choose Vibration at the top of the list. Select None to turn off vibrations for text messages.
Return to the main Settings screen. Go to Sounds & Haptics. Under Vibrate on Silent, turn off the toggle. This ensures your phone doesn’t vibrate in silent mode.
| Step | Action |
|---|---|
| 1 | Open Settings app |
| 2 | Tap on Notifications |
| 3 | Select Messages |
| 4 | Disable Allow Notifications (optional) |
| 5 | Tap on Sounds |
| 6 | Select Vibration |
| 7 | Choose None |
| 8 | Go to Sounds & Haptics |
| 9 | Turn off Vibrate on Silent |
Handling Vibration For Other Notifications
Managing vibrations on your iPhone can enhance your user experience. This guide helps you handle vibrations for notifications like emails and app alerts.
Emails And App Alerts
Turning off vibrations for emails and app alerts is simple.
- Open the Settings app.
- Select Notifications.
- Choose the app you want to adjust.
- Tap on Sounds.
- Toggle off the Vibrate option.
Repeat these steps for each app to customize your notifications.
Controlling System Vibrations
System vibrations include haptics for calls, alerts, and system controls.
| Action | Steps |
|---|---|
| Turn Off All Vibrations |
|
| Customize Vibration Patterns |
|
These steps let you manage system vibrations to suit your needs.
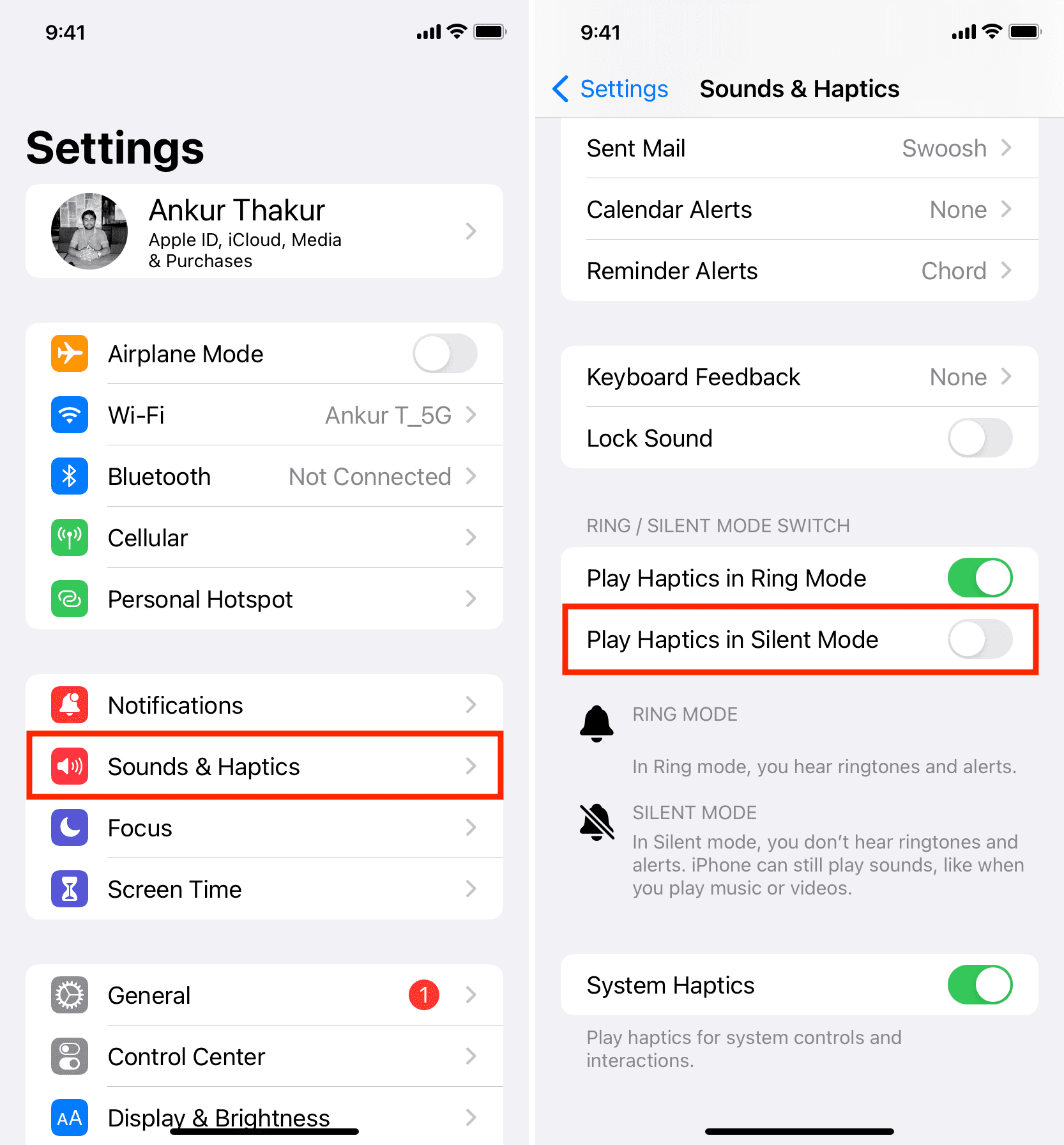
Silent Mode And Do Not Disturb
Understanding how to turn vibrations off on your iPhone is essential. Silent Mode and Do Not Disturb are two features that help. These features ensure your phone stays quiet when needed. Follow our guide to manage these settings.
Understanding Silent Mode
Silent Mode mutes your iPhone’s sounds. It is easy to activate. Use the side switch on your iPhone. Flip the switch down. You will see an orange line. This means Silent Mode is on. Your phone will not ring or make sounds. But it might still vibrate.
To turn off vibrations in Silent Mode:
- Go to Settings
- Select Sounds & Haptics
- Toggle off Vibrate on Silent
Configuring Do Not Disturb
Do Not Disturb silences calls, alerts, and notifications. It is perfect for meetings or sleeping. You can schedule Do Not Disturb to activate automatically. Here’s how to set it up:
- Open Settings
- Tap Do Not Disturb
- Toggle Do Not Disturb to on
- Set a schedule if needed
- Toggle off Vibrate under Silence section
You can also allow calls from certain contacts. This keeps important calls from being missed.
| Feature | How to Enable | How to Disable Vibrations |
|---|---|---|
| Silent Mode | Use side switch | Settings > Sounds & Haptics > Vibrate on Silent |
| Do Not Disturb | Settings > Do Not Disturb | Settings > Do Not Disturb > Silence > Vibrate |
Accessibility Features And Vibrations
The iPhone offers a variety of accessibility features to improve user experience. These features are designed to assist users with different needs. One such feature is the ability to manage vibrations. Turning off vibrations can be very beneficial. Let’s explore the options available.
Using Assistive Touch
Assistive Touch helps users with limited dexterity. It provides an on-screen menu for easy navigation. Follow these steps to use it:
- Open Settings.
- Go to Accessibility.
- Select Touch.
- Turn on Assistive Touch.
- Tap on the Assistive Touch menu.
- Select Device.
- Choose More.
- Tap Vibration to turn it off.
Vibration Settings For Hearing Impaired
The iPhone’s vibration settings can be customized for users who are hearing impaired. Here’s how to adjust them:
| Step | Action |
|---|---|
| 1 | Open Settings. |
| 2 | Go to Accessibility. |
| 3 | Tap Hearing Devices. |
| 4 | Turn off Vibration. |
These settings allow you to manage vibrations effectively. Turning off vibrations can make your iPhone usage more comfortable. Explore these accessibility features to tailor your device to your needs.
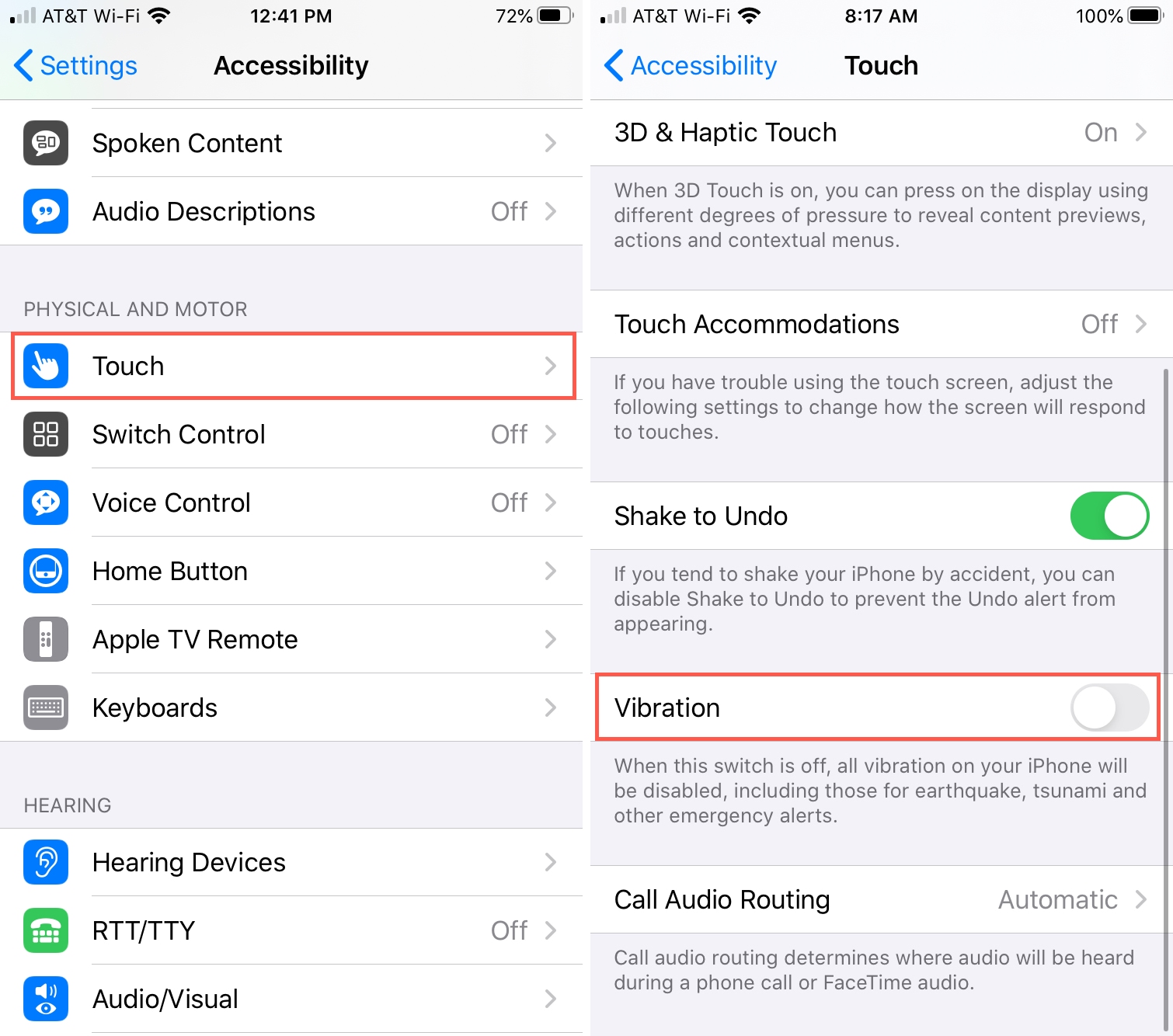
Troubleshooting Common Issues
Even after turning off vibrations on your iPhone, you might still feel them. This section will help you fix common issues. Let’s dive into the details.
Vibrations Not Turning Off
Sometimes, your iPhone’s vibrations won’t turn off. Follow these steps to fix it:
- Open the Settings app.
- Go to Sounds & Haptics.
- Toggle off Vibrate on Ring and Vibrate on Silent.
If the problem persists, try restarting your iPhone. Hold the power button and slide to power off. Wait a few seconds, then turn it back on.
Another option is to check individual app settings. Some apps have their own vibration settings.
Restoring Default Settings
If vibrations are still on, restore default settings:
- Open the Settings app.
- Tap on General.
- Scroll down and select Reset.
- Choose Reset All Settings.
This won’t delete your data but will reset settings to default. If this doesn’t work, a factory reset might be necessary. Remember to back up your data before proceeding.
For a factory reset:
- Open Settings.
- Tap General.
- Select Reset.
- Choose Erase All Content and Settings.
After the reset, set up your iPhone as new. Check if the vibrations have stopped.
Conclusion
Mastering how to turn vibrations off on your iPhone enhances your user experience. Following these simple steps can make your device quieter. Now, you’re equipped to control your iPhone’s vibrations. Enjoy a more personalized and peaceful smartphone experience. Share this guide with friends to help them too.



