How to turn off vibrations iPhone, go to Settings > Sounds & Haptics, and toggle off “Vibrate on Ring” and “Vibrate on Silent.” This will disable vibrations for both ring and silent modes.
Vibrations on iPhones can be distracting in various situations. Whether you’re in a meeting, at the movies, or simply prefer a quieter phone, turning off vibrations can help. Disabling this feature is straightforward and takes just a few taps in your settings menu.
By managing your phone’s vibration settings, you can customize your iPhone to better suit your lifestyle and environment. This guide will walk you through the simple steps to turn off vibrations, ensuring your phone remains silent when you need it to be.
How to Turn off Vibrations iPhone?
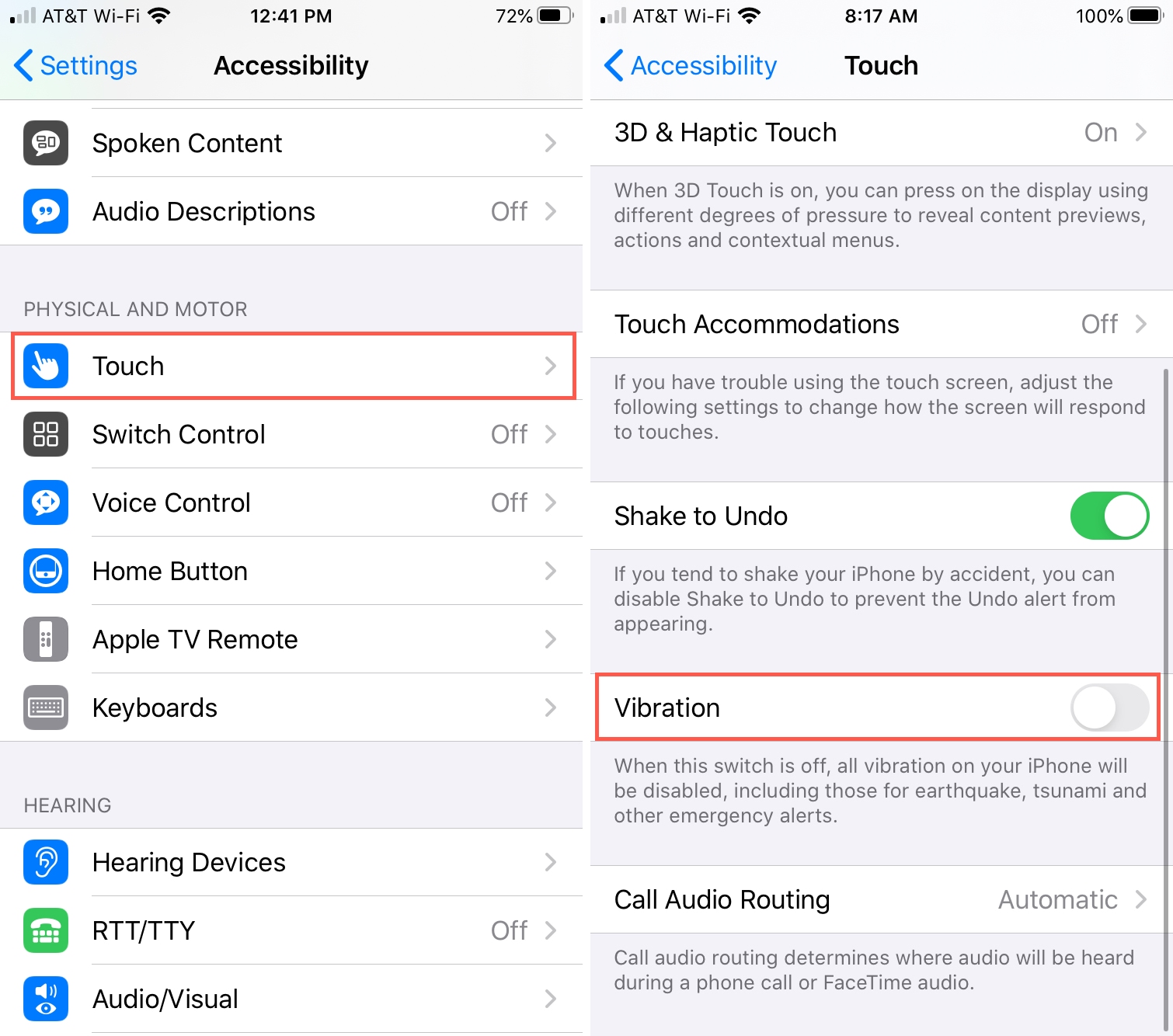
Introduction To Vibration Settings
Understanding the vibration settings on your iPhone can be very useful. These settings control how your phone alerts you. Vibrations can notify you without sounds. Sometimes, vibrations can be distracting or consume battery power. Knowing how to manage these settings can improve your phone experience.
Why Adjust Vibration Settings?
Adjusting vibration settings can help you in many ways:
- Reduce distractions during meetings or quiet times.
- Save battery life by limiting vibrations.
- Customize notifications for different apps and contacts.
Impact On Battery Life
Vibrations can affect your iPhone’s battery life. Frequent vibrations use more energy. Turning off vibrations can help save battery power. Here is a simple comparison:
| Notification Type | Battery Impact |
|---|---|
| Sound Only | Low |
| Vibration Only | Medium |
| Sound and Vibration | High |
By turning off vibrations, you can extend your battery life. This is especially useful when you are traveling or have limited access to charging.
Accessing Vibration Controls
Learning how to turn off vibrations on your iPhone can be very useful. Whether you want peace during meetings or save battery, it’s simple. This guide will show you the steps to access vibration controls.
Navigating Ios Settings
Start by opening the Settings app on your iPhone. Scroll down to find Sounds & Haptics. Tap on it to enter the sound settings. Inside, you will see options for Vibrate on Ring and Vibrate on Silent. Toggle these options off to disable vibrations.
For more control, select Ringtone or Text Tone. Scroll down and tap Vibration. Choose None to stop vibrations for calls or texts.
Shortcut Via Control Center
Another way to quickly access vibration settings is through Control Center. Swipe down from the top-right corner of your screen. For older iPhones, swipe up from the bottom. Look for the Sound icon. Long-press on it to open sound options. Here, you can toggle Vibrate off.
| Method | Steps |
|---|---|
| iOS Settings |
|
| Control Center |
|
Turning Off Vibration For Calls
Turning off vibration for calls on your iPhone can help you focus better. This guide will show you how to silence ringtone vibrations and customize settings for specific contacts.
Silencing Ringtone Vibrations
Follow these steps to turn off ringtone vibrations:
- Open the Settings app on your iPhone.
- Tap on Sounds & Haptics.
- Under Sounds and Vibration Patterns, tap on Ringtone.
- Tap on Vibration at the top of the screen.
- Select None to disable vibrations.
Now, your iPhone won’t vibrate for incoming calls.
Customizing For Specific Contacts
You can also turn off vibrations for specific contacts:
- Open the Contacts app on your iPhone.
- Select the contact you want to customize.
- Tap on Edit at the top-right corner.
- Scroll down and tap on Ringtone.
- Tap on Vibration.
- Select None to disable vibrations for this contact.
- Tap on Done to save changes.
Now, calls from this contact won’t cause your iPhone to vibrate.
Disabling Text Message Vibrations
iPhones come with many notification settings, including vibrations. These can be useful, but sometimes vibrations can be annoying. This guide helps you disable vibrations for text messages on your iPhone.
Managing Notifications
First, go to your iPhone’s Settings app. Scroll down and tap on Notifications. Here, you will see a list of all your apps. Find and tap on the Messages app. This is where you can manage notifications for text messages.
In the Messages notification settings, you will see several options. Look for the Sounds option and tap on it. Now, you can select None to disable all sounds and vibrations for text messages.
Group Chat Vibration Settings
Sometimes, group chats can be very active. This can lead to constant vibrations. To disable these, go back to the Messages app in the Notifications settings. Look for the Group Notifications option and tap on it.
Under Group Notifications, you will see a Vibration setting. Tap on it and select None. This will stop your iPhone from vibrating for group chat messages.
Summary Table
| Step | Action |
|---|---|
| 1 | Open Settings |
| 2 | Tap on Notifications |
| 3 | Select Messages app |
| 4 | Tap on Sounds |
| 5 | Select None for sounds |
| 6 | Tap on Group Notifications |
| 7 | Select None for vibrations |
Controlling App Notification Vibrations
Are you tired of your iPhone buzzing all the time? Controlling app notification vibrations can help. This guide will teach you how to turn off vibrations for each app or all notifications globally. Keep reading to find out how.
Adjusting For Individual Apps
Sometimes, you want to keep notifications but stop the vibrations. You can do this for each app.
- Open the Settings app on your iPhone.
- Scroll down and select the app you want to adjust.
- Tap on Notifications.
- Find the Sounds section and tap on it.
- Toggle off the Vibrate option.
Repeat these steps for each app you want to adjust. This way, you can control which apps vibrate and which do not.
Global Notification Settings
If you want to turn off all notification vibrations at once, follow these steps:
- Go to the Settings app.
- Tap on Sounds & Haptics.
- Look for the Vibrate on Ring option and toggle it off.
- Find the Vibrate on Silent option and toggle it off as well.
With these settings, your iPhone will not vibrate for any notifications. This is great for those who want a completely silent phone.
Silencing System Vibrations
Are you tired of your iPhone vibrating all the time? You can easily turn off these vibrations. This guide will help you silence system vibrations. Follow the steps to achieve a quieter iPhone experience.
Keyboard Clicks And System Alerts
Turn off keyboard clicks and system alerts to make your iPhone quieter.
- Open the Settings app.
- Go to Sounds & Haptics.
- Scroll down to Keyboard Clicks and toggle it off.
- Find Lock Sound and turn it off.
Haptic Feedback Considerations
Haptic feedback can be useful, but you may want to turn it off for a quieter experience.
- Open the Settings app.
- Tap on Accessibility.
- Select Touch.
- Turn off Vibration.
These steps will help you reduce unwanted vibrations. Enjoy a quieter iPhone!
Utilizing Do Not Disturb Mode
Turning off vibrations on your iPhone can be useful. One effective way is through the Do Not Disturb mode. This feature silences calls, alerts, and notifications. It’s perfect for focusing or resting.
Benefits Of Do Not Disturb
- Peace and Quiet: No buzzing sounds or vibrations.
- Focus: Helps you concentrate on tasks.
- Better Sleep: Ensures undisturbed rest.
- Customizable: Tailor to fit your needs.
Customizing Do Not Disturb Settings
Open the Settings app on your iPhone. Tap on Do Not Disturb. This is where you can make changes.
Here is a table to help you customize:
| Setting | Description |
|---|---|
| Scheduled | Set a time range for Do Not Disturb. |
| Allow Calls From | Choose who can reach you. |
| Repeated Calls | Allow a second call from the same person within three minutes. |
| Silence | Silence always or only when iPhone is locked. |
Enable Scheduled to automatically activate during chosen hours. Choose Allow Calls From to select contacts. Use Repeated Calls to avoid missing urgent calls. Choose Silence settings based on your preference.
Do Not Disturb mode is a handy tool. It ensures you stay focused and undisturbed.
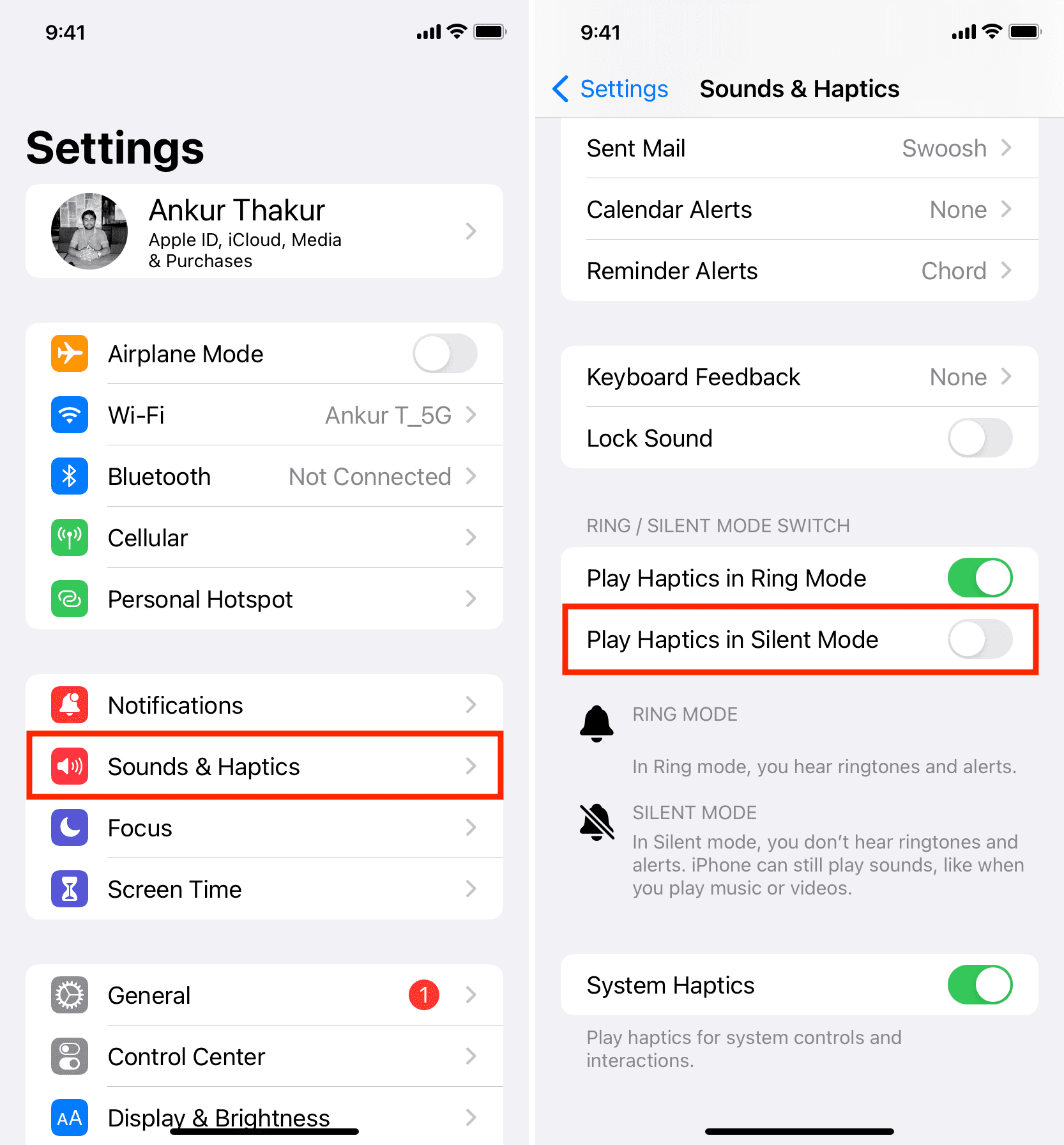
Troubleshooting Vibration Issues
Does your iPhone keep vibrating? This can be annoying. Let’s fix it. Follow the steps below to troubleshoot vibration issues.
When Vibrations Won’t Turn Off
Sometimes, turning off vibrations doesn’t work. Here’s what you can do.
- Restart Your iPhone: Hold the power button, then slide to power off. Turn it back on.
- Check Do Not Disturb: Go to Settings > Do Not Disturb. Make sure it’s off.
- Disable Vibrations for Notifications: Go to Settings > Sounds & Haptics. Turn off Vibrate on Ring and Vibrate on Silent.
Seeking Further Assistance
If vibrations persist, try these steps:
- Update iOS: Go to Settings > General > Software Update. Install any available updates.
- Reset All Settings: Go to Settings > General > Reset > Reset All Settings. Note: this won’t delete your data.
- Contact Apple Support: Visit the Apple Support website. They can help further.
Conserving Battery Life Further
Turning off vibrations on your iPhone can help conserve battery life. But you can do more to save power. Here are some additional settings and practices to consider.
Other Settings To Consider
Besides turning off vibrations, there are other settings that can help. Adjust these settings to extend your iPhone’s battery life.
- Reduce Screen Brightness: Lowering the screen brightness can save power. Go to
Settings > Display & Brightnessand adjust the slider. - Enable Low Power Mode: This mode reduces background activity. Turn it on by going to
Settings > Batteryand toggling Low Power Mode. - Disable Background App Refresh: Stop apps from refreshing in the background. Go to
Settings > General > Background App Refreshand turn it off. - Turn Off Location Services: Using GPS drains the battery. Go to
Settings > Privacy > Location Servicesand disable it for less critical apps.
Best Practices For Iphone Users
Follow these best practices to make your iPhone’s battery last longer.
- Update iOS Regularly: Ensure your phone has the latest updates. Updates often improve battery performance. Go to
Settings > General > Software Update. - Avoid Extreme Temperatures: Keep your iPhone in a moderate temperature. Extreme heat or cold can harm the battery.
- Use Wi-Fi When Possible: Wi-Fi consumes less power than mobile data. Connect to Wi-Fi whenever you can.
- Check Battery Health: Monitor your battery’s health regularly. Go to
Settings > Battery > Battery Healthto see its condition.
Implement these settings and practices to conserve battery life. Enjoy longer use without frequent charging.
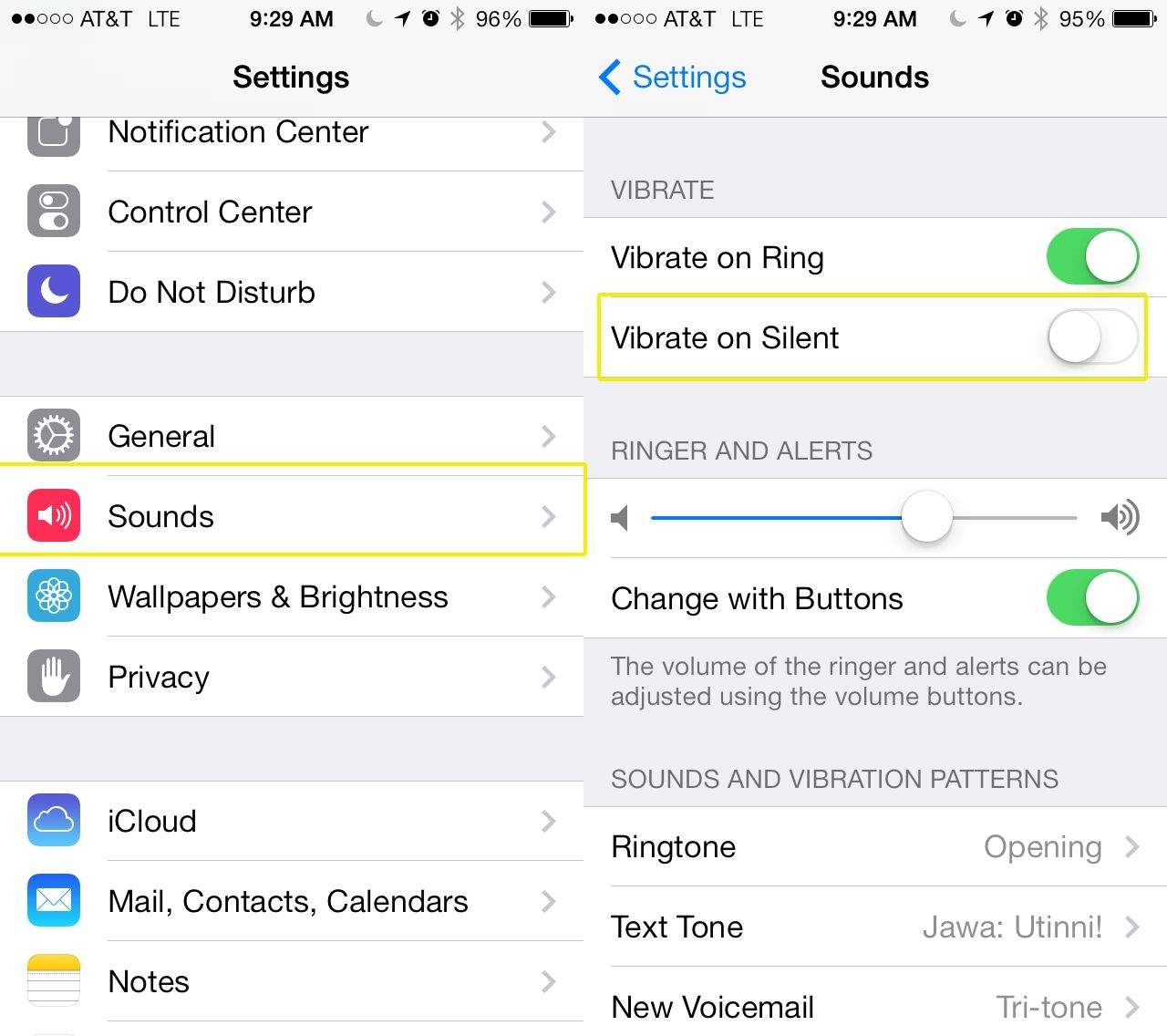
Conclusion
Mastering how to turn off vibrations on your iPhone enhances your user experience. Follow the steps outlined for a quieter device. This simple adjustment can make a significant difference. Enjoy a more peaceful and personalized iPhone experience. Stay tuned for more tech tips and tricks to optimize your device usage.



