How to turn off SOS on iPhone 13, go to Settings, select Emergency SOS, then toggle off the Auto Call option. This will disable the automatic call feature.
The iPhone 13 includes several safety features, one of which is the Emergency SOS function. This feature allows users to quickly call emergency services by pressing the side button multiple times. While useful, some might find it activates accidentally. Disabling this feature can prevent unintended emergency calls.
This guide provides clear steps to turn off the SOS function, ensuring your iPhone operates more smoothly. Understanding how to manage these settings enhances your control over the device, making it more user-friendly. Follow the instructions to customize your iPhone according to your preferences.
How to Turn off SOS on iPhone 13?

Introduction To Sos On Iphone 13
The SOS feature on the iPhone 13 is a vital tool. It allows users to quickly call for help in emergency situations. This feature can be a lifesaver, but sometimes users want to turn it off. Understanding when and how to use this feature is crucial.
The Role Of Sos
SOS on iPhone 13 connects you with emergency services. It sends your location to your emergency contacts. This can be incredibly useful in critical situations. The feature can be activated by pressing the side button five times.
When To Use Sos
Use SOS in real emergencies like accidents or health issues. It is designed to provide quick assistance. Avoid using it for non-emergencies to prevent unnecessary alerts. Always ensure you and others are safe before using the feature.
Locating The Sos Feature
Many iPhone 13 users may not know where to find the SOS feature. This feature is useful in emergencies. Knowing how to locate and manage it is important. Let’s explore where to find the SOS settings on your iPhone 13.
Accessing Sos Settings
To access the SOS settings, follow these steps:
- Open the Settings app on your iPhone.
- Scroll down and tap on Emergency SOS.
- Here you can see all SOS settings options.
These settings help you manage emergency features easily.
Sos Trigger Mechanisms
Your iPhone 13 can trigger SOS in two ways:
- Press and hold the side button and volume button together.
- Press the side button five times quickly.
Knowing these triggers helps you avoid accidental emergency calls.
Steps To Disable Sos
If you’re using an iPhone 13, you might have noticed the Emergency SOS feature. It’s a handy tool for emergencies but can sometimes be triggered by mistake. Follow these simple steps to disable SOS on your iPhone 13.
1. Navigating To The Settings Menu
First, unlock your iPhone 13 and find the Settings app. It’s usually a gray icon with gears. Tap on it to open the settings menu.
In the settings menu, scroll down until you see the Emergency SOS option. Tap on it to enter the Emergency SOS settings.
2. Turning Off ‘call With Side Button’
Once in the Emergency SOS settings, look for the option labeled Call with Side Button. This is the feature that activates SOS when you press the side button multiple times.
To disable it, simply toggle the switch next to Call with Side Button to the off position. The switch should turn from green to gray, indicating it’s turned off.
These steps will help you avoid accidental SOS calls on your iPhone 13. It’s always good to know how to control the features on your device.
Alternative Ways To Manage Sos
The SOS feature on iPhone 13 can be a lifesaver. But sometimes, you might want to manage it differently. Here are some alternative ways to control SOS on your iPhone 13.
Using Siri To Control Sos
Siri can help you manage the SOS feature easily. Just say, “Hey Siri, turn off SOS.” This command will disable the feature quickly. You can also ask Siri to open the Settings app. Then navigate to the Emergency SOS section. From there, you can make adjustments.
Adjusting Volume Buttons For Sos
The volume buttons can trigger SOS calls. You can change this in your settings. Follow these steps:
- Open the Settings app.
- Tap on Emergency SOS.
- Toggle off the Call with Side Button and Auto Call options.
This will prevent accidental SOS calls when pressing the volume buttons.
Implications Of Turning Off Sos
Turning off the SOS feature on your iPhone 13 can have serious implications. The SOS feature is designed to help you during emergencies. Disabling it might affect your safety and response time during critical situations.
Safety Considerations
Disabling the SOS feature can put you at risk. Without SOS, you can’t quickly alert emergency services. This can be crucial during accidents or dangerous situations.
- Quick Response: SOS allows rapid contact with emergency services.
- Location Sharing: It shares your location with contacts and authorities.
Without these features, you might not get help in time. This delay can be dangerous during life-threatening events.
Emergency Situations
During an emergency, every second counts. The SOS feature makes it easier to get help fast.
| Feature | Benefit |
|---|---|
| Auto Call | Automatically contacts emergency services. |
| Location Sharing | Sends your location to emergency contacts. |
Turning off SOS removes these automatic responses. This means you need to manually dial for help, wasting precious time.
In summary, keep the SOS feature on for your safety. Disabling it can delay help during emergencies.
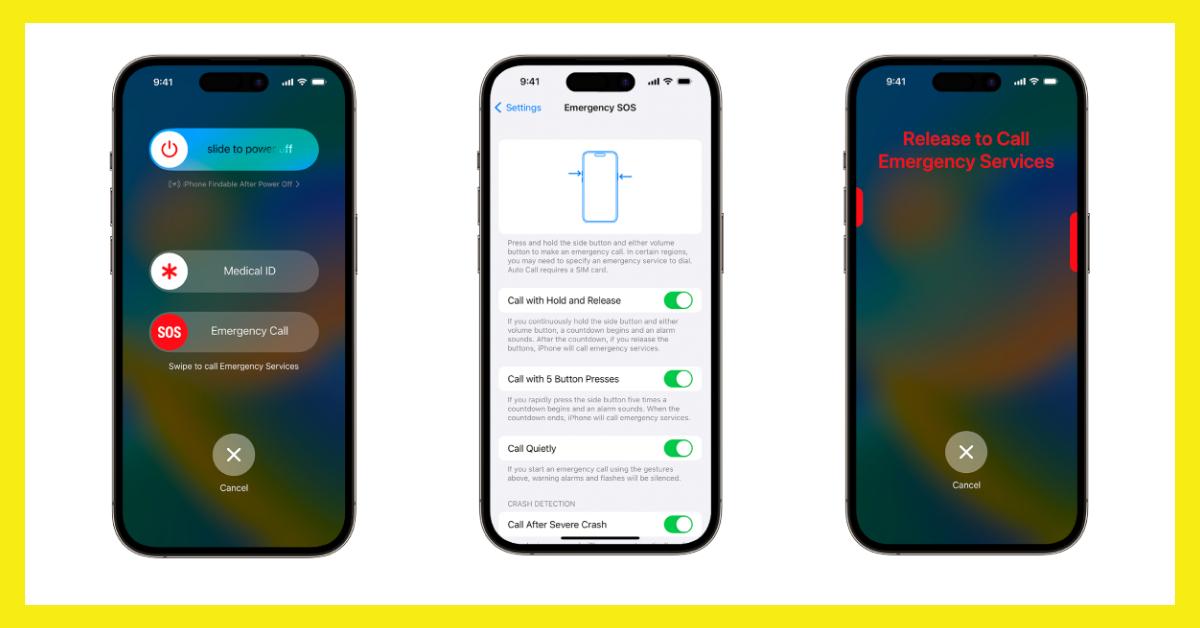
Reactivating Sos On Your Iphone 13
Sometimes, you may need to turn off the SOS feature on your iPhone 13. This could be for various reasons. But what if you need to turn it back on? This guide will help you reactivate SOS on your iPhone 13 easily.
Re-enabling Sos Feature
To reactivate the SOS feature on your iPhone 13, follow these steps:
- Open the Settings app.
- Scroll down and tap on Emergency SOS.
- Toggle the Call with Side Button switch to the right.
- Toggle the Auto Call switch to the right.
You have now re-enabled the SOS feature. It is important to ensure it is working properly.
Testing Sos After Reactivation
After re-enabling, you should test the SOS feature to verify it works. Follow these steps:
- Press and hold the Side Button and one of the Volume buttons.
- Drag the Emergency SOS slider to activate the call.
This will place a test call to emergency services. Ensure it connects properly.
Remember: Using SOS should be for real emergencies only. Testing ensures your safety settings are correct.
Tips For Using Sos Responsibly
Using the SOS feature on your iPhone 13 can be a lifesaver. However, it is essential to use it responsibly to avoid unnecessary panic or emergency calls. Below are some key tips to help you manage this feature effectively.
Avoiding Accidental Triggers
Accidental triggers of the SOS feature can lead to false alarms. Follow these steps to reduce the chances of triggering SOS unintentionally:
- Update your settings: Go to
Settings > Emergency SOSand adjust the settings according to your needs. - Disable Auto Call: Turn off the Auto Call feature to prevent accidental emergency calls.
- Use a case: A sturdy phone case can prevent accidental button presses.
Keeping these tips in mind helps you avoid unwanted SOS activations and keeps your emergency contacts stress-free.
Informing Family About Sos
Informing your family about the SOS feature is crucial. They should know how it works and what to expect. Here’s how you can do it:
- Explain the feature: Take a few minutes to explain what the SOS feature does and how it works.
- Share settings: Show them your SOS settings so they know what to expect.
- Practice: Go through a mock SOS activation so they understand the process.
By sharing this information, your family will be better prepared and more understanding in an emergency.
Expert Opinions On Sos Features
The SOS feature on the iPhone 13 can be a lifesaver. Yet, many users want to know more about it. Experts have shared valuable insights on this feature. Below, we discuss tech and safety experts’ views.
Tech Experts’ Advice
Tech experts emphasize the importance of the SOS feature. It can alert emergency services quickly. Experts recommend keeping this feature enabled. It ensures you can get help fast in an emergency.
To turn off the SOS feature, follow these steps:
- Go to Settings.
- Tap on Emergency SOS.
- Toggle off Auto Call.
Disabling Auto Call prevents accidental emergency calls. It reduces false alarms.
| Step | Action |
|---|---|
| 1 | Open Settings. |
| 2 | Select Emergency SOS. |
| 3 | Turn off Auto Call. |
Safety Experts’ Recommendations
Safety experts highlight the importance of the SOS feature. It can make a difference in emergencies. They suggest keeping it enabled for added safety.
Use the SOS feature responsibly. Only disable it if necessary. Disabling it might delay emergency response. Always weigh the pros and cons before turning it off.
Remember, the SOS feature is there to help you. Safety experts advise using it wisely. It can save lives in critical situations.

Conclusion
Mastering how to turn off SOS on your iPhone 13 enhances your device control. Follow these steps to disable it easily. This simple guide ensures peace of mind and uninterrupted use of your iPhone. Stay informed to make your iPhone experience smoother and more enjoyable.



