How to turn off SOS on iPhone, go to Settings > Emergency SOS and toggle off the Auto Call option. This stops accidental emergency calls.
IPhones come with an Emergency SOS feature that can automatically call emergency services when activated. This function is crucial for real emergencies but can be accidentally triggered. Disabling the Auto Call feature helps prevent these unintentional calls. Users can still manually activate SOS by pressing the side button five times.
Understanding how to manage this feature ensures you use your iPhone effectively while avoiding unnecessary disruptions. Follow the steps to keep your phone settings tailored to your needs. This simple adjustment can save time and prevent potential embarrassment.
How to Turn off SOS on iPhone?
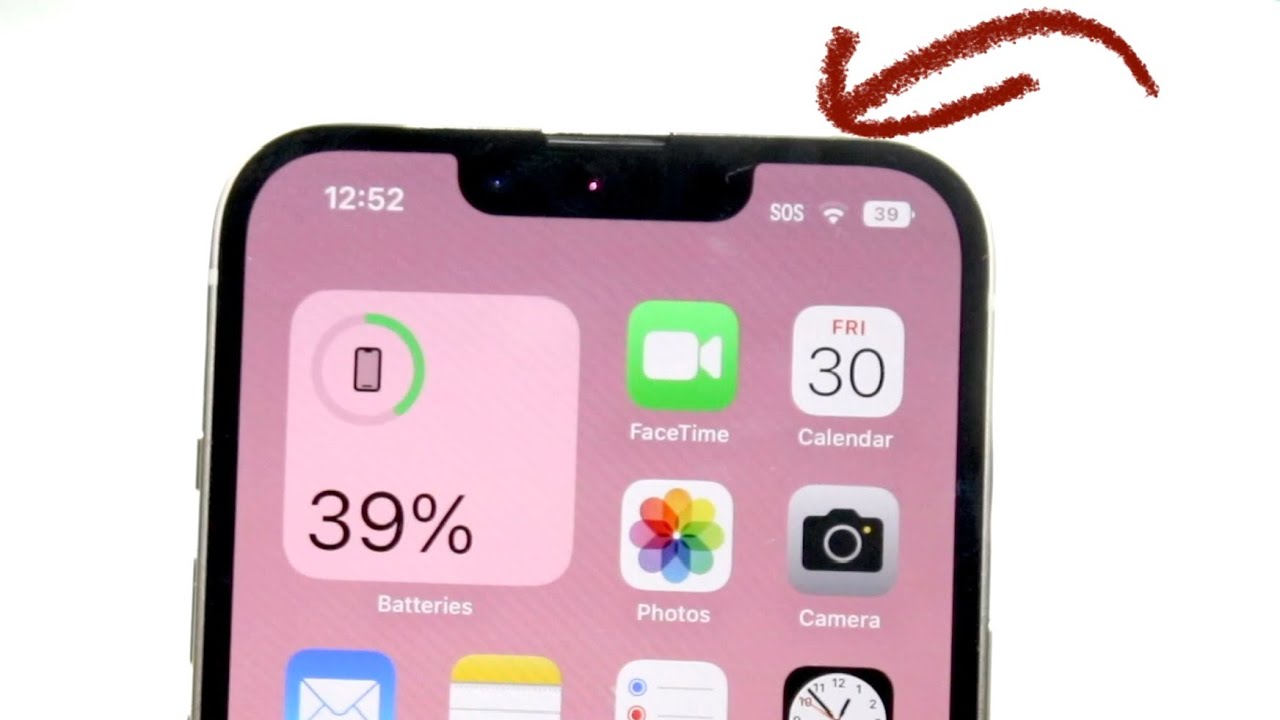
Introduction To Sos Feature
The SOS feature on iPhone is a lifesaver. It helps you in emergencies. You can quickly call for help. This feature is useful in dangerous situations. It can alert your contacts too.
Brief On Sos Utility
The SOS feature allows you to contact emergency services. You can activate it with a few button presses. It sends your location to chosen contacts. This feature is quick and efficient. It works even if your phone is locked.
Situations To Use Sos
- Medical emergencies
- Accidents
- Natural disasters
- Personal safety threats
| Situation | Reason to Use SOS |
|---|---|
| Medical Emergencies | Quick access to medical help |
| Accidents | Immediate response from authorities |
| Natural Disasters | Inform loved ones of your safety |
| Personal Safety Threats | Alert authorities and contacts |
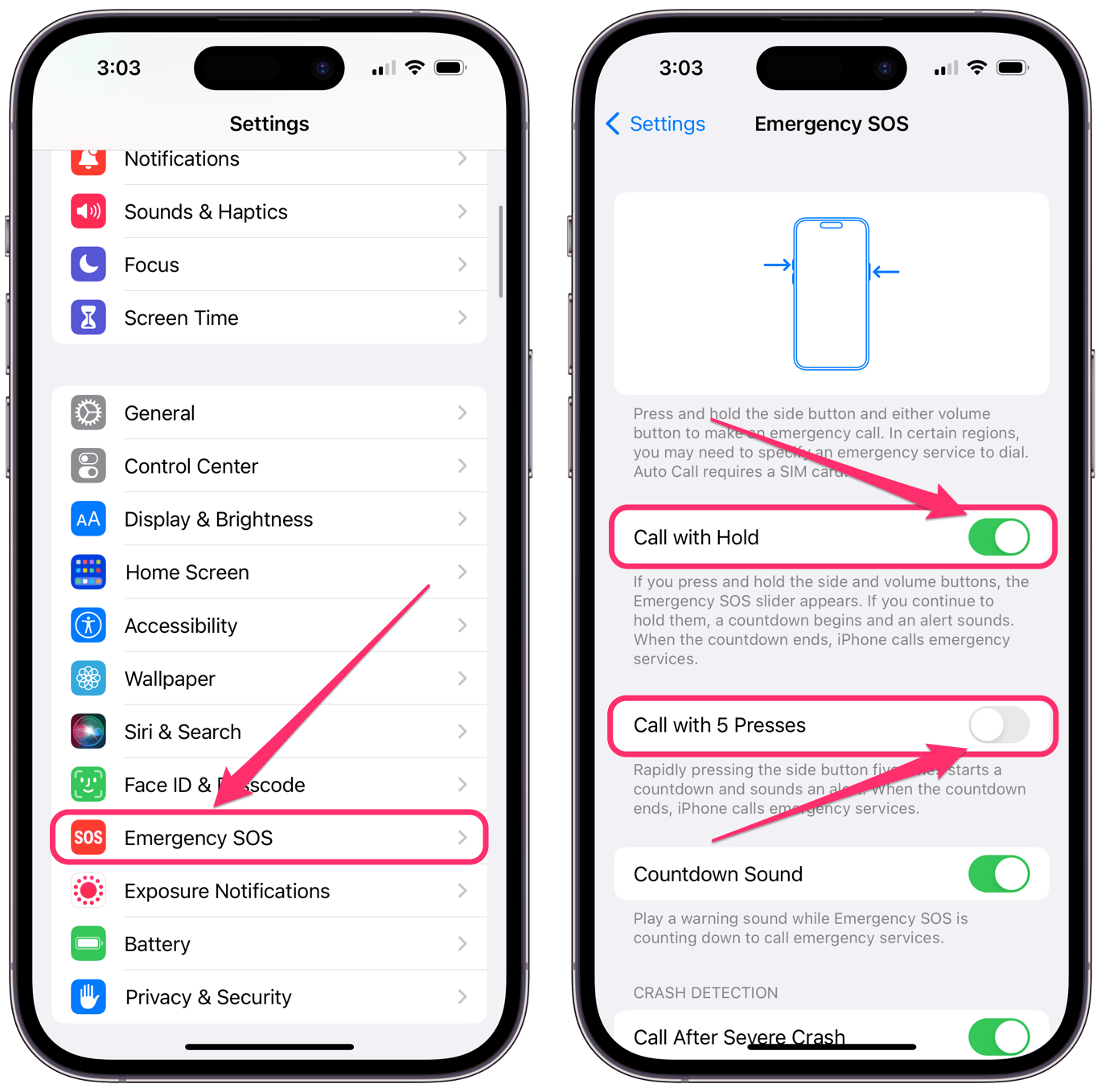
Accessing Sos Settings
Knowing how to turn off SOS on your iPhone is essential. You can prevent accidental emergency calls. This section will guide you step-by-step. Let’s dive into accessing SOS settings.
Navigating Ios Settings
First, unlock your iPhone. Find the Settings app. It looks like a gear icon. Tap on it to open.
In the Settings menu, scroll down. Look for the Emergency SOS option. It is usually under the General section.
Locating Sos Preferences
Once in the Emergency SOS menu, you will see several options. Look for the Call with Side Button toggle. This setting allows quick SOS calls using the side button.
If you want to disable this feature, tap the toggle switch. It should turn from green to gray.
Next, find the Auto Call option. This setting automatically dials emergency services. Tap the toggle switch to disable it.
To summarize:
- Open Settings on your iPhone.
- Scroll down to Emergency SOS.
- Toggle off Call with Side Button.
- Toggle off Auto Call.
By following these steps, you can easily turn off SOS on your iPhone.
Step-by-step Disabling Process
Turning off the SOS feature on your iPhone can be simple. Follow these steps to disable it. This guide will help you navigate through the settings.
Opening Sos Settings
First, open the Settings app on your iPhone. Scroll down and find the Emergency SOS option. Tap on it to enter the SOS settings. You will see various options here.
Switching Off Sos
In the Emergency SOS section, locate the switch next to Call with Side Button. Turn off this switch. This will disable the SOS feature when you press the side button five times.
Next, find the Auto Call option. Turn off this switch as well. This stops your iPhone from automatically calling emergency services.
Lastly, check for any additional settings related to emergency calls. Make sure all are disabled to ensure SOS is completely turned off.
| Step | Action |
|---|---|
| 1 | Open Settings app |
| 2 | Tap on Emergency SOS |
| 3 | Turn off Call with Side Button |
| 4 | Turn off Auto Call |
| 5 | Disable any additional SOS settings |
Following these steps ensures that the SOS feature is turned off. Your iPhone will no longer call emergency services automatically.
Potential Issues And Fixes
Turning off the SOS feature on an iPhone can sometimes present challenges. You might face problems that need specific solutions. This section covers common deactivation issues and provides troubleshooting tips.
Common Sos Deactivation Problems
Users often encounter several issues while trying to turn off SOS on their iPhone. Here are some common problems:
- Settings Not Visible: Some users can’t find the SOS settings.
- Unresponsive Toggle: The toggle switch doesn’t respond.
- Frequent Activation: SOS activates unintentionally.
- Software Glitches: Software bugs might hinder deactivation.
Troubleshooting Tips
Follow these troubleshooting tips to solve SOS deactivation issues:
- Update iOS: Ensure your iPhone runs the latest iOS version.
- Restart Device: A simple restart can fix minor glitches.
- Check Settings Access: Go to
Settings > Emergency SOSto access the feature. - Reset Settings: Reset all settings if the problem persists. Navigate to
Settings > General > Reset > Reset All Settings. - Contact Support: If issues continue, contact Apple Support for help.
| Problem | Solution |
|---|---|
| Settings Not Visible | Update iOS |
| Unresponsive Toggle | Restart Device |
| Frequent Activation | Check Settings Access |
| Software Glitches | Reset Settings |
Alternative Methods To Turn Off Sos
The SOS feature on iPhones is crucial for emergencies. Sometimes, you might need to turn it off. Here are alternative methods to turn off SOS on your iPhone.
Using Siri Voice Commands
Siri can help you turn off SOS quickly. Just say, “Hey Siri, turn off SOS.” Siri will guide you through the steps. Ensure Siri is enabled on your device.
- Open the Settings app.
- Tap on Siri & Search.
- Toggle on Listen for ‘Hey Siri’.
Third-party Apps For Control
Third-party apps can also manage your iPhone’s SOS settings. Some apps offer more control over emergency features. Here are a few popular options:
| App Name | Features |
|---|---|
| Life360 | Family tracking, SOS alerts, emergency contacts |
| Find My Friends | Location sharing, emergency notifications |
| My SOS Family | Emergency contacts, SOS alerts, voice commands |
Install any of these apps from the App Store. Follow the in-app instructions to manage SOS settings.
Implications Of Turning Off Sos
Turning off the SOS feature on your iPhone can have significant consequences. The SOS feature ensures that you can quickly call for help during emergencies. Disabling it may affect your safety and peace of mind.
Safety Considerations
Safety is the primary reason to keep the SOS feature active. This function allows you to send your location to emergency contacts. It also alerts emergency services with a quick action.
In situations where every second counts, having SOS can be a lifesaver. If you disable it, you might lose this critical line of defense.
Children and elderly users should especially keep this feature enabled. They are more likely to need immediate assistance.
When To Keep Sos Active
Keeping the SOS feature active is recommended in various scenarios.
- Traveling alone: In unfamiliar places, quick access to emergency services is crucial.
- Health issues: Individuals with medical conditions should keep SOS active.
- Outdoor activities: Hiking or camping increases the risk of accidents.
Parents should ensure their children’s phones have SOS enabled. It provides an extra layer of security.
Users who work in high-risk jobs should also keep SOS active. It can be a vital tool in emergencies.
Reactivating Sos On Your Iphone
Reactivating the SOS feature on your iPhone is simple and essential for safety. This feature ensures that you can quickly contact emergency services. Follow these steps to ensure it’s reactivated and working properly.
Simple Activation Steps
- Open the Settings app on your iPhone.
- Scroll down and tap on Emergency SOS.
- Toggle the Call with Side Button switch to the on position.
- Toggle the Auto Call switch to the on position.
Confirming Sos Reactivation
After following the above steps, confirm SOS is active:
- Press and hold the side button with one of the volume buttons.
- Wait for the Emergency SOS slider to appear.
- Slide to initiate the emergency call.
If the slider appears, SOS is successfully reactivated.
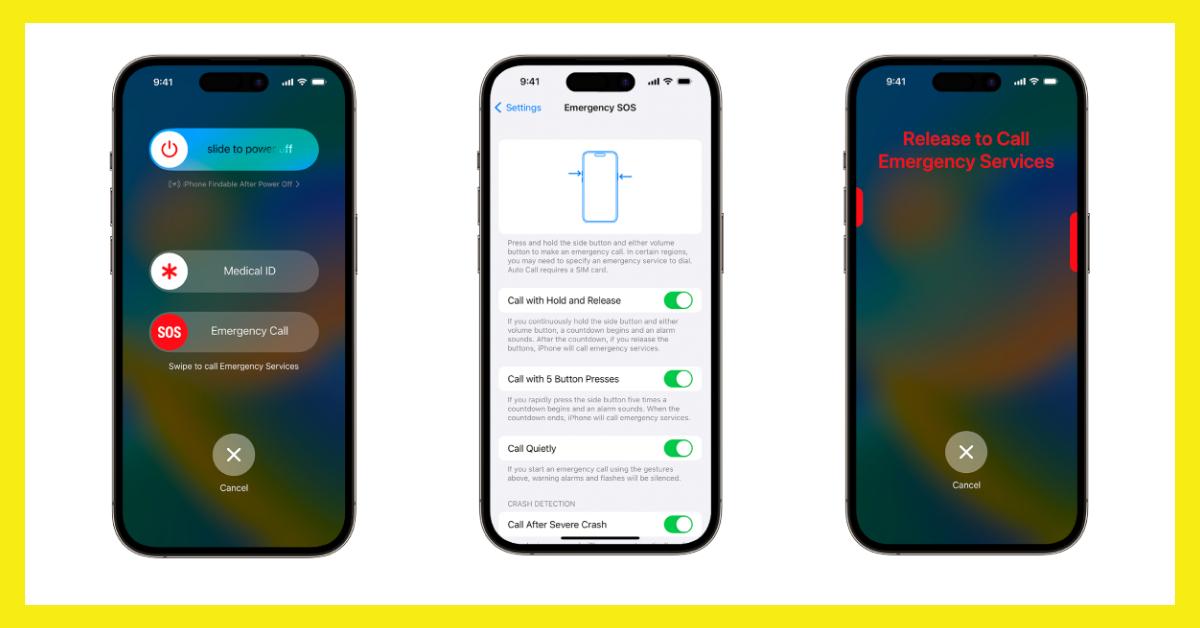
Conclusion And Best Practices
Knowing how to turn off the SOS feature on your iPhone can save you from accidental emergency calls. It also helps you use the SOS feature more responsibly. Follow the steps below to manage this feature effectively.
Summary Of Steps
- Open the Settings app on your iPhone.
- Scroll down and tap on Emergency SOS.
- Toggle off the Auto Call option.
- Confirm your choice to disable the feature.
Responsible Use Of Sos Feature
The SOS feature is there for emergencies. Use it wisely. Here are some best practices:
- Enable SOS only when necessary.
- Inform family and friends about the feature.
- Keep your iPhone updated to avoid accidental calls.
| Action | Benefit |
|---|---|
| Toggle off Auto Call | Prevents accidental emergency calls |
| Inform others | Helps in actual emergencies |
| Keep iPhone updated | Ensures feature works correctly |
Conclusion
Turning off the SOS feature on your iPhone is simple and quick. Follow the steps to ensure your device functions smoothly. Understanding these settings can prevent accidental emergency calls. Keep your iPhone settings optimized for your needs. Share this guide to help others manage their iPhone features effectively.



