How to turn off sleep mode on iPhone, go to the Health app and select Sleep. Toggle off “Sleep Schedule.”
Sleep Mode on the iPhone can be a helpful feature to ensure you get enough rest and minimize distractions. Sometimes, you might need to disable it temporarily or permanently. Whether you’re working late, using your device for entertainment, or simply adjusting your schedule, knowing how to turn off Sleep Mode is essential.
This straightforward guide will help you quickly navigate your iPhone settings to disable Sleep Mode. By following these steps, you’ll easily manage your device’s settings to better fit your lifestyle and needs, ensuring a seamless user experience.
How to Turn off Sleep Mode on iPhone?

Introduction To Sleep Mode
Apple devices have a feature called Sleep Mode. This mode helps save battery life. It also helps avoid distractions. When Sleep Mode is on, your screen dims or turns off. This feature is useful for many users. But sometimes, you might need to disable it.
Purpose Of Sleep Mode
The primary purpose of Sleep Mode is to conserve battery. It also minimizes screen time. This helps extend your iPhone’s life. Below are some key benefits:
- Saves battery by dimming the screen
- Prevents unnecessary notifications
- Helps you focus on tasks
- Reduces blue light exposure
Common Scenarios For Disabling
Sometimes, you may want to turn off Sleep Mode. Here are some common scenarios:
- When watching a long video
- During a presentation
- While using the phone as a GPS
- When reading a book or article
Disabling Sleep Mode can be crucial in these situations. It ensures your screen remains active. This is essential for uninterrupted use.
Before You Begin
Turning off sleep mode on your iPhone can help you stay connected. Before you proceed, make sure you follow these steps.
Check Your Ios Version
First, ensure your iPhone is running the latest iOS version. An updated iOS guarantees the best performance.
To check your iOS version:
- Open Settings.
- Tap General.
- Select About.
- Look for the Software Version.
If your iOS is outdated, consider updating it. Go to Settings > General > Software Update.
Backup Your Iphone
Backing up your iPhone is crucial. It helps you keep your data safe.
- Open Settings.
- Tap your name at the top.
- Select iCloud.
- Tap iCloud Backup.
- Ensure iCloud Backup is turned on.
- Tap Back Up Now.
Alternatively, you can use iTunes to backup your iPhone. Connect your iPhone to your computer. Open iTunes, select your device, and click Back Up Now.
Accessing Settings
Want to turn off sleep mode on your iPhone? The first step is to access your settings. This guide will show you how to do it quickly.
Navigating To Display & Brightness
Start by unlocking your iPhone. Find the Settings app on your home screen. The icon looks like a grey gear.
Tap on the Settings app to open it. Scroll down until you see the Display & Brightness option. Tap on it to proceed.
Finding The Sleep Mode Options
In the Display & Brightness section, look for the Auto-Lock option. This controls how long your iPhone stays awake.
Tap on Auto-Lock. A list of time options will appear. Choose Never to turn off sleep mode.
| Step | Action |
|---|---|
| 1 | Unlock your iPhone |
| 2 | Open the Settings app |
| 3 | Scroll to Display & Brightness |
| 4 | Tap on Auto-Lock |
| 5 | Select Never |
Adjusting Sleep Mode Settings
Do you find sleep mode on your iPhone inconvenient? Adjusting sleep mode settings can help. Learn how to make your iPhone work the way you want.
Setting Auto-lock To Never
Auto-Lock controls how quickly your iPhone screen turns off. Here’s how to set Auto-Lock to never:
- Open the Settings app.
- Tap on Display & Brightness.
- Select Auto-Lock.
- Choose Never.
Now, your screen will stay on until you manually lock it.
Alternative Sleep Settings
If you don’t want to disable sleep mode completely, try these alternative settings:
- Night Shift: Reduces blue light to help you sleep better.
- Do Not Disturb: Silences calls and alerts at night.
- Screen Time: Limits app usage to help you unwind.
To access these settings, go to Settings and look for Night Shift, Do Not Disturb, and Screen Time.
These options can improve your iPhone experience without turning off sleep mode.
Using Shortcuts For Sleep Mode
Using Shortcuts for Sleep Mode can streamline managing your iPhone’s sleep settings. This method offers more control and convenience. Let’s explore how to create and activate a Sleep Mode shortcut.
Creating A Sleep Mode Shortcut
Follow these steps to create a Sleep Mode shortcut:
- Open the Shortcuts app on your iPhone.
- Tap on the + icon to create a new shortcut.
- Select Add Action.
- Type Set Focus in the search bar and select it.
- Choose Sleep from the options.
- Tap Next and give your shortcut a name like “Sleep Mode On.”
- Tap Done to save your shortcut.
Now, you have a custom shortcut to toggle Sleep Mode.
Activating With Siri
Activating Sleep Mode using Siri is simple:
- Say “Hey Siri, turn on Sleep Mode.”
- Siri will activate the Sleep Mode shortcut you created.
- To turn off Sleep Mode, say “Hey Siri, turn off Sleep Mode.”
Using Siri makes managing Sleep Mode hands-free and efficient.
:max_bytes(150000):strip_icc()/B3-TurnOffSleepModeoniPhone-annotated-e403e5ed1fdc4bf3986478600563b6bb.jpg)
Potential Issues And Solutions
Turning off sleep mode on an iPhone can sometimes cause issues. These issues may seem frustrating, but they often have simple solutions. This section will help you identify and fix common problems.
Troubleshooting Common Problems
Sometimes, your iPhone may not turn off sleep mode as expected. Here are some common problems and their solutions:
| Problem | Solution |
|---|---|
| Sleep mode not turning off | Check if Do Not Disturb is enabled. Disable it in Settings. |
| Screen still dims | Go to Display & Brightness. Adjust the Auto-Lock setting. |
| Battery draining fast | Ensure no background apps are running. Close unnecessary apps. |
When To Reset Settings
If the above solutions do not work, resetting settings may help. Follow these steps:
- Go to Settings.
- Tap on General.
- Select Reset.
- Choose Reset All Settings.
This will not delete your data. It only resets system settings. Be sure to back up important information before proceeding.
Conserving Battery Life Without Sleep Mode
Many iPhone users switch off sleep mode to keep their screens active. Yet, this can drain the battery fast. Learning to conserve battery life without sleep mode is essential. Below are some tips to help manage battery usage manually and some recommended apps for battery saving.
Tips For Manual Management
Follow these tips to manage your battery manually:
- Reduce Screen Brightness: Lower the brightness to save energy.
- Turn Off Background App Refresh: Stop apps from refreshing in the background.
- Use Low Power Mode: Activate Low Power Mode in settings.
- Disable Location Services: Only use location services when needed.
- Limit Notifications: Turn off unnecessary notifications to save power.
Recommended Apps For Battery Saving
These apps help you save battery effectively:
| App | Description |
|---|---|
| Battery Life | Monitors battery health and usage. |
| Battery Saver | Provides tips to extend battery life. |
| Greenify | Identifies and puts apps into hibernation. |
Using these apps can help you manage battery consumption better.
Understanding The Consequences
Turning off sleep mode on your iPhone can have several impacts. It’s important to understand these consequences before making any changes. This section will cover the security implications and the impact on battery health.
Security Considerations
Sleep mode helps to secure your device. When your iPhone goes to sleep, it locks itself. This prevents unauthorized access. If you turn off sleep mode, your phone will stay unlocked. This means anyone can access your data. Always think about the security risks before turning off sleep mode.
Impact On Battery Health
Turning off sleep mode can affect your battery. When your iPhone stays awake, it uses more power. This can drain your battery faster. Over time, this can shorten your battery’s lifespan. Keeping your phone in sleep mode helps save battery. It also extends the life of your device.
Here is a simple comparison:
| Sleep Mode | Battery Usage |
|---|---|
| On | Low |
| Off | High |
In summary:
- Sleep mode secures your iPhone.
- Sleep mode saves battery life.
- Turning off sleep mode can drain your battery.
Faqs On Sleep Mode
Sleep Mode on iPhone can be confusing. In this section, we answer common questions. Learn from experts and get tips for better control of your device.
Addressing Common Questions
How do I turn off Sleep Mode on my iPhone?
To turn off Sleep Mode, open the Health app. Tap on your profile picture. Select Sleep Schedule and toggle it off.
Will turning off Sleep Mode affect my alarms?
No, your alarms will still function. Sleep Mode only affects screen dimming and notifications.
Does Sleep Mode save battery?
Yes, it reduces screen brightness and limits notifications. This helps save battery.
Expert Advice And Tips
Use the Health app to set your preferred sleep schedule. Customize to fit your routine.
Activate Do Not Disturb for better control over notifications during Sleep Mode.
Track your sleep patterns using the Health app. This helps improve your sleep quality.
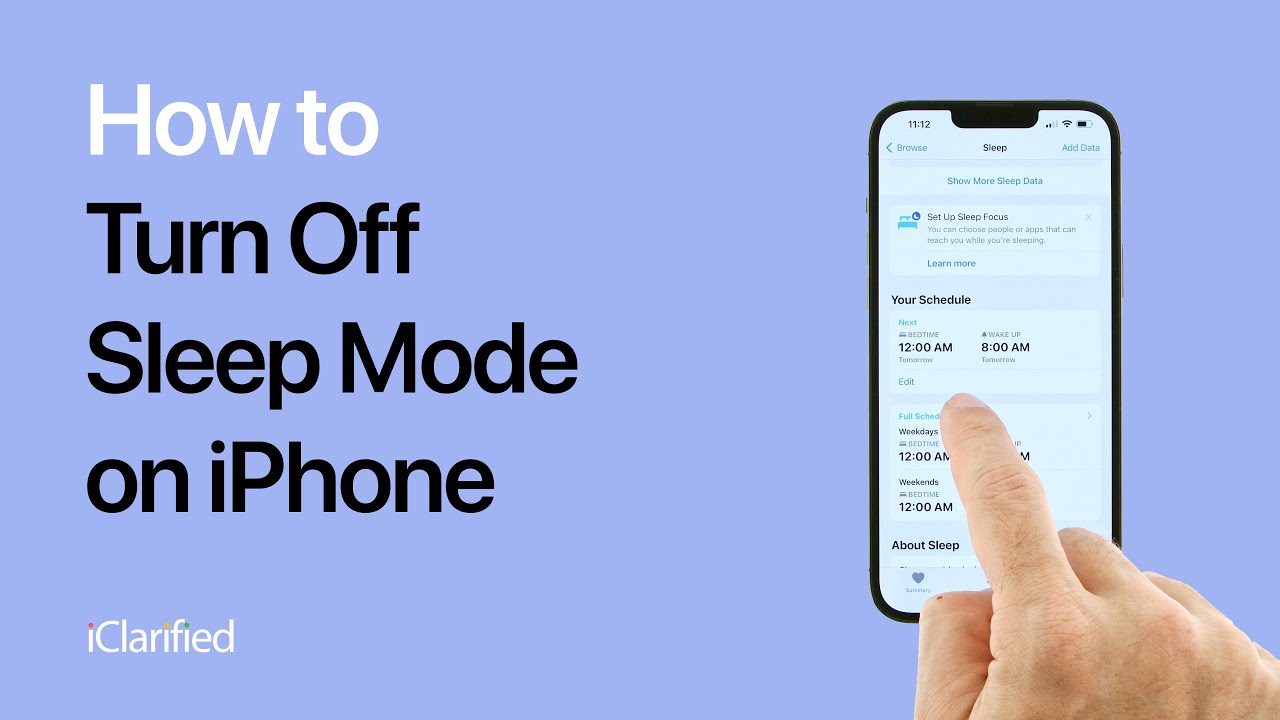
Common Troubleshooting Steps
If Sleep Mode doesn’t turn off, restart your iPhone. Also, check for iOS updates. Update if needed.
| Action | Steps |
|---|---|
| Turn off Sleep Mode | Health app > Profile > Sleep Schedule > Toggle off |
| Customize Sleep Mode | Health app > Sleep > Edit Schedule |
| Activate Do Not Disturb | Settings > Do Not Disturb > Toggle on |
Follow these tips and steps for a better iPhone experience. Sleep Mode is useful, but control is important. Enjoy your device without interruptions.
Conclusion
Mastering how to turn off sleep mode on your iPhone is simple and useful. By following these steps, you can ensure your device stays active when needed. Enjoy uninterrupted usage and get the most out of your iPhone’s features. Stay tuned for more tips and tricks to enhance your tech experience.




