How to Turn off Pop Up Blocker on iPhone, go to Settings > Safari and toggle off “Block Pop-ups”. This will allow pop-ups to appear in Safari.
Pop-up blockers on iPhones are essential for a smooth browsing experience, but sometimes, they can hinder access to important content. Disabling this feature can be necessary for accessing specific websites or using certain functionalities that rely on pop-ups. Understanding how to manage this setting ensures you maintain control over your browsing preferences.
This guide will help you navigate the simple steps needed to turn off the pop-up blocker, enhancing your overall web experience. Whether for work, school, or personal use, knowing how to adjust these settings can be incredibly beneficial.
How to Turn off Pop Up Blocker on iPhone?
Introduction To Pop-up Blockers
Pop-up blockers are tools that help manage unwanted pop-ups on your iPhone. These pop-ups often appear while browsing websites, interrupting your experience. Understanding how to control pop-up blockers can enhance your browsing.
Purpose Of Pop-up Blockers
Pop-up blockers serve an important role in maintaining a smooth browsing experience. Here are some key purposes:
- Preventing Annoyances: They stop unwanted ads from disturbing you.
- Improving Speed: Blocking pop-ups can make web pages load faster.
- Enhancing Security: They help prevent malicious pop-ups that can harm your device.
Impact On Web Browsing
While pop-up blockers are helpful, they can sometimes block useful content. Here are the impacts:
| Positive Impacts | Negative Impacts |
|---|---|
| Reduces Interruptions | Blocks Needed Pop-Ups |
| Increases Security | Hampers Online Forms |
| Speeds Up Browsing | Can Disable Features |
Knowing how to turn off the pop-up blocker on your iPhone gives you control. This ensures you can access needed content while browsing.
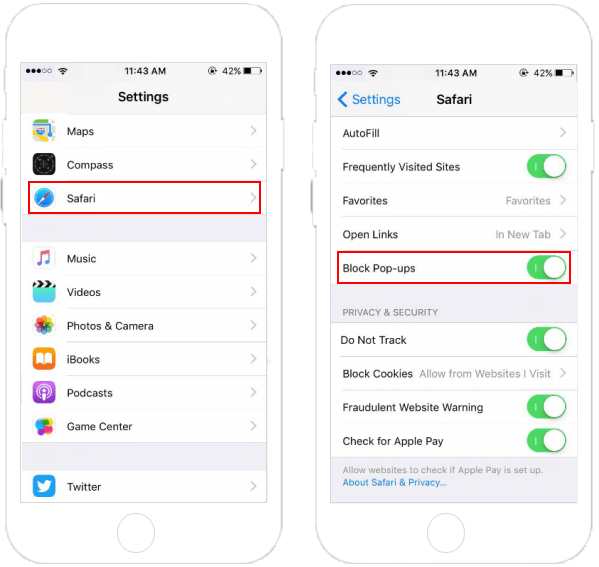
Identifying Your Iphone Model
Before turning off the pop-up blocker, you need to know your iPhone model. The steps can vary slightly between different models. Knowing your model ensures you follow the correct instructions. This guide will help you identify your iPhone model easily.
Why Model Matters
Each iPhone model has different settings and features. Older models might have different menus compared to the newer ones. This can affect how you turn off the pop-up blocker. Identifying your model helps you follow the right steps. This ensures you don’t get confused during the process.
Locating Model Information
Finding your iPhone model is simple. You can locate it in a few steps:
- Open the Settings app on your iPhone.
- Scroll down and tap on General.
- Select About.
- Look for the Model Name and Model Number.
Here is a quick reference table for common models:
| Model Name | Model Number |
|---|---|
| iPhone 12 | A2172, A2402, A2403, A2404 |
| iPhone 11 | A2111, A2221, A2223 |
| iPhone SE (2nd generation) | A2275, A2296, A2298 |
Ensure you have the correct model number before moving on. This guarantees you follow the right instructions for your device.
Navigating To Iphone Settings
Turning off the pop-up blocker on your iPhone can be simple. Follow these steps to ensure a smooth browsing experience. We will guide you through navigating to iPhone settings.
Opening Settings App
First, unlock your iPhone. Look for the Settings app on your home screen. The icon looks like grey gears. Tap on it to open the app. This will take you to the main settings menu.
Finding The Safari Section
Once you are in the Settings app, scroll down. You will see a list of options. Look for the Safari section. It is usually near the middle of the list. Tap on Safari to open its settings.
In the Safari settings, you will find many options. You need to locate the Pop-Ups section. This is where you can turn off the pop-up blocker. Follow these steps to ensure you find it easily.
- Open the Settings app
- Scroll down to find Safari
- Tap on Safari to enter its settings
You are now ready to adjust the pop-up blocker settings. This will help you enjoy a smoother browsing experience on your iPhone.
Adjusting Safari Settings
Pop-up blockers can prevent unwanted ads. Sometimes, you need to disable them. Here, you’ll learn how to adjust Safari settings on your iPhone. This guide helps you turn off the pop-up blocker easily.
Locating Pop-up Blocker Feature
First, open your iPhone’s Settings app. Scroll down and find Safari. Tap on Safari to access its settings.
Once inside Safari settings, look for the Block Pop-ups option. This setting controls the pop-up blocker. It’s usually under the General section.
Turning Off Pop-up Blocker
Find the Block Pop-ups toggle switch. It’s next to the option. The switch is green when enabled.
Tap the switch to turn it off. The switch will turn gray. This disables the pop-up blocker.
Now, Safari will allow pop-ups. You can always return to this setting to re-enable it.
Alternative Browsers On Iphone
:max_bytes(150000):strip_icc()/001_how-to-allow-pop-ups-on-iphones-and-ipads-4692996-af5b46a415e3489a8163e96a40d7de20.jpg)
Many iPhone users prefer alternative browsers like Chrome and Firefox. These browsers offer unique features and experiences. Learning how to manage pop-ups in these browsers can enhance your browsing experience.
Managing Pop-ups In Chrome
Chrome is a popular browser among iPhone users. Follow these steps to manage pop-ups in Chrome:
- Open the Chrome app on your iPhone.
- Tap the three dots in the bottom right corner.
- Select Settings from the menu.
- Scroll down and tap on Content Settings.
- Tap Block Pop-ups to toggle it off.
This will allow pop-ups in Chrome on your iPhone. Always enable pop-ups only from trusted sites.
Handling Pop-ups In Firefox
Firefox is another great browser for iPhone users. Follow these steps to manage pop-ups in Firefox:
- Open the Firefox app on your iPhone.
- Tap the three lines in the bottom right corner.
- Select Settings from the menu.
- Scroll down and tap on Content Blocking.
- Toggle off the Block Pop-ups switch.
Now pop-ups will be allowed in Firefox on your iPhone. Always check the source before allowing pop-ups.
Security Considerations
Disabling the pop-up blocker on your iPhone can impact your security. Understanding the risks and safe practices is crucial.
Risks Of Disabling Pop-up Blocker
Pop-ups can be annoying, but they also protect you. Disabling the pop-up blocker can expose your iPhone to several risks:
- Malware: Pop-ups can contain malicious software.
- Phishing: Some pop-ups may try to steal your personal information.
- Data Loss: Unwanted pop-ups can lead to data breaches.
Understanding these risks helps you make informed decisions. Always weigh the benefits against the potential dangers.
Safe Browsing Practices
Even with the pop-up blocker off, you can browse safely. Follow these practices to protect your iPhone:
- Install an Antivirus App: Use trusted antivirus software.
- Enable Two-Factor Authentication: Add an extra security layer.
- Avoid Untrusted Websites: Only visit sites you know are safe.
- Keep Your iPhone Updated: Regular updates fix security issues.
These steps help maintain your security while browsing. Always stay vigilant and protect your data.
Troubleshooting Common Issues
Troubleshooting common issues with pop-up blockers on iPhone can be tricky. Sometimes, even after turning off the pop-up blocker, problems persist. This guide helps you solve these common issues effectively.
When Pop-ups Still Appear
Sometimes, pop-ups still appear even after disabling the blocker. To fix this, ensure your settings are correct. Open Settings on your iPhone. Scroll to Safari and tap it. Make sure the Block Pop-ups toggle is off.
Clear your browsing data. Old data can cause issues. Go to Settings > Safari > Clear History and Website Data. Tap to confirm.
Check if any content blockers are active. Open Settings > Safari > Content Blockers. Turn off any active content blockers.
Resetting Browser Settings
If issues continue, reset Safari settings. This can fix persistent problems. Follow these steps:
- Open Settings on your iPhone.
- Scroll to Safari and tap it.
- Scroll down and tap Advanced.
- Tap Website Data, then tap Remove All Website Data.
- Confirm by tapping Remove Now.
This will clear all website data. Your browser settings will reset to default.
Restart your iPhone. A simple restart can often resolve many issues.
| Step | Action |
|---|---|
| 1 | Open Settings on your iPhone |
| 2 | Scroll to Safari and tap it |
| 3 | Tap Clear History and Website Data |
| 4 | Tap Remove Now to confirm |
These steps should help you troubleshoot and resolve common pop-up issues. If the problem persists, consider contacting Apple Support for further assistance.
Faqs And Helpful Tips

Many iPhone users often face issues with pop-up blockers. These blockers can hinder certain website functionalities. Below, we answer common questions and provide helpful tips.
Pop-up Blocker And Ads
Pop-up blockers can stop unwanted ads. But sometimes, they block useful pop-ups. To turn off the pop-up blocker on your iPhone, follow these steps:
- Open the Settings app on your iPhone.
- Scroll down and tap Safari.
- Find the option labeled Block Pop-ups.
- Toggle the switch to Off.
Now, pop-ups will not be blocked. This can help with certain websites or apps that need pop-ups to function properly.
Ensuring Smooth Browsing Experience
Disabling the pop-up blocker can improve your browsing. Here are some tips to ensure a smooth experience:
- Keep your browser updated.
- Clear your browsing history regularly.
- Disable unnecessary browser extensions.
- Use a trusted ad blocker if needed.
Follow these tips to maintain a fast and efficient browsing experience.
| Action | Result |
|---|---|
| Turn off pop-up blocker | Allow necessary pop-ups |
| Update browser | Enhance security and speed |
| Clear history | Free up memory |
Conclusion
Mastering the process to turn off pop-up blocker on your iPhone is simple. By following these steps, you can easily access desired content. Keep your browsing experience smooth and hassle-free. Stay informed about such features to make the most of your device.
Happy browsing!



