How to turn off notifications on iPhone, go to Settings, then Notifications. Select the app and toggle off notifications.
Managing notifications on your iPhone can significantly enhance your user experience. Notifications can be distracting, especially when you’re trying to focus on important tasks. By customizing which alerts you receive, you can minimize disruptions and stay more productive. This guide will help you easily navigate through your iPhone’s settings to turn off unwanted notifications.
You can choose to disable alerts for specific apps or use the Do Not Disturb feature for a broader approach. Understanding how to control notifications ensures a smoother, more personalized experience with your device. Stay in control and enjoy a more streamlined digital life.
How to Turn off Notifications on iPhone?
Introduction To Notifications On Iphone
Notifications on an iPhone keep you updated. They alert you about messages, apps, and news. While useful, they can be distracting. Learning to manage notifications is key.
The Role Of Notifications
Notifications play a crucial role. They inform you without opening apps. They help you stay updated. Alerts include emails, messages, and social media updates.
They also remind you of tasks and events. Timely notifications can be very helpful. They ensure you don’t miss important updates.
Impact Of Frequent Interruptions
Frequent notifications can be disruptive. They break your focus. This can lead to decreased productivity. Too many alerts can cause stress.
Unmanaged notifications can overwhelm you. They can clutter your lock screen. Important alerts might get lost among many. Learning to control notifications is essential.
| Benefit | Drawback |
|---|---|
| Stay updated | Can be distracting |
| Timely reminders | May cause stress |
| Easy access to info | Can clutter screen |
By understanding the role of notifications and their impact, you can manage them better. This way, your iPhone experience remains smooth and stress-free.
Types Of Notifications On Iphone
Understanding the types of notifications on your iPhone can help you manage them better. Notifications can be divided into two main categories: App Notifications and System Alerts. Each type serves a different purpose and knowing how to control them can enhance your user experience.
App Notifications
App notifications are alerts from the apps you use. They can include:
- Messages from messaging apps like iMessage or WhatsApp.
- Social Media Updates from apps like Facebook or Instagram.
- Reminders from apps like Calendar or Reminders.
These notifications keep you updated with real-time information. You can choose to customize them as per your needs. To manage app notifications:
- Go to Settings.
- Select Notifications.
- Choose the app you want to modify.
- Toggle the Allow Notifications switch.
System Alerts
System alerts are notifications generated by the iPhone’s operating system. These can include:
- Software Updates that inform you of new iOS versions.
- Battery Warnings that alert you when your battery is low.
- Connectivity Alerts like Wi-Fi or Bluetooth notifications.
These alerts ensure your device runs smoothly and securely. To manage system alerts:
- Navigate to Settings.
- Scroll down to General.
- Select Software Update for update alerts.
- Check Battery for battery-related notifications.
Knowing how to manage these notifications can help you stay focused and reduce distractions.
Step-by-step Guide To Disabling Notifications
Are you tired of constant notifications on your iPhone? This guide will help you turn them off easily. Follow these steps to disable notifications and enjoy a quieter phone.
Accessing Notification Center
First, you need to access the Notification Center. Follow these simple steps:
- Unlock your iPhone.
- Swipe down from the top of your screen.
- You will see the Notification Center.
Adjusting Settings For Individual Apps
Now, let’s adjust the settings for each app. Here’s how:
- Open the Settings app on your iPhone.
- Scroll down and tap on Notifications.
- You will see a list of your apps.
For each app, you can customize the notifications:
- Tap on an app you want to adjust.
- Toggle Allow Notifications to off.
- You can also change the alert style.
You can repeat these steps for each app. This way, you control which apps can send notifications. By following this guide, you can manage your iPhone notifications easily.
:max_bytes(150000):strip_icc()/iPhone_Notifications-ca6fdb75eb274a1191c69c7e53f357aa.jpg)
Turning Off Notifications Temporarily With Do Not Disturb
Are you tired of constant notifications interrupting your focus? The Do Not Disturb feature on iPhone can help. It temporarily silences notifications, allowing you to concentrate without distractions.
Activating Do Not Disturb
To activate Do Not Disturb, follow these simple steps:
- Open the Settings app on your iPhone.
- Scroll down and tap on Do Not Disturb.
- Toggle the switch to turn it on.
Once activated, your iPhone will silence all notifications. You won’t hear any sounds or see alerts on your screen.
Customizing Do Not Disturb Settings
Customize the Do Not Disturb settings to fit your needs:
| Setting | Description |
|---|---|
| Scheduled | Set a specific time period for Do Not Disturb. |
| Allow Calls From | Choose contacts who can still reach you. |
| Repeated Calls | Allow calls if the same person calls twice in 3 minutes. |
To access these settings, go to Settings > Do Not Disturb and make your selections.
Follow these steps to activate and customize Do Not Disturb. You will enjoy uninterrupted focus and peace.
Managing Notifications From The Lock Screen
Managing notifications on your iPhone’s lock screen can be very useful. It helps you focus and keeps distractions at bay. Here’s how to manage notifications from the lock screen effectively.
Disabling Lock Screen Previews
Seeing message previews on your lock screen can be distracting. Follow these steps to disable them:
- Open the Settings app on your iPhone.
- Scroll down and tap Notifications.
- Select Show Previews.
- Choose Never to disable previews.
This will keep your notifications private and less distracting.
Clearing Notifications Quickly
Too many notifications can clutter your lock screen. Clear them quickly with these steps:
- Swipe up from the bottom of the lock screen.
- Tap the Clear button at the top.
- Confirm by tapping Clear All Notifications.
Use these steps to keep your lock screen clean and organized.
Managing notifications this way helps you stay focused. It also keeps your lock screen tidy and private.
Controlling Grouped Notifications
Controlling grouped notifications on your iPhone can help you manage alerts. Grouped notifications combine similar alerts, making them easier to review. This section explains how to control these grouped notifications.
Understanding Notification Groups
Notification groups collect multiple notifications from the same app. They appear as a single stack on your lock screen or Notification Center. This helps in reducing clutter.
Grouped notifications can be expanded by tapping on them. You can see all related alerts within the group.
Modifying Group Notification Settings
Follow these steps to modify group notification settings:
- Open the Settings app on your iPhone.
- Scroll down and tap on Notifications.
- Select the app for which you want to control notifications.
- Tap on Notification Grouping.
- Choose one of the following options:
| Option | Description |
|---|---|
| Automatic | iOS groups notifications based on app’s logic. |
| By App | All notifications from the app are grouped together. |
| Off | Each notification appears individually. |
Choose the option that best suits your needs.
By customizing these settings, you gain better control over your notifications. This ensures you don’t miss important alerts.
Scheduling Notifications With Focus Mode
Are you tired of constant notifications on your iPhone? Focus Mode is your answer. This feature helps you schedule notifications. It ensures you stay productive. Let’s explore how to set it up.
Setting Up Focus Mode
Follow these steps to set up Focus Mode:
- Open the Settings app.
- Select Focus.
- Tap + Add Focus.
- Choose a focus type, like Work or Personal.
- Customize the focus settings.
Creating Custom Focus Schedules
You can create custom schedules for Focus Mode. Follow these steps:
- Open the Settings app.
- Select Focus.
- Choose a focus type.
- Tap Add Schedule.
- Set your desired times and days.
Here’s a table to summarize:
| Step | Action |
|---|---|
| 1 | Open Settings and select Focus. |
| 2 | Tap + Add Focus and choose a type. |
| 3 | Customize settings and tap Add Schedule. |
| 4 | Set times and days. |
Focus Mode helps you manage your notifications better. Set it up and enjoy a distraction-free iPhone experience.
Advanced Tips For Notification Management
Managing notifications on your iPhone can be tricky. Advanced tips help you control unwanted interruptions. Learn how to silence unknown callers and use Siri suggestions effectively.
Silencing Unknown Callers
Receiving calls from unknown numbers can be annoying. iPhone offers a feature to silence them. Follow these steps:
- Open the Settings app on your iPhone.
- Scroll down and tap on Phone.
- Select Silence Unknown Callers.
- Toggle the switch to turn it on.
This will send calls from unknown numbers to voicemail. Your phone won’t ring or vibrate. This feature helps you focus without disturbance.
Using Siri Suggestions
Siri can help manage notifications based on your usage. To enable Siri suggestions:
- Open the Settings app.
- Tap on Siri & Search.
- Toggle on Suggestions on Lock Screen.
Siri will suggest notifications you might want to see. These suggestions are personalized for you. This helps reduce unnecessary alerts.
For more control, you can customize Siri suggestions for each app:
- In Siri & Search settings, scroll down to find your apps.
- Tap on an app to adjust its suggestions.
- Toggle off Siri Suggestions if you don’t want them.
This feature makes your notification management smarter. You get only the alerts that matter most.
Troubleshooting Notification Issues
Troubleshooting notification issues on an iPhone can be tricky. Sometimes, you might miss important alerts, or receive too many. Knowing how to fix these problems is essential. Below are steps to help you.
Ensuring Software Is Up-to-date
First, check if your iPhone has the latest software update. Apple releases updates to fix bugs and improve performance. Follow these steps to update your iPhone:
- Open the Settings app.
- Tap on General.
- Tap on Software Update.
- If an update is available, tap Download and Install.
Resetting Notification Settings
Resetting notification settings can resolve many issues. This will restore default notification settings for all apps. Follow these steps:
- Open the Settings app.
- Tap on Notifications.
- Scroll down and tap on Reset Notification Settings.
- Confirm the reset by tapping Reset.
If resetting settings does not work, you might need to restart your iPhone. A restart can refresh the system and fix minor issues.
- Press and hold the Power button.
- Drag the slider to turn off your iPhone.
- Wait a few seconds, then press and hold the Power button again.
These steps should help you fix notification issues on your iPhone. Keeping your software updated and resetting settings can solve many problems.
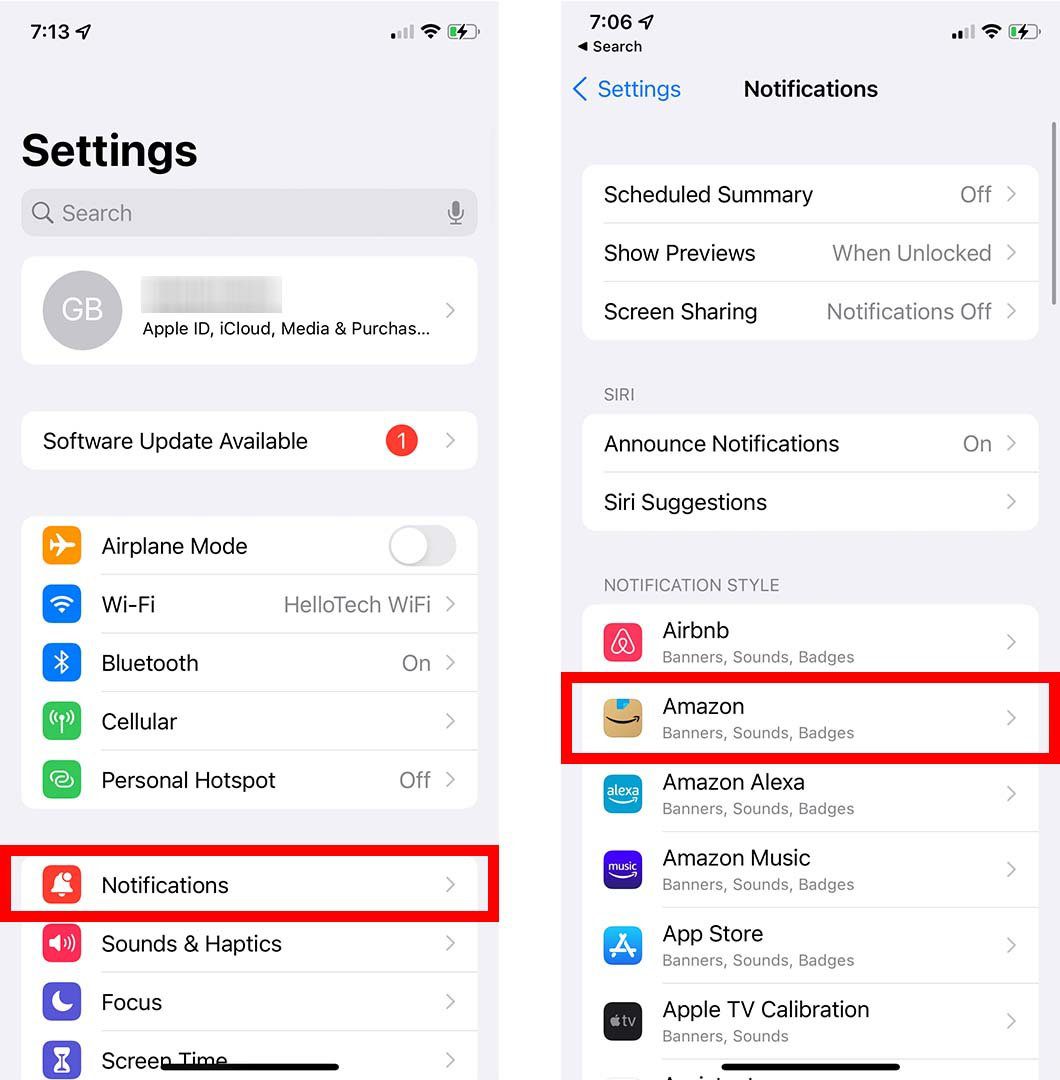
Conclusion: Embracing A Distraction-free Iphone Experience
Living in a digital age means constant notifications. Your iPhone keeps buzzing and distracting you. Learning how to turn off notifications can create a calmer, more focused environment. This helps you regain control over your device and your attention.
Steps To Turn Off Notifications
- Open the Settings app.
- Tap on Notifications.
- Select the app you want to silence.
- Toggle off Allow Notifications.
Benefits Of Turning Off Notifications
- Improved focus on tasks at hand.
- Reduced stress from constant alerts.
- Better sleep quality without late-night pings.
Customizing Notification Settings
You can still keep important alerts. Just customize your notifications. Adjust settings for each app. Decide which notifications are crucial. This keeps distractions minimal but important alerts visible.
Using Do Not Disturb Mode
Activate the Do Not Disturb mode. Swipe down from the top right. Tap the moon icon. This silences all notifications. You can schedule it for specific times. Ideal for bedtime or focused work hours.
Leveraging Focus Mode
The new iOS offers Focus Mode. Customize different focus settings. Choose Work, Personal, or Sleep. Each mode has unique notification preferences. This tailors your experience based on activities.
Key Takeaways
| Action | Benefit |
|---|---|
| Turning off notifications | Less distraction |
| Using Do Not Disturb | Complete silence |
| Customizing settings | Important alerts only |
Conclusion
Mastering notification settings on your iPhone enhances your user experience. Customize alerts to fit your needs and reduce distractions. This guide simplifies the process, ensuring you stay focused. Follow these steps to regain control over your digital life. Enjoy a more peaceful, interruption-free iPhone experience starting today.


