How to Turn off Downtime on iPhone, go to Settings > Screen Time > Downtime and toggle off the switch. This disables the scheduled downtime.
Downtime on iPhone is a feature that helps you manage screen time by limiting app usage during specific hours. It’s part of Apple’s Screen Time suite designed to promote healthier digital habits. While useful, there are times when you may need to disable it temporarily or permanently.
Disabling Downtime is straightforward and can be done directly through the Settings app. This is particularly useful if your routine changes or you no longer find the feature necessary. Understanding how to manage Downtime settings can help you better control your device usage and improve overall productivity.
How to Turn off Downtime on iPhone?
Accessing Screen Time Settings
Learning how to turn off downtime on an iPhone can be crucial for those who need uninterrupted access to their apps. The first step in this process is accessing Screen Time settings. This feature allows you to manage and control the amount of time spent on your device. Follow these steps to navigate through the settings and turn off downtime efficiently.
Locating Screen Time In Settings
To begin, you need to find the Screen Time option in your iPhone’s settings. Follow these simple steps:
- Open the Settings app on your iPhone. It’s the grey gear icon on your home screen.
- Scroll down and tap on Screen Time. This section is where you can manage your device usage.
Here, you will see a variety of options including:
- App Limits
- Downtime
- Always Allowed
- Content & Privacy Restrictions
Understanding these options is essential for managing your digital well-being. App Limits lets you set daily time limits for app categories. Downtime lets you schedule time away from the screen. Always Allowed lets you choose apps you want to access during downtime. Content & Privacy Restrictions enables you to control what content is accessible on your device.
Navigating To Downtime Settings
Once you’ve located Screen Time, the next step is to navigate to the Downtime settings. Here’s how:
- In the Screen Time menu, tap on Downtime.
- If prompted, enter your Screen Time passcode. This is a four-digit code you set up when enabling Screen Time.
In the Downtime menu, you will see options to schedule downtime. To turn off downtime:
- Toggle off the switch next to Scheduled. This will disable any downtime settings you have scheduled.
- Make sure the Block at Downtime option is also turned off.
If you need how to turn off downtime without passcode, note that this requires resetting your Screen Time passcode. To do this:
- Go back to the main Screen Time menu.
- Scroll down and tap on Change Screen Time Passcode.
- Follow the instructions to reset your passcode.
Following these steps will help you manage your downtime settings effectively, ensuring you have control over your screen time without any interruptions.

Turning Off Downtime
Introduction paragraph about How to Turn off Downtime on iPhone and Turning Off Downtime…
Disabling Downtime For All Apps
To turn off Downtime on your iPhone, begin by navigating to the Settings app. From there, follow these simple steps:
- Open the Settings app.
- Tap on Screen Time.
- Select Downtime.
- Toggle the switch to off.
Once you have turned off Downtime, all apps on your iPhone will be accessible without any restrictions. This method is especially useful if you need to disable downtime for all apps at once.
Using Downtime can be beneficial for managing screen time, but knowing how to turn it off is equally important. Parents often search for how to turn off downtime on iPhone for child. This allows them to give their kids more flexibility when needed.
Here is a quick table to summarize the steps:
| Step | Action |
|---|---|
| 1 | Open Settings |
| 2 | Tap Screen Time |
| 3 | Select Downtime |
| 4 | Toggle switch to off |
Customizing Downtime For Specific Apps
If you prefer to customize Downtime for specific apps, follow these steps:
- Open the Settings app.
- Tap on Screen Time.
- Select Always Allowed.
- Tap the + icon next to the apps you want to allow.
By customizing downtime, you can manage which apps remain accessible during downtime periods. This feature is particularly useful for keeping essential apps, like educational tools or communication apps, available.
Parents often need to know how to turn off downtime on iPhone for child, focusing on essential apps. This allows children to use important apps while restricting others.
Here is a quick summary of the steps:
- Open Settings.
- Tap Screen Time.
- Select Always Allowed.
- Tap the + icon for the desired apps.
By following these instructions, you can easily manage your iPhone’s downtime settings, either disabling it entirely or customizing it for specific needs.
Setting Downtime Schedule
Managing screen time on your iPhone is crucial for maintaining a healthy balance between digital and personal life. If you’re wondering how to turn off downtime on iPhone, setting a proper downtime schedule is the first step. With this guide, you’ll learn how to customize your downtime settings to best suit your needs.
Choosing Days For Downtime
To start, you need to select the days when you want downtime to be active. This is an essential step in learning how to turn off downtime on iPhone 13 Pro Max effectively. Follow these steps to choose your days:
- Open the Settings app on your iPhone.
- Tap on Screen Time.
- Select Downtime.
- Toggle the Scheduled switch to enable it.
- Tap on Days to select the specific days.
You have options to either apply downtime to every day or customize it for specific days. Here’s a quick overview:
| Option | Description |
|---|---|
| Every Day | Downtime will be active all days of the week. |
| Custom Days | Choose specific days to activate downtime. |
Choosing the right days ensures that you have controlled screen time when it matters most. For instance, you might prefer downtime on weekdays to focus on work or studies, while keeping weekends free.
Selecting Start And End Time
Next, you need to decide the start and end times for your downtime. This will help you manage your screen time more effectively. Here’s how you can set it up:
- Open the Settings app on your iPhone.
- Go to Screen Time.
- Select Downtime.
- Tap on Start to set the beginning time.
- Tap on End to set the ending time.
For example, if you want to limit screen time during the night, you could set downtime from 10:00 PM to 7:00 AM. Here’s a quick example:
| Start Time | End Time |
|---|---|
| 10:00 PM | 7:00 AM |
| 8:00 PM | 6:00 AM |
Setting the right start and end times will help you maximize productivity and ensure you get adequate rest. Adjusting these settings is straightforward, and you can always tweak them to better fit your lifestyle.
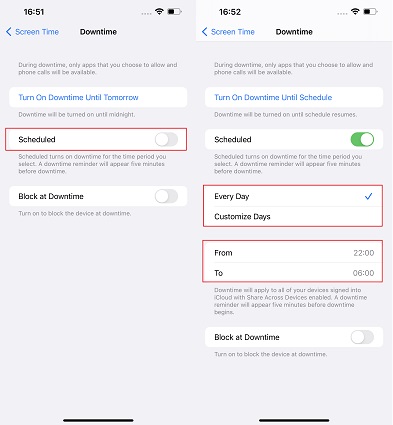
Downtime Exceptions
Downtime on iPhone helps you manage screen time by limiting access to apps and notifications. But sometimes, you need certain apps available even during Downtime. This is where Downtime Exceptions come into play. They allow you to customize which apps remain accessible, ensuring you stay connected and productive. Learn how to turn off Downtime on iPhone and manage these exceptions effectively.
Allowing Specific Apps During Downtime
To keep certain apps available during Downtime, you can make exceptions. Follow these steps to allow specific apps:
- Open the Settings app on your iPhone.
- Tap Screen Time.
- Select Downtime.
- Tap Always Allowed.
- Scroll through the list of apps and tap the green plus icon next to the apps you want to allow.
These apps will now be accessible even when Downtime is active. This is useful for keeping essential communication and productivity apps available. You can also use this feature to ensure apps like Messages and Phone remain accessible for emergencies. Here’s a table summarizing the steps:
| Step | Action |
|---|---|
| 1 | Open Settings app |
| 2 | Tap Screen Time |
| 3 | Select Downtime |
| 4 | Tap Always Allowed |
| 5 | Tap the green plus icon next to desired apps |
Creating Always Allowed List
Creating an Always Allowed list is simple and ensures important apps are accessible. Here’s how you can do it:
- Open the Settings app on your iPhone.
- Tap Screen Time.
- Select Always Allowed.
- Choose the apps you want to always allow by tapping the green plus icon.
Adding apps to the Always Allowed list ensures they bypass Downtime restrictions. This is especially useful for apps like Calendar, Mail, and Maps. These apps help you stay organized and productive. You can also manage and edit this list at any time. This flexibility helps you tailor your iPhone usage to your needs.
Remember, this feature is not just limited to iPhones. You can also learn how to turn off downtime on Apple Watch for a seamless experience across devices. Here’s a table to summarize the steps:
| Step | Action |
|---|---|
| 1 | Open Settings app |
| 2 | Tap Screen Time |
| 3 | Select Always Allowed |
| 4 | Tap the green plus icon next to desired apps |
Family Sharing And Downtime
Introduction paragraph about How to Turn off Downtime on Iphone and Family Sharing and Downtime…
Managing Downtime For Family Members
Managing downtime for family members on an iPhone ensures that everyone in the family maintains a healthy balance between screen time and other activities. With the Family Sharing feature, parents can control downtime settings for their kids. Here’s a step-by-step guide on how to turn off downtime on iPhone 12 Pro Max and manage it effectively for family members:
- Open the Settings app on your iPhone.
- Tap on Screen Time.
- Select the child’s name under Family.
- Choose Downtime and toggle it off.
This process ensures that the child’s device is no longer restricted during the set downtime hours. You can also customize these settings based on individual needs:
| Feature | Description |
|---|---|
| App Limits | Set daily time limits for specific apps. |
| Communication Limits | Restrict who the child can communicate with during downtime. |
| Always Allowed | Choose which apps are always accessible, even during downtime. |
By using these features, parents can ensure their children use their devices responsibly without completely shutting down their access.
Restricting Content During Downtime
During downtime, it is essential to restrict certain content to protect young users from inappropriate material. Here’s how you can do it on an iPhone 12 Pro Max:
- Open the Settings app.
- Tap on Screen Time.
- Select Content & Privacy Restrictions.
- Turn on Content & Privacy Restrictions.
- Under Allowed Apps, deselect the apps you want to restrict during downtime.
This will ensure that specific apps and content are not accessible during the set downtime period. You can also set content restrictions based on age ratings:
| Age Group | Content Restriction |
|---|---|
| Kids (0-12) | Restrict explicit content and apps rated 12+. |
| Teens (13-17) | Restrict apps rated 17+ and explicit content. |
By managing these settings, parents can create a safer digital environment for their children, ensuring that they access age-appropriate content even during downtime.
Effect Of Turning Off Downtime
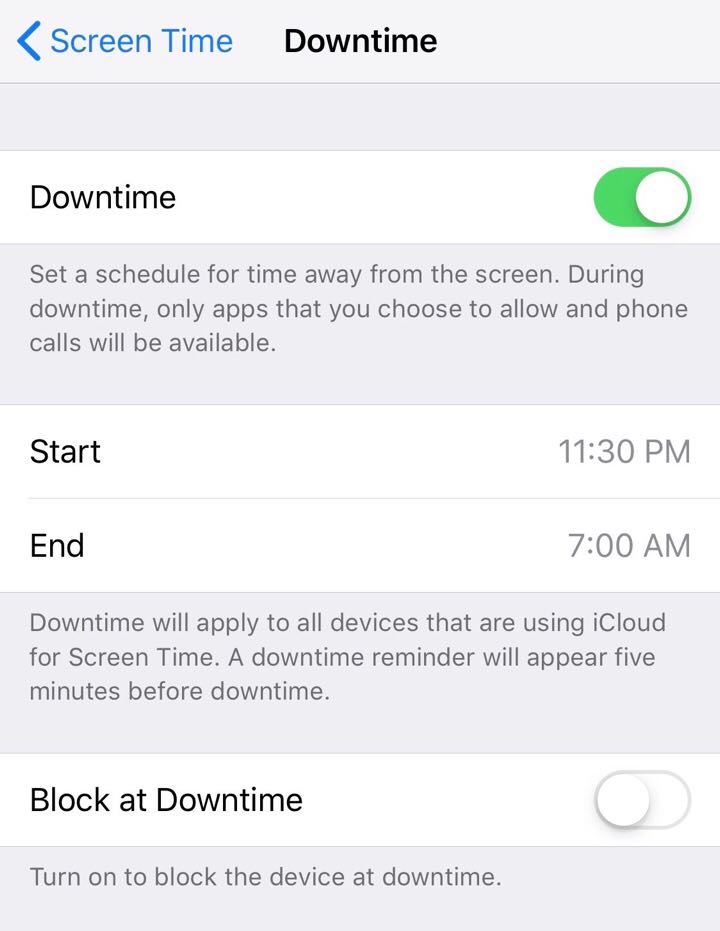
Turning off Downtime on your iPhone can affect how you use your device. The Downtime feature helps limit screen time by blocking access to apps and notifications during set periods. Understanding the effect of turning off Downtime can help you manage your digital habits better. Here’s what to consider.
Potential Impact On Screen Time
Disabling Downtime can significantly increase your screen time. Without restrictions, you may find yourself spending more time on apps, social media, and games. This can lead to various impacts:
- Increased screen time can cause eye strain and fatigue.
- You might experience reduced productivity due to distractions.
- More screen time can affect your sleep quality.
- You might find it harder to balance work and leisure.
Here is a table showing the potential impact on screen time:
| Aspect | With Downtime | Without Downtime |
|---|---|---|
| Average Screen Time | 4 hours/day | 6 hours/day |
| Productivity Levels | High | Medium |
| Eye Strain | Low | High |
It is crucial to monitor your screen time if you decide on how to turn off downtime on iPhone 11. You can use built-in features like Screen Time reports to keep track.
Possible Benefits And Drawbacks
Turning off Downtime on your iPhone has its benefits and drawbacks. Here are some to consider:
Benefits:
- Unrestricted access: You can use any app at any time without limitations.
- Flexibility: You are not bound by preset schedules, allowing more spontaneity.
- Better responsiveness: You can quickly respond to messages and notifications.
Drawbacks:
- Increased distractions: More notifications can lead to frequent interruptions.
- Higher screen time: Without limits, you might spend more time on your iPhone.
- Potential addiction: Unchecked usage can lead to dependency on your device.
Weighing the benefits and drawbacks can guide your decision on how to turn off downtime on iPhone 11. Balancing screen time and productivity is essential for a healthy digital lifestyle.
Conclusion
Turning off downtime on your iPhone is simple and quick. Follow the steps outlined, and regain control of your device. This ensures uninterrupted access when you need it most. Keep your iPhone settings optimized for a seamless experience. Enjoy the flexibility and enhanced productivity without downtime restrictions.



