How to turn off do not disturb on iPhone 11, swipe down from the top-right corner and tap the crescent moon icon. Alternatively, go to Settings and toggle off Do Not Disturb.
The Do Not Disturb feature on the iPhone 11 helps users manage notifications and alerts. This feature silences calls, messages, and notifications, allowing for focused time or uninterrupted sleep. Sometimes, you might want to turn it off to resume normal notifications.
Knowing how to disable Do Not Disturb ensures you don’t miss important calls or messages. It’s a simple process that can be done through the Control Center or Settings app. Understanding this functionality can enhance your overall iPhone experience, keeping you connected when needed.
How to Turn off Do Not Disturb on iPhone 11?

Introduction To Do Not Disturb Mode
The Do Not Disturb mode on the iPhone 11 is a powerful feature. It helps you manage notifications and alerts. When turned on, it silences calls, alerts, and notifications. This can be very useful during meetings or while sleeping.
The Basics Of Do Not Disturb
Understanding the basics of Do Not Disturb is essential. This mode can be activated manually or set to a schedule. You can find it in the Settings app under the Do Not Disturb section. Here is how to activate it:
- Open the Settings app.
- Scroll down and tap on Do Not Disturb.
- Toggle the switch to turn it on or off.
Benefits Of Using Do Not Disturb
Using Do Not Disturb comes with several benefits:
- Improved focus: No more distractions from notifications.
- Better sleep: Silences notifications during your sleep hours.
- Customizable: Set schedules or allow calls from specific contacts.
You can also customize the settings. For example, you can allow calls from your favorite contacts. This ensures you don’t miss important calls.
| Setting | Description |
|---|---|
| Manual Activation | Turn on Do Not Disturb manually through Settings or Control Center. |
| Scheduled Activation | Set a specific time for Do Not Disturb to activate and deactivate. |
| Allow Calls | Choose to allow calls from certain contacts even when Do Not Disturb is on. |
Understanding and using Do Not Disturb can greatly improve your iPhone experience. Enjoy a quieter, more focused environment by using this mode effectively.
Activating Do Not Disturb On Iphone 11
Do Not Disturb is a helpful feature on the iPhone 11. It allows you to silence calls, alerts, and notifications. This helps you focus or rest without interruptions. Learn how to activate this feature easily.
Steps To Enable Do Not Disturb
- Open the Settings app on your iPhone 11.
- Scroll down and tap on Do Not Disturb.
- Toggle the Do Not Disturb switch to the on position.
Once enabled, a crescent moon icon will appear in the status bar. This means Do Not Disturb is active. You can also enable it quickly from the Control Center.
Swipe down from the top-right corner of the screen to open the Control Center. Tap the crescent moon icon to activate or deactivate Do Not Disturb.
Scheduling Do Not Disturb
You can schedule Do Not Disturb to turn on and off automatically. This is useful for ensuring quiet times during sleep or work hours.
- Go to Settings and tap on Do Not Disturb.
- Toggle the Scheduled switch to the on position.
- Tap the From and To times to set your desired schedule.
Your iPhone will now automatically enable and disable Do Not Disturb at the set times. This feature ensures you are not disturbed during important periods.
Turning Off Do Not Disturb Manually
Turning off Do Not Disturb manually on your iPhone 11 is simple. Whether you need to quickly disable it or prefer navigating through settings, both methods are straightforward. Let’s explore these methods in detail.
Using Control Center
The Control Center provides a quick way to turn off Do Not Disturb.
- Swipe down from the top-right corner of the screen.
- Locate the crescent moon icon.
- Tap the icon to disable Do Not Disturb.
Once tapped, the moon icon will no longer be highlighted. Do Not Disturb will be off.
Settings Menu Method
You can also turn off Do Not Disturb from the Settings menu.
- Open the Settings app on your iPhone 11.
- Scroll down and tap Do Not Disturb.
- Toggle off the switch next to Do Not Disturb.
Once toggled off, your iPhone will no longer silence notifications.
Disabling Scheduled Do Not Disturb
Sometimes, your iPhone 11 might have scheduled Do Not Disturb settings. This can be useful, but there are times you need to turn it off. Here’s how to disable scheduled Do Not Disturb on your iPhone 11.
Adjusting Schedule Settings
To adjust these settings, start by opening the Settings app. Scroll down and tap on Do Not Disturb. You will see a section labeled Scheduled. Toggle the switch next to Scheduled to disable it.
If you want to keep the schedule but change the times, tap on the From and To times. Adjust the times to fit your needs. This will allow you to customize when Do Not Disturb is active.
Disabling Schedules Completely
If you want to turn off all schedules, follow these steps:
- Open the Settings app.
- Tap on Do Not Disturb.
- Toggle off the Scheduled switch completely.
This will ensure that Do Not Disturb only activates manually. Your iPhone 11 will no longer follow any scheduled times.
| Action | Steps |
|---|---|
| Adjust Schedule |
|
| Disable Schedule |
|
By following these steps, you can manage your iPhone’s Do Not Disturb settings easily. Enjoy a more customized experience with your device.
Troubleshooting Persistent Do Not Disturb Issues
Having trouble with the Do Not Disturb feature on your iPhone 11? Sometimes, this feature can be stubborn. Here’s a guide to troubleshoot persistent Do Not Disturb issues.
Checking For Software Updates
Your iPhone 11 might have a software bug. Keeping your software up-to-date can fix this. Follow these steps to check for updates:
- Open the Settings app.
- Tap on General.
- Tap on Software Update.
- If an update is available, tap Download and Install.
Ensure your phone is connected to Wi-Fi before updating. Updates can resolve many issues, including problems with Do Not Disturb.
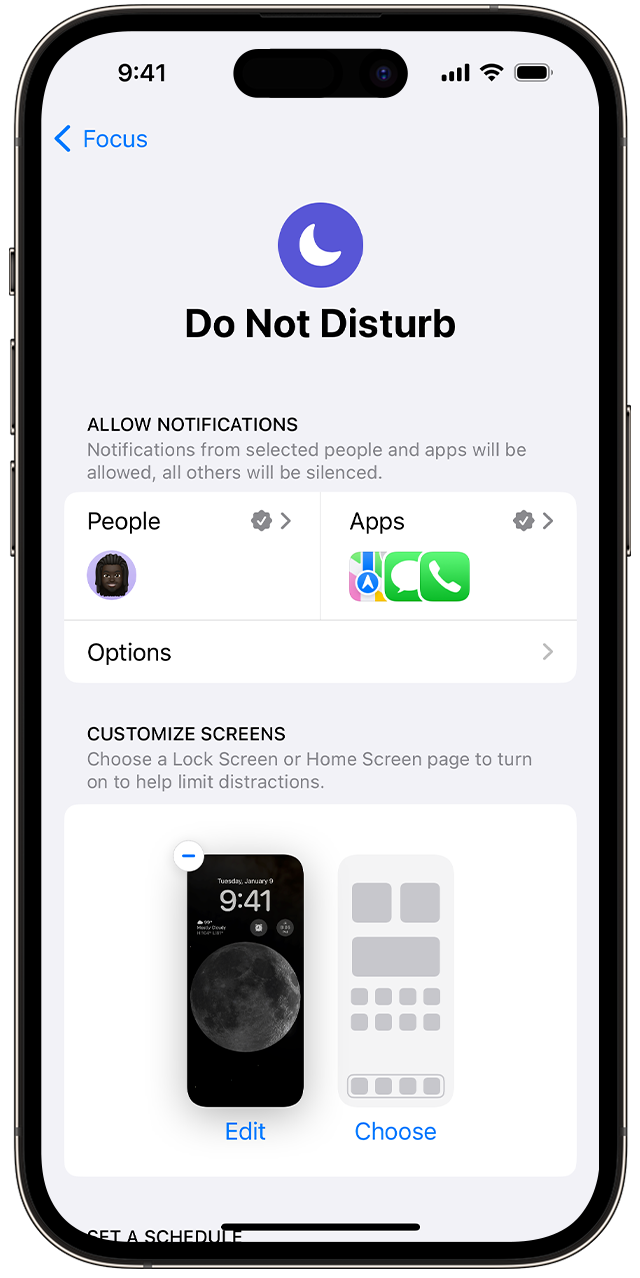
Restarting Your Iphone 11
Restarting your phone can clear minor glitches. Follow these steps to restart your iPhone 11:
- Press and hold the Side button and either Volume button until the slider appears.
- Drag the slider to turn off your iPhone.
- After the iPhone turns off, press and hold the Side button again until the Apple logo appears.
Restarting your iPhone can often resolve persistent Do Not Disturb issues.
Addressing software updates and restarting your iPhone are simple steps. They can solve many problems quickly. Follow these troubleshooting tips to ensure your Do Not Disturb feature works as expected.
Understanding Do Not Disturb Exceptions
The Do Not Disturb feature on your iPhone 11 helps manage notifications. Sometimes, you still want to receive important calls. This is where exceptions come in handy. They allow certain calls and alerts through, even when Do Not Disturb is on.
Allow Calls From Favorites
You can allow calls from your Favorites list to come through. This ensures you don’t miss calls from important contacts. To set this up, follow these steps:
- Open the Settings app on your iPhone 11.
- Tap on Do Not Disturb.
- Scroll down to Allow Calls From and tap it.
- Select Favorites from the list.
Now, calls from your favorite contacts will bypass Do Not Disturb.
Repeated Calls Feature
The Repeated Calls feature ensures you don’t miss urgent calls. If someone calls you twice within three minutes, the call will go through.
To enable this feature:
- Go to the Settings app.
- Select Do Not Disturb.
- Scroll down and toggle on Repeated Calls.
This feature is useful for emergencies. It ensures critical calls reach you.
Impact Of Do Not Disturb While Driving
The Do Not Disturb While Driving feature on the iPhone 11 can help you stay focused on the road. This feature blocks notifications, calls, and texts while driving. This is a great safety feature, but it can also cause some inconvenience.
Automatically Activating While Driving
The Do Not Disturb While Driving feature activates automatically. It detects when you are in a moving vehicle. This can be helpful but can also activate even if you are not the driver.
- Prevents distractions from notifications.
- Helps maintain focus on the road.
- Can activate even if you are a passenger.
Turning Off While Driving Feature
If the feature activates unnecessarily, you can turn it off. Follow these steps:
- Open the Settings app on your iPhone 11.
- Scroll down and tap Do Not Disturb.
- Tap Activate under the Do Not Disturb While Driving section.
- Select Manually to prevent automatic activation.
By following these steps, you can control when the feature activates. This ensures you won’t miss important notifications when you are not driving.
Do Not Disturb And Focus Modes
Understanding how to manage notifications on your iPhone 11 is crucial. The Do Not Disturb and Focus Modes offer different ways to control alerts. Knowing their differences and customization options can help you stay focused and undisturbed.
Difference Between Do Not Disturb And Focus
Do Not Disturb silences all notifications, calls, and alerts. It’s a simple way to avoid disruptions. You can schedule it or turn it on manually.
Focus Modes are more advanced. They allow you to choose which notifications to receive. You can create different Focus modes for work, personal time, and more. This makes Focus Modes more flexible than Do Not Disturb.
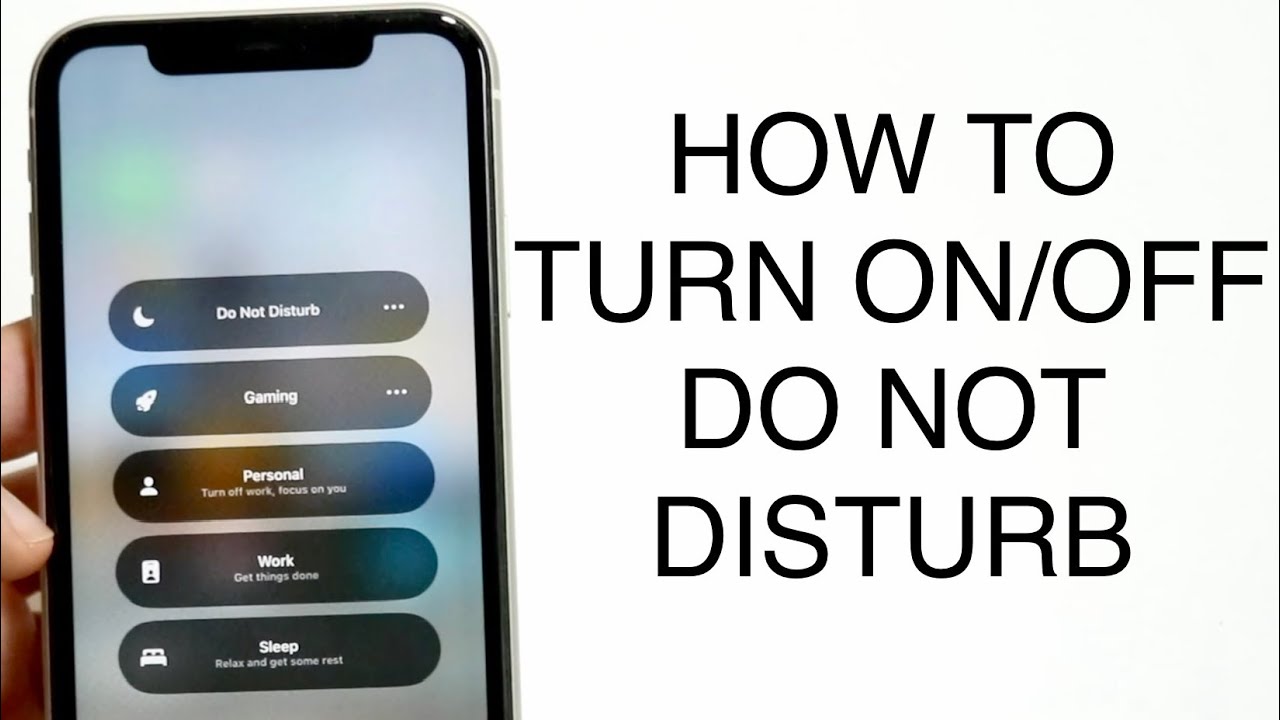
| Feature | Do Not Disturb | Focus Modes |
|---|---|---|
| Silences All Notifications | Yes | No |
| Customizable Notifications | No | Yes |
| Multiple Profiles | No | Yes |
Customizing Focus Modes
To customize a Focus Mode, follow these steps:
- Open the Settings app on your iPhone 11.
- Tap on Focus.
- Select the Focus mode you want to customize.
- Tap on Options to adjust settings.
- Add or remove allowed notifications from people or apps.
Here are some customization tips:
- Work Focus: Allow notifications from work apps and colleagues.
- Personal Focus: Allow notifications from family and close friends.
- Sleep Focus: Silence all but emergency contacts.
By customizing Focus Modes, you can stay connected to what matters. At the same time, you can avoid unnecessary interruptions.
Conclusion
Turning off Do Not Disturb on your iPhone 11 is simple and quick. Follow the steps outlined to ensure you don’t miss important notifications. Stay connected and manage your phone settings with ease. This guide helps you maintain control over your iPhone’s Do Not Disturb feature.



