How to Turn iPhone Screen, open Control Center and tap the screen rotation lock icon. Ensure your phone’s orientation is proper.
Modern smartphones offer various features to enhance user experience, including screen rotation. Screen rotation allows users to switch between portrait and landscape modes, providing flexibility for viewing content. This feature is especially useful for watching videos, playing games, or reading documents.
Accessing and adjusting screen rotation settings on an iPhone is straightforward. Understanding how to control this feature can significantly improve your device’s usability. This guide will walk you through the simple steps needed to manage screen rotation effectively. Whether you’re new to the iPhone or a seasoned user, mastering screen rotation can optimize your mobile experience.
How to Turn iPhone Screen?
Checking Screen Orientation Lock
Having trouble with your iPhone screen not rotating? You might need to check the screen orientation lock. This feature prevents the screen from rotating when you turn your device. Follow these steps to ensure your screen can rotate freely.
Accessing Control Center
First, you need to access the Control Center. Swipe down from the top-right corner of your screen if you have an iPhone X or later. For older models, swipe up from the bottom edge of the screen. This will open the Control Center, where you can manage various settings.
Identifying Orientation Lock Icon
Next, look for the Orientation Lock icon. It looks like a padlock with a circular arrow around it. If the icon is highlighted, the orientation lock is on. Tap it to turn it off. When it’s off, your screen can rotate freely.
| iPhone Model | Swipe Direction |
|---|---|
| iPhone X or later | Swipe down from top-right |
| Older models | Swipe up from bottom edge |
Now your iPhone should rotate its screen based on how you hold it. If it still doesn’t work, make sure the app you’re using supports screen rotation.
Rotating Home Screen
The rotating home screen on an iPhone can enhance your user experience. It allows you to view your apps and widgets in landscape mode. This can be particularly useful for easier navigation and better accessibility.
Supported Models
Not all iPhone models support the rotating home screen feature. Below is a table listing the models that do:
| Supported Models |
|---|
| iPhone 6 Plus |
| iPhone 6s Plus |
| iPhone 7 Plus |
| iPhone 8 Plus |
| iPhone X |
Steps To Rotate
Follow these steps to rotate the home screen on your supported iPhone:
- Make sure your screen rotation lock is off. Swipe down from the top-right corner to open the Control Center. Look for the lock icon with a circular arrow.
- Tap the icon to turn off the rotation lock.
- Return to your home screen.
- Hold your iPhone in landscape orientation.
- The home screen should automatically rotate.
If your screen does not rotate, check these settings:
- Ensure Display Zoom is set to Standard. Go to Settings > Display & Brightness > View. Select Standard and tap Set.
- Confirm that software updates are installed. Go to Settings > General > Software Update.
With the home screen now in landscape mode, enjoy a more flexible view of your apps. This feature can make browsing and using your iPhone easier and more efficient.
Rotating App Screens
iPhone users often need to rotate their app screens. This can be helpful for viewing videos, browsing websites, or even playing games. Knowing how to rotate app screens can enhance your iPhone experience.
Compatible Apps
Not all apps support screen rotation. Here’s a list of popular apps that do:
- YouTube
- Safari
- Photos
- Messages
Steps To Rotate Within Apps
- Open the app you wish to rotate.
- Ensure the portrait lock is off. Swipe down from the top-right corner to check.
- Hold your iPhone and rotate it to the desired orientation.
- The app screen should automatically adjust to the new orientation.
If the screen doesn’t rotate, consider these troubleshooting tips:
- Check if the app supports rotation.
- Restart the app.
- Update your iOS to the latest version.
Rotating your iPhone screen is simple. It makes many activities more enjoyable and efficient. Follow these steps to ensure a smooth experience.
Adjusting Settings
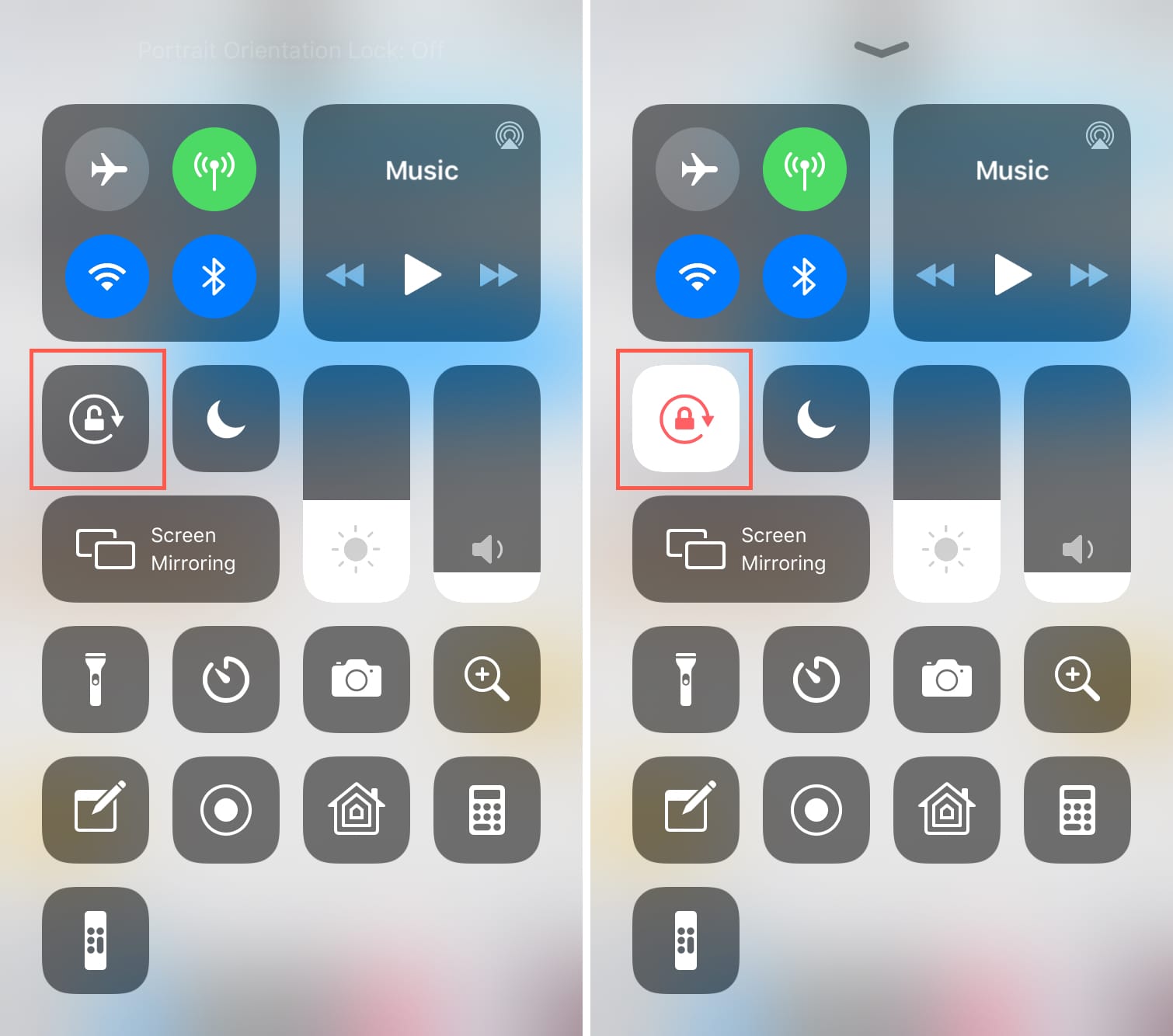
Adjusting your iPhone screen settings can enhance your experience. You can change the display settings and accessibility options to suit your needs. Follow the steps below to get started.
Display Settings
To adjust the Display Settings on your iPhone:
- Open the Settings app.
- Tap on Display & Brightness.
- Use the slider to change the brightness.
- Choose between Light or Dark Mode.
Additional options include:
- True Tone: Adjusts the color based on ambient light.
- Night Shift: Reduces blue light during nighttime.
- Auto-Lock: Sets how long before the screen locks.
Accessibility Options
For more personalized settings, explore the Accessibility Options:
- Go to Settings.
- Tap on Accessibility.
Here are some helpful options:
| Feature | Description |
|---|---|
| Zoom | Magnifies the screen for better visibility. |
| VoiceOver | Provides spoken feedback for screen content. |
| Display & Text Size | Adjusts text size and contrast. |
Customizing these settings can make using your iPhone easier.
Troubleshooting Rotation Issues
Having trouble with your iPhone screen not rotating? This guide helps you fix it.
Common Problems
There are a few common issues that can prevent your iPhone screen from rotating.
- Rotation lock is enabled.
- App does not support rotation.
- Software glitches.
- Faulty hardware.
Quick Fixes
Try these quick fixes to resolve the issue.
- Check if Rotation Lock is on. Swipe down from the top right corner and look for the lock icon.
- Restart your iPhone. Often a simple restart can fix software issues.
- Update iOS to the latest version. Go to Settings > General > Software Update.
- Try a different app. Some apps do not support screen rotation.
- Reset all settings. Go to Settings > General > Reset > Reset All Settings.
If the problem persists, you may need to contact Apple Support for assistance.
Using Third-party Apps
Turning your iPhone screen can enhance your experience. Sometimes, the built-in features may not be enough. This is where third-party apps come in handy. They offer more flexibility and control over screen rotation.
Best Apps For Screen Rotation
Here are some top-rated apps for screen rotation:
- Rotation Control: Provides easy control over screen orientation.
- Rotation Manager: Allows specific rotation settings for each app.
- Auto Rotate Screen: Auto-adjusts screen based on device positioning.
Installation And Usage
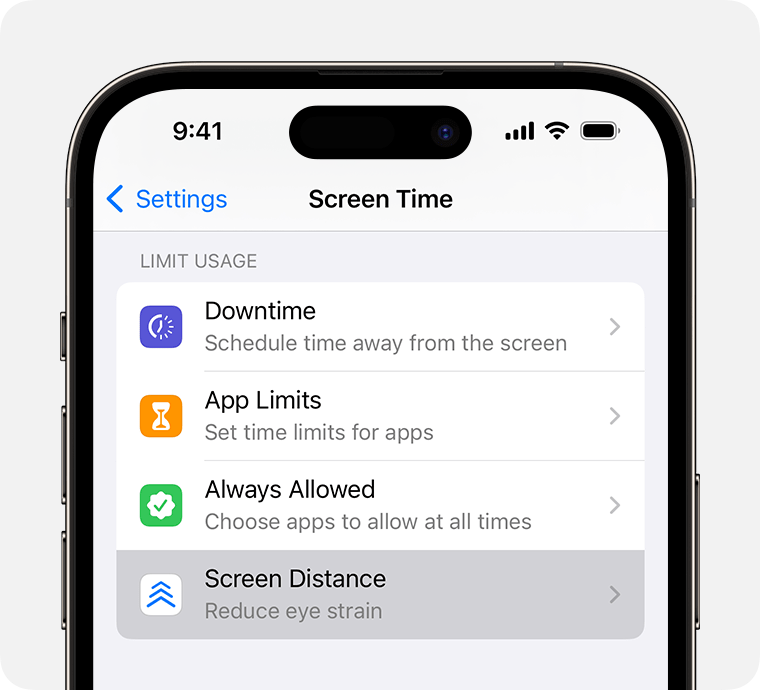
Follow these steps to install and use these apps:
- Open the App Store on your iPhone.
- Search for the desired screen rotation app.
- Tap Install to download and install the app.
- Once installed, open the app.
- Adjust the settings to fit your needs.
Using these apps is simple. They offer an intuitive interface, making it easy for everyone to use. Adjusting settings is usually done with a few taps. Most apps also provide guides for first-time users.
| App Name | Features |
|---|---|
| Rotation Control | Easy control, various settings, user-friendly. |
| Rotation Manager | Per-app settings, customizable, advanced options. |
| Auto Rotate Screen | Automatic adjustments, simple interface, reliable. |
By using these apps, you gain more control over your iPhone’s screen. This can significantly enhance your user experience. Choose the app that best fits your needs and enjoy a more flexible screen rotation.
Conclusion
Mastering how to turn your iPhone screen is simple and convenient. Follow the steps provided to enhance your user experience. Remember to adjust your settings as needed. Enjoy a more personalized and efficient device. Share these tips with friends and family for better iPhone usage.
Happy navigating!



