How to turn an iPhone on vibrate, flip the Ring/Silent switch to the silent position. Ensure the switch shows an orange indicator.
Turning an iPhone on vibrate can be crucial in various scenarios, such as meetings or quiet settings. The process is simple and quick, requiring minimal effort. This feature allows you to silence your phone without missing important notifications. Vibrate mode ensures that you stay aware of calls and messages discreetly.
This guide will help you understand how to activate this feature efficiently. Whether you are a new iPhone user or looking for a refresher, mastering this function is essential. Keep reading to make sure your iPhone settings are optimized for any situation.
How to Turn an iPhone on Vibrate?
:max_bytes(150000):strip_icc()/001_how-to-change-vibration-settings-on-an-iphone-6832805-4b49d218aa954c3c9bf2f96ca5117b99.jpg)
Locating The Vibrate Switch
Knowing how to turn your iPhone on vibrate is essential. The first step is locating the vibrate switch. This small switch can be tricky to find if you are unfamiliar with it. This guide will help you understand where to look and how to identify its position.
Physical Switch Overview
The vibrate switch is on the left side of your iPhone. It sits above the volume buttons. This switch controls whether your phone is in silent or ring mode.
Identifying The Switch Position
To know if your phone is on vibrate, check the switch position. If you see orange, the phone is on silent mode. If there is no orange, the phone is in ring mode.
| Switch Position | Mode |
|---|---|
| Orange visible | Silent/Vibrate |
| No orange visible | Ring |
- Step 1: Locate the switch above the volume buttons.
- Step 2: Check for the orange color to know it’s on vibrate.
Ensure you use this switch correctly to manage your phone’s notifications. This will help you avoid unwanted noises during meetings or other quiet settings.
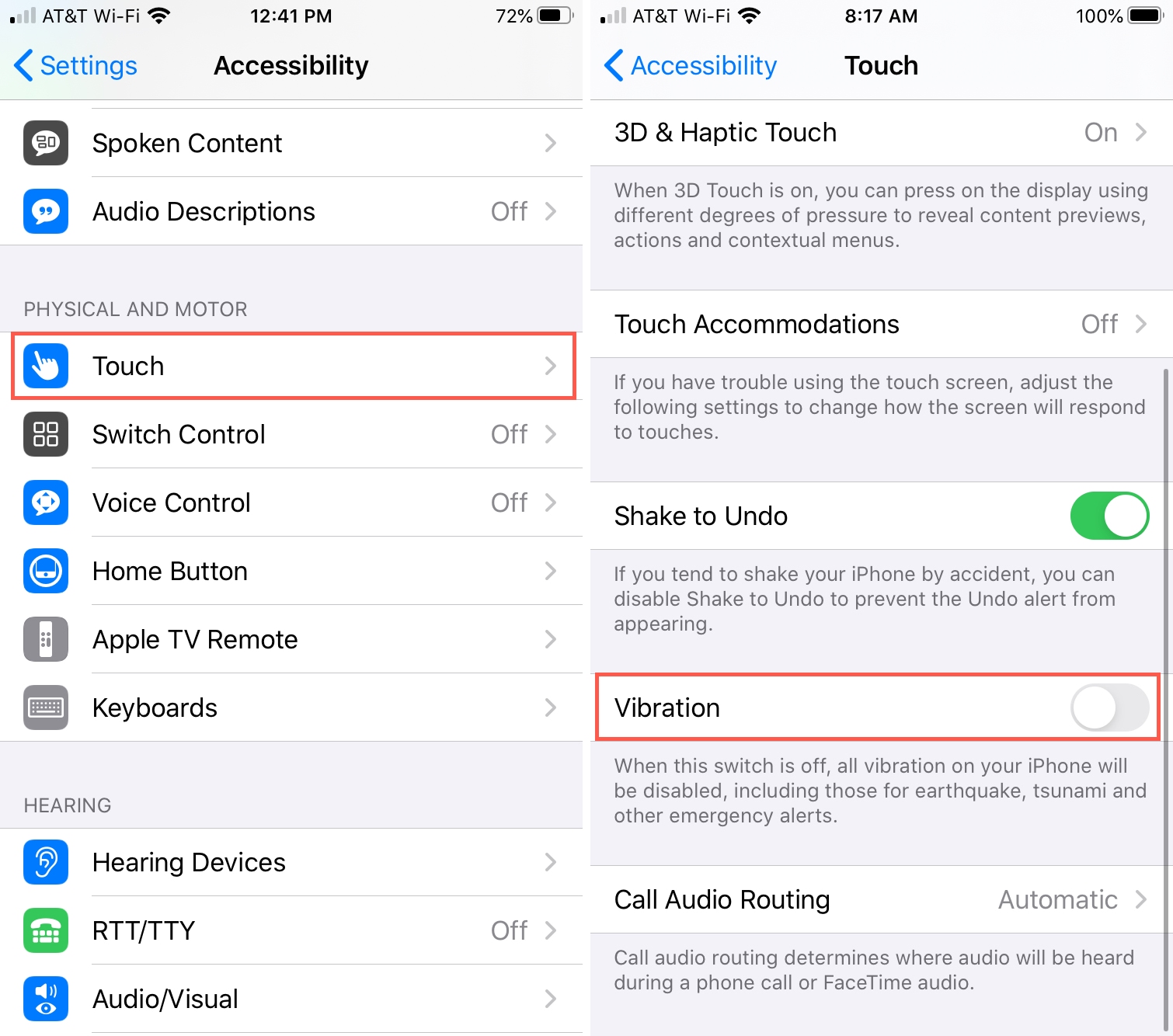
Switching To Vibrate Mode
Switching your iPhone to vibrate mode is easy. This is very useful in quiet places. Here is how you can do it step-by-step.
Flipping The Switch
First, find the Ring/Silent switch on the left side of your iPhone. It is located above the volume buttons.
To enable vibrate mode, flip the switch down. You will see an orange mark. This means your phone is now in silent mode.
Confirming Vibrate Activation
Next, confirm that vibrate is active. Go to your Settings app. Tap on Sounds & Haptics.
In the Sounds & Haptics section, look for the Vibrate on Silent option. Make sure this is turned on.
| Step | Action |
|---|---|
| 1 | Flip the Ring/Silent switch down. |
| 2 | Open Settings app. |
| 3 | Tap on Sounds & Haptics. |
| 4 | Turn on Vibrate on Silent. |
Following these steps will ensure your iPhone is on vibrate mode.
Customizing Vibrate Settings
Understanding how to customize vibrate settings on your iPhone can enhance your experience. Whether you’re in a meeting or at the movies, knowing how to adjust your phone’s vibration can be very useful.
Accessing Settings
First, you need to access the Settings menu on your iPhone. Follow these steps:
- Open the Settings app on your home screen.
- Scroll down and tap on Sounds & Haptics.
Adjusting Vibration Patterns
Once you’re in the Sounds & Haptics menu, you can adjust the vibration patterns. Here’s how:
- Tap on Ringtone, Text Tone, or any other sound category.
- Select Vibration at the top of the screen.
- Choose from a list of preset vibration patterns or create your own.
Creating a custom vibration pattern can be fun and unique. To do this, follow these steps:
- Tap on Create New Vibration.
- Tap the screen to create a pattern. Tap longer for stronger vibrations.
- Press Stop when you’re done.
- Tap Play to preview your custom vibration.
- Press Save to keep your new pattern.
| Step | Action |
|---|---|
| 1 | Open Settings app |
| 2 | Tap on Sounds & Haptics |
| 3 | Select a sound category |
| 4 | Choose Vibration |
| 5 | Create a new pattern |
By following these steps, you can easily customize your iPhone’s vibration settings. This ensures you won’t miss important calls or messages, even in silent mode.

Using Control Center
Turning your iPhone on vibrate is simple with the Control Center. This method is quick and effective. Follow these steps to ensure your phone vibrates without making noise.
Opening Control Center
To begin, you need to open the Control Center. The steps vary slightly based on your iPhone model.
- iPhone X and later: Swipe down from the top-right corner.
- iPhone 8 and earlier: Swipe up from the bottom of the screen.
The Control Center will appear with various icons and settings.
Toggling Vibrate Mode
Next, locate the ringer and vibrate switch in the Control Center. It looks like a bell icon.
Tap the bell icon to toggle the vibrate mode. If the bell has a line through it, vibrate mode is on.
| Indicator | Mode |
|---|---|
| Bell icon without line | Sound mode |
| Bell icon with line | Vibrate mode |
Your iPhone will now vibrate for calls and notifications. You won’t hear any sounds.
Setting Up Do Not Disturb
Setting up Do Not Disturb on your iPhone is easy. This feature helps you stay focused. It silences calls, alerts, and notifications.
You can still receive important calls. Customize the settings to let specific contacts through. Below are steps to activate and customize this feature.
Activating Do Not Disturb
- Open the Settings app on your iPhone.
- Scroll down and tap on Do Not Disturb.
- Toggle the switch to turn on Do Not Disturb.
- You can set a schedule by tapping on Scheduled.
- Select the start and end times for Do Not Disturb.
Customizing Do Not Disturb
Customizing Do Not Disturb allows you to control its behavior. Follow these steps to personalize it:
- Go to Settings and tap Do Not Disturb.
- Under the Allow Calls From section, choose who can call you.
- Select Favorites to allow calls from favorite contacts.
- Tap on Repeated Calls to allow repeat calls from the same person.
- Enable Silence to choose between Always or While iPhone is Locked.
By following these steps, you can easily set up and customize Do Not Disturb on your iPhone.
Troubleshooting Common Issues
Sometimes, turning your iPhone on vibrate can be tricky. This section helps you solve common problems. Follow these steps to ensure your phone vibrates correctly.
Switch Not Working
If the switch isn’t working, check for dirt or debris. Clean the switch gently with a soft brush. Also, verify the switch position. It should be down for vibrate mode.
| Problem | Solution |
|---|---|
| Switch stuck | Clean with a soft brush |
| Switch broken | Visit an Apple Store |
Vibration Issues
Sometimes the iPhone doesn’t vibrate as expected. Ensure vibration settings are enabled. Go to Settings > Sounds & Haptics. Toggle the Vibrate on Ring and Vibrate on Silent switches.
- Check if Do Not Disturb is on. It might block vibrations.
- Ensure Low Power Mode is off. It can affect vibrations.
- Open Settings
- Select Sounds & Haptics
- Toggle Vibrate on Ring and Vibrate on Silent
If vibration still fails, restart your iPhone. If the problem persists, contact Apple Support.
Conclusion
Mastering the iPhone’s vibrate feature is simple and essential. It ensures you never miss important notifications. Follow these steps to keep your phone discreet in meetings or quiet environments. Stay connected without the noise. Enjoy the convenience and peace vibrate mode offers.
Your iPhone experience just got better!



