How to Transfer from iPhone to iPhone, use Quick Start or iCloud. Both methods ensure seamless data transfer.
Switching to a new iPhone can be exciting but also daunting. Ensuring that all your data, apps, and settings transfer smoothly is essential. Quick Start utilizes your current device to set up your new one automatically. Alternatively, an iCloud backup can restore everything to your new iPhone.
Both methods are straightforward and user-friendly, making the transition effortless. With these techniques, you can enjoy your new device without losing any important information or personalization. Whether you’re upgrading to the latest model or replacing a malfunctioning device, these steps will help make the process hassle-free.
How to Transfer from iPhone to iPhone?
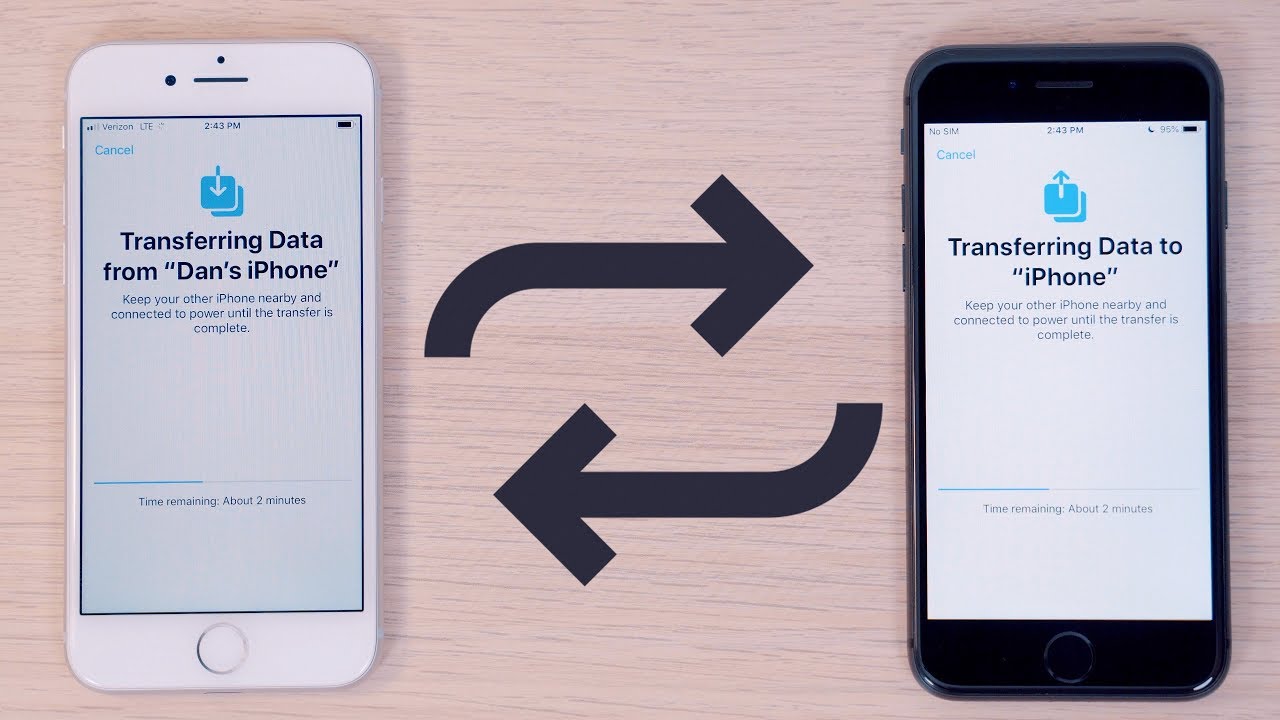
Preparation
Transferring from one iPhone to another can be seamless. Proper preparation is crucial to avoid data loss. Follow these steps to ensure a smooth transition.
Backup Old Iphone
Before transferring, make sure to backup your old iPhone. This step ensures all your data is safe. There are two main methods for backing up:
- iCloud Backup: Go to Settings > Your Name > iCloud > iCloud Backup. Toggle on iCloud Backup and tap Back Up Now.
- iTunes Backup: Connect your iPhone to a computer. Open iTunes, select your device, and click Back Up Now.
Check For Updates
Ensuring both iPhones run the latest iOS version is important. This guarantees compatibility and smoother transfer. Follow these steps to update:
- Go to Settings > General > Software Update.
- If an update is available, tap Download and Install.
- Make sure your iPhone is connected to Wi-Fi and has enough battery.
Updating your devices will make the transfer process easier. It also ensures you get the latest features and security updates.

Using Quick Start
Transferring data from one iPhone to another can be simple. Quick Start is a great tool for this task. It uses Bluetooth and Wi-Fi to transfer your data quickly. Follow these steps to make the transfer easy.
Enable Bluetooth
To start, make sure both iPhones have Bluetooth enabled. Follow these steps:
- Go to Settings on both iPhones.
- Tap on Bluetooth.
- Toggle the switch to turn Bluetooth on.
Ensure both iPhones are close to each other. This helps with a smooth transfer.
Follow On-screen Instructions
Once Bluetooth is enabled, you will see a prompt on your new iPhone. The old iPhone should display a screen asking if you want to use your Apple ID to set up the new iPhone.
- Tap Continue on the old iPhone.
- Follow the on-screen instructions on both iPhones.
- You may need to enter your current iPhone’s passcode on the new iPhone.
- Set up Face ID or Touch ID on the new iPhone.
After this, you will see an option to Transfer Data from your old iPhone. Select this option and the transfer will begin. Make sure both devices stay close and connected to power until the process finishes.
With Quick Start, your new iPhone will have all your data in no time. This includes apps, settings, and photos.
Using Icloud Backup
Transferring data from one iPhone to another can be seamless using iCloud Backup. This method ensures all your important information is safely transferred. Follow these simple steps to make the switch effortlessly.
Create Icloud Backup
First, you need to create a backup of your current iPhone.
- Open Settings on your iPhone.
- Tap your Apple ID at the top of the screen.
- Select iCloud.
- Scroll down and tap iCloud Backup.
- Ensure the iCloud Backup toggle is turned on.
- Tap Back Up Now to start the backup process.
Make sure your iPhone is connected to Wi-Fi during this process. It might take some time to complete, depending on the size of your data.
Restore From Icloud
Next, restore the backup on your new iPhone.
- Turn on your new iPhone.
- Follow the on-screen setup instructions until you reach the Apps & Data screen.
- Select Restore from iCloud Backup.
- Sign in with your Apple ID and password.
- Choose the most recent backup from the list.
- Wait for the restore process to complete.
Your new iPhone will restart once the restore is complete. All your apps, photos, and settings will be transferred.
| Steps | Action |
|---|---|
| Create iCloud Backup | Back up your old iPhone to iCloud. |
| Restore from iCloud | Restore the backup on your new iPhone. |
Using iCloud Backup is a reliable way to transfer data between iPhones. Follow these steps for a smooth transition.
Using Itunes Backup
Transferring data from one iPhone to another can be seamless using iTunes Backup. This method ensures all your data, apps, and settings move to your new device. Follow these steps to create and restore an iTunes backup.
Create Itunes Backup
To create an iTunes backup, follow these steps:
- Connect your old iPhone to your computer.
- Open iTunes on your computer.
- Click on the iPhone icon in iTunes.
- Select Summary from the sidebar.
- Click on Back Up Now.
Wait for the backup to complete. You can monitor the progress in iTunes. Ensure you have enough storage on your computer for the backup file. Once the backup is complete, you are ready to restore it to your new iPhone.
Restore From Itunes
To restore your data to the new iPhone, follow these steps:
- Turn on your new iPhone and follow the setup steps.
- Connect your new iPhone to your computer.
- Open iTunes on your computer.
- Select the new iPhone icon in iTunes.
- Click on Summary from the sidebar.
- Choose Restore Backup….
- Select the latest backup from the list.
- Click Restore and wait for the process to complete.
Your new iPhone will restart. It will now have all your previous data and settings. Ensure your new iPhone is connected to Wi-Fi for app and data sync.
Transferring Apps And Data
Transferring apps and data from one iPhone to another can be simple. It’s important to ensure all your apps and data move smoothly. This guide will help you through the process.
Download Purchased Apps
First, open the App Store on your new iPhone. Tap on your profile picture at the top right. This will open your account.
Next, tap on Purchased to view your app purchases. You will see a list of all apps you have ever downloaded. Tap the download icon next to each app to reinstall them on your new iPhone.
If you have a lot of apps, this might take some time. But it’s the easiest way to ensure you have all your favorite apps on your new device.
Sync Data
To sync data, use iCloud or iTunes. Both methods are effective. Here is a quick comparison:
| Method | Steps | Pros | Cons |
|---|---|---|---|
| iCloud |
|
|
|
| iTunes |
|
|
|
Both methods will transfer your contacts, photos, and settings. Choose the method that works best for you. Ensure you have a current backup before starting the transfer.
Setting Up New Iphone
Setting up a new iPhone can be exciting. It involves several steps to transfer data smoothly from your old device. This guide will help you activate your new iPhone and sign in with your Apple ID.
Activate New Device
Start by turning on your new iPhone. Hold the power button until the Apple logo appears. Follow the on-screen instructions to choose your language and region. After this, connect to a Wi-Fi network to proceed with activation. If you have a SIM card, insert it now.
Sign In With Apple Id
Once your iPhone is activated, you need to sign in with your Apple ID. This step is crucial for syncing your apps, data, and settings. Enter your Apple ID and password when prompted. If you don’t have an Apple ID, create one by following the on-screen instructions.
Signing in with your Apple ID allows you to access iCloud. This helps in transferring your photos, contacts, and more from your old iPhone. Ensure that you use the same Apple ID that you used on your previous device.
| Step | Description |
|---|---|
| 1 | Turn on the new iPhone |
| 2 | Choose language and region |
| 3 | Connect to Wi-Fi network |
| 4 | Insert SIM card |
| 5 | Sign in with Apple ID |
Following these steps will ensure a smooth transition to your new iPhone. Enjoy your new device with all your old data intact.
Transferring Photos And Media
Transferring photos and media from one iPhone to another can be simple. Several methods exist to help you keep your precious memories. Below are two effective ways to transfer your photos and media.
Use Airdrop
AirDrop is an easy way to transfer photos directly. Both iPhones need to be close to each other.
- Ensure both iPhones have Wi-Fi and Bluetooth enabled.
- Open the Photos app on your old iPhone.
- Select the photos you want to transfer.
- Tap the Share button.
- Choose AirDrop from the sharing options.
- Select your new iPhone from the AirDrop list.
- Accept the transfer on your new iPhone.
Your photos will now appear on your new iPhone.
Sync With Icloud Photos
Syncing with iCloud Photos is another way to transfer media. This method requires an iCloud account and internet access.
- On your old iPhone, go to Settings.
- Tap on your Apple ID at the top.
- Select iCloud from the menu.
- Choose Photos and enable iCloud Photos.
- Wait for your photos to upload to iCloud.
Once the upload is complete, follow these steps on your new iPhone:
- Go to Settings and tap on your Apple ID.
- Tap iCloud, then choose Photos.
- Enable iCloud Photos on your new iPhone.
Your photos will start to download onto your new iPhone.
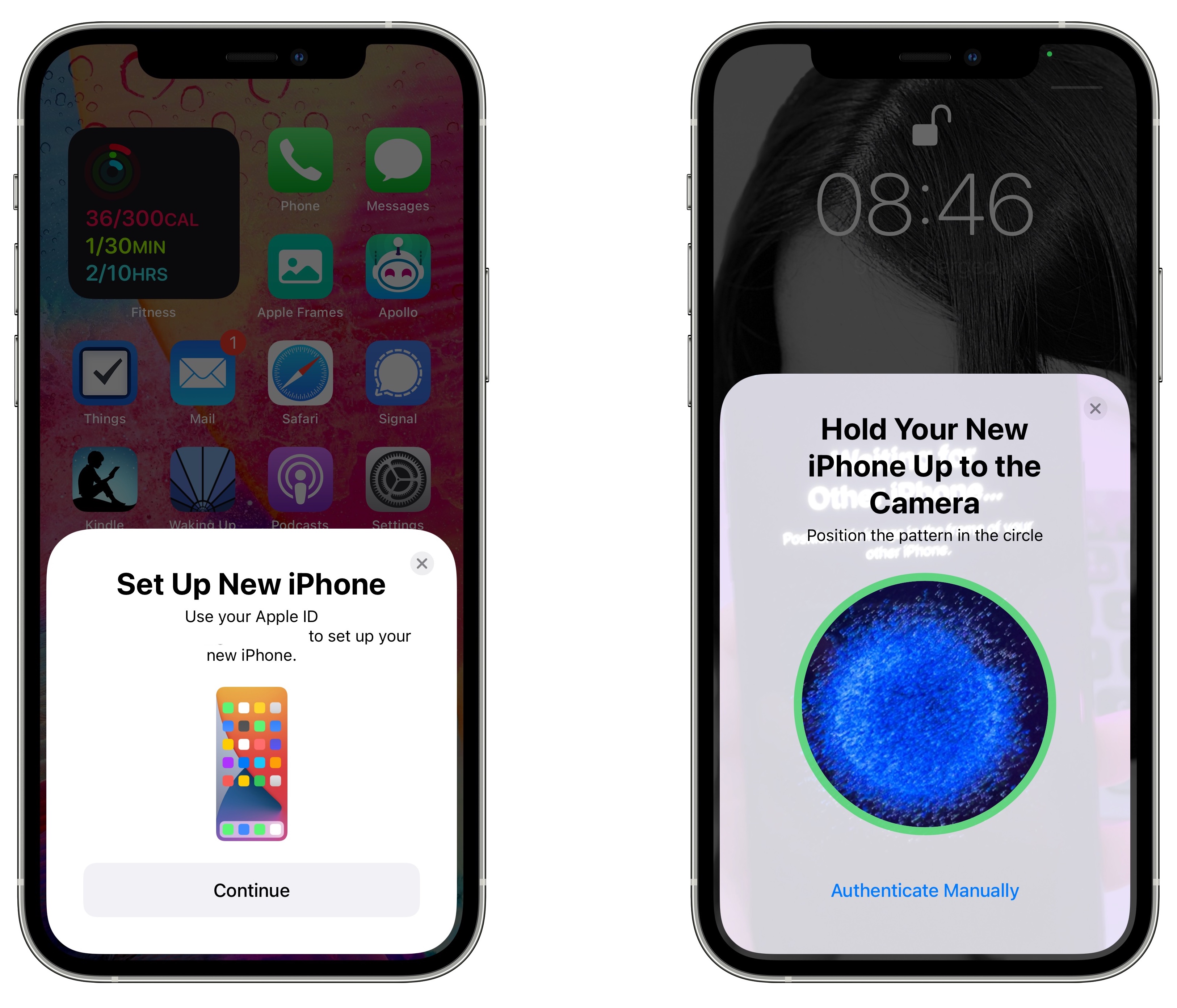
Final Steps
After you have transferred data to your new iPhone, there are final steps you need to complete. These steps ensure your data is complete and your old iPhone is ready for its next use.
Check For Missing Data
Start by checking your new iPhone for missing data. Open your Photos app and verify all your pictures are there. Then, check your Contacts and ensure all your contacts are transferred.
Make sure your Messages are also present. Open the Messages app and scroll through your recent conversations. If you use apps like WhatsApp or Facebook Messenger, open those apps and check your chat history.
Next, go through your Apps. Open each app and verify your data is intact. For example, open your Notes app and ensure all your notes are there. Do the same for other apps like Calendars and Reminders.
Reset Old Iphone
Once you confirm all your data is transferred, reset your old iPhone. This step ensures your personal data is erased before you sell or give away your old device.
Follow these steps to reset your old iPhone:
- Open the Settings app on your old iPhone.
- Tap General.
- Scroll down and tap Reset.
- Tap Erase All Content and Settings.
- Enter your passcode if prompted.
- Tap Erase iPhone to confirm.
Your old iPhone will restart and erase all data. This process might take a few minutes. Once done, your old iPhone will display the setup screen.
Conclusion
Transferring data from iPhone to iPhone is straightforward with the right steps. Follow our guide to ensure a smooth transfer. Remember to back up your data before starting. With these tips, your new iPhone will have all your important information quickly and easily.
Enjoy your new device with everything intact.



