How to transfer data to new iPhone, use the Quick Start feature or iCloud backup. Follow the on-screen instructions for a seamless process.
Setting up a new iPhone can be exciting, but transferring data is essential. Quick Start allows you to use your old iPhone to set up your new device automatically. Alternatively, you can use an iCloud backup to restore your data.
Both methods ensure your photos, contacts, apps, and settings move to your new iPhone without hassle. Make sure both devices have enough battery life and are connected to Wi-Fi. This ensures a smooth transfer process, minimizing downtime and frustration. With these straightforward methods, you can start enjoying your new iPhone quickly and effortlessly.
How to Transfer Data to New iPhone?

Introduction To Data Transfer
Transferring data to a new iPhone can seem challenging. But it is important for seamless device usage. This guide will explain how to transfer your data. This includes photos, contacts, apps, and settings.
The Need For Efficient Data Migration
Efficient data migration is crucial for a smooth transition to a new iPhone. You do not want to lose important information. A seamless transfer saves time and reduces stress. It ensures all your important data is safe and accessible.
Key Considerations Before Starting
Before you begin, there are key considerations to keep in mind. These ensure the process is smooth and successful.
- Backup Your Old iPhone: Use iCloud or iTunes for a complete backup.
- Check iOS Versions: Ensure both iPhones have compatible iOS versions.
- Stable Internet Connection: A strong connection is needed for data transfer.
- Sufficient Storage: Make sure your new iPhone has enough storage space.
Here is a table summarizing the key considerations:
| Consideration | Details |
|---|---|
| Backup | Use iCloud or iTunes for a complete backup. |
| iOS Versions | Ensure both iPhones have compatible iOS versions. |
| Internet Connection | A strong connection is needed for data transfer. |
| Storage Space | Make sure your new iPhone has enough storage space. |
Preparing Your Old Iphone
Preparing your old iPhone is a crucial first step for data transfer. This ensures a smooth transition to your new iPhone. Follow these steps to secure your data.
Backing Up Your Data
Backing up your data is essential. You don’t want to lose important files. You can use iCloud or iTunes for this purpose.
Using iCloud
- Connect your iPhone to Wi-Fi.
- Go to Settings > [Your Name] > iCloud.
- Tap iCloud Backup.
- Tap Back Up Now.
Ensure the backup completes before moving to the next step.
Using iTunes
- Connect your iPhone to your computer.
- Open iTunes and select your device.
- Click Back Up Now under Manually Back Up and Restore.
- Wait for the process to finish.
Ensuring Software Is Up To Date
Ensure your iPhone software is up to date. This helps avoid compatibility issues. Updating your software is simple.
- Go to Settings.
- Tap General > Software Update.
- If an update is available, tap Download and Install.
- Follow the on-screen instructions to complete the update.
Once your iPhone is updated and backed up, you are ready for the next steps.
Setting Up Your New Iphone
Setting up your new iPhone is an exciting process. This guide will help you transfer data smoothly.
Unboxing And Initial Setup
Unbox your new iPhone carefully. Make sure you have all accessories.
| Item | Description |
|---|---|
| iPhone | Your new device |
| Charger | For powering your iPhone |
| Manual | Quick start guide |
Press the power button to turn on your iPhone. Follow the on-screen instructions.
- Choose your language
- Select your region
- Connect to a Wi-Fi network
Next, sign in with your Apple ID. This is necessary for downloading apps and syncing data.
Choosing The Right Data Transfer Option
There are multiple ways to transfer data to your new iPhone. Choose the method that suits you best.
- iCloud Backup: Use your iCloud account to restore data.
- Quick Start: Use your old iPhone to set up the new one.
- iTunes Backup: Use iTunes on your computer to transfer data.
iCloud Backup is an easy option. Make sure your old iPhone is backed up to iCloud.
Quick Start is a fast method. Place your old and new iPhones close together. Follow the prompts on both devices.
iTunes Backup is reliable. Connect your old iPhone to your computer. Open iTunes and back up your data. Then, connect your new iPhone and restore the backup.
Each method has its pros and cons. Choose the one that fits your needs best.

Using Quick Start For Data Transfer
Transferring data to a new iPhone is easy with Quick Start. It’s a feature that uses your current device to set up your new iPhone. Follow the steps below to ensure a smooth transfer.
Step-by-step Quick Start Guide
- Turn on your new iPhone: Place it near your current device.
- Quick Start screen: Your current iPhone will show a Quick Start screen.
- Apple ID: Ensure you are using the correct Apple ID.
- Scan the animation: Use your old iPhone to scan the animation on the new iPhone.
- Enter passcode: Input your current device’s passcode on the new iPhone.
- Set up Face ID or Touch ID: Follow the instructions on the screen.
- Transfer data: Choose to transfer data from your old device or iCloud backup.
- Wait for the transfer to complete: Keep both devices close together.
Troubleshooting Common Quick Start Issues
- Devices not recognized: Ensure Bluetooth is on and devices are close.
- Animation not scanning: Move the camera slowly or restart both devices.
- Transfer takes too long: Check Wi-Fi connection or restart the transfer.
- Incomplete data transfer: Reset the new iPhone and try again.
- Passcode issues: Make sure you enter the correct passcode.
Utilizing Icloud For Migration
Transferring data to a new iPhone can seem daunting. Using iCloud simplifies this process. It offers a seamless way to move all your data. Below, learn how to back up and restore your data using iCloud.
Backing Up To Icloud
Before transferring data, create an iCloud backup. Follow these steps to ensure all your information is saved:
- Connect your old iPhone to Wi-Fi.
- Open the Settings app.
- Tap on your Apple ID at the top.
- Select iCloud.
- Scroll down and tap on iCloud Backup.
- Make sure the iCloud Backup switch is on.
- Tap Back Up Now and wait for the process to complete.
Ensure your device remains connected to Wi-Fi until the backup finishes. This ensures all your recent data is saved.
Restoring Data On New Device
Now, it’s time to set up your new iPhone. Follow these steps to restore your iCloud backup:
- Turn on your new iPhone.
- Follow the on-screen instructions until you reach the Apps & Data screen.
- Select Restore from iCloud Backup.
- Sign in to your iCloud account with your Apple ID.
- Choose the most recent backup from the list.
- Wait for the restore process to complete.
Your new iPhone will now have all your data, apps, and settings. Ensure it stays connected to Wi-Fi during the restore process.
Note: Restoring from an iCloud backup may take some time. The duration depends on the size of the backup and your internet speed.
Using iCloud for migration is both easy and effective. It ensures you do not lose any important data during the switch.
Leveraging Itunes Or Finder For Data Transfer
Transferring data to a new iPhone can be easy with the right tools. One of the best methods is leveraging iTunes or Finder. These tools help you create a backup of your old iPhone and restore it on your new device. This ensures that all your important data, apps, and settings are transferred seamlessly.
Creating A Backup With Itunes/finder
First, make sure you have the latest version of iTunes or Finder.
- Connect your old iPhone to your computer using a USB cable.
- Open iTunes (on Windows or older macOS) or Finder (on macOS Catalina and later).
- Click on the iPhone icon that appears in the window.
- Under the Backups section, select This Computer.
- Click Back Up Now and wait for the process to complete.
Make sure the backup is encrypted to save passwords and health data.
Restoring Backup On New Iphone
Once you have the backup, you can restore it on your new iPhone.
- Turn on your new iPhone and follow the setup instructions.
- When you reach the Apps & Data screen, choose Restore from Mac or PC.
- Connect your new iPhone to the computer you used for the backup.
- Open iTunes or Finder and select your new iPhone.
- Click Restore Backup and choose the latest backup.
- Wait for the restore process to complete. Keep the iPhone connected.
Your new iPhone will restart with all your old data intact.
| Step | Action |
|---|---|
| 1 | Connect old iPhone to computer |
| 2 | Open iTunes/Finder |
| 3 | Click on iPhone icon |
| 4 | Select “This Computer” under Backups |
| 5 | Click “Back Up Now” |
Using iTunes or Finder is a reliable way to transfer data. It ensures all your important files and settings are moved to your new iPhone effortlessly.
Transferring Data Manually
Transferring data manually to a new iPhone is a straightforward process. It allows you to have full control over what gets moved. This method involves a few simple steps. Below, you’ll find detailed instructions on how to transfer contacts, calendars, photos, and videos.
Moving Contacts And Calendars
To move your contacts and calendars, follow these steps:
- Open the Settings app on your old iPhone.
- Scroll down and tap on Accounts & Passwords.
- Select the account you want to transfer.
- Enable Contacts and Calendars sync.
- On your new iPhone, go to Settings and add the same account.
- Enable sync for Contacts and Calendars.
Transferring Photos And Videos
To transfer photos and videos, you can use iCloud or a computer. Here’s how:
Using iCloud
Follow these steps to transfer via iCloud:
- On your old iPhone, go to Settings.
- Tap on your name at the top, then iCloud.
- Select Photos and enable iCloud Photos.
- Wait for the photos to upload to iCloud.
- On your new iPhone, enable iCloud Photos in the same way.
- Your photos will start downloading automatically.
Using a Computer
To transfer using a computer, follow these steps:
- Connect your old iPhone to a computer using a USB cable.
- Open iTunes (or Finder on macOS Catalina and later).
- Select your device and go to the Photos tab.
- Check Sync Photos and choose a folder.
- Click Apply to start the sync.
- Disconnect the old iPhone and connect the new one.
- Repeat the steps to sync photos to the new iPhone.
Transferring data manually ensures you retain control over what moves. Follow these simple steps to get started with your new iPhone.
Final Steps After Data Transfer
Congratulations on successfully transferring your data to your new iPhone! Now, let’s make sure everything is in place and your iPhone is running at its best. Follow these final steps to ensure your data is secure and your device performs optimally.
Verifying Data On New Iphone
After transferring, it’s crucial to check that all your data is present. Follow this simple checklist:
- Contacts: Open the Contacts app to see if all contacts are there.
- Photos: Open the Photos app and scroll through your albums.
- Messages: Open the Messages app to check your conversations.
- Apps: Ensure all your apps are installed and working.
- Documents: Verify important files in the Files app or other storage apps.
If you find missing data, try syncing your iPhone with iCloud or iTunes again. This step can help retrieve any lost information.
Tips For Optimizing Iphone Performance
Now that your data is transferred, it’s time to optimize your iPhone. Follow these tips:
- Update iOS: Ensure your iPhone runs the latest iOS version.
- Manage Storage: Go to Settings > General > iPhone Storage. Remove unused apps and files.
- Background App Refresh: Disable it for apps you don’t use often. Go to Settings > General > Background App Refresh.
- Battery Health: Check battery health in Settings > Battery > Battery Health. Enable optimized battery charging.
- Reduce Motion: Turn off unnecessary animations. Go to Settings > Accessibility > Motion > Reduce Motion.
These steps will help ensure your new iPhone runs smoothly and efficiently. Enjoy your new device!
Troubleshooting Data Transfer Issues
Transferring data to a new iPhone can sometimes be tricky. Various issues can arise during the process. Here, we discuss common problems and solutions. We also cover when to seek professional help.
Common Problems And Solutions
Many users face issues while transferring data. Here are some common problems and their solutions:
| Problem | Solution |
|---|---|
| Slow Transfer Speed | Ensure both devices are on the same Wi-Fi network. Restart both devices. |
| Transfer Stuck | Check for available space on the new iPhone. Update both iPhones to the latest iOS. |
| Incomplete Data Transfer | Check if apps are compatible with the new iPhone. Manually transfer remaining data. |
| Failed to Start | Restart the data transfer process. Ensure both devices are charged. |
When To Seek Professional Help
Sometimes, issues persist despite troubleshooting. Here are signs you need professional help:
- Data transfer fails repeatedly.
- Both iPhones are updated but problems continue.
- Important data is missing after transfer.
- Devices show error messages during transfer.
Contact Apple Support or visit an Apple Store. Experts can diagnose and fix complex issues. They ensure your data is safely transferred.
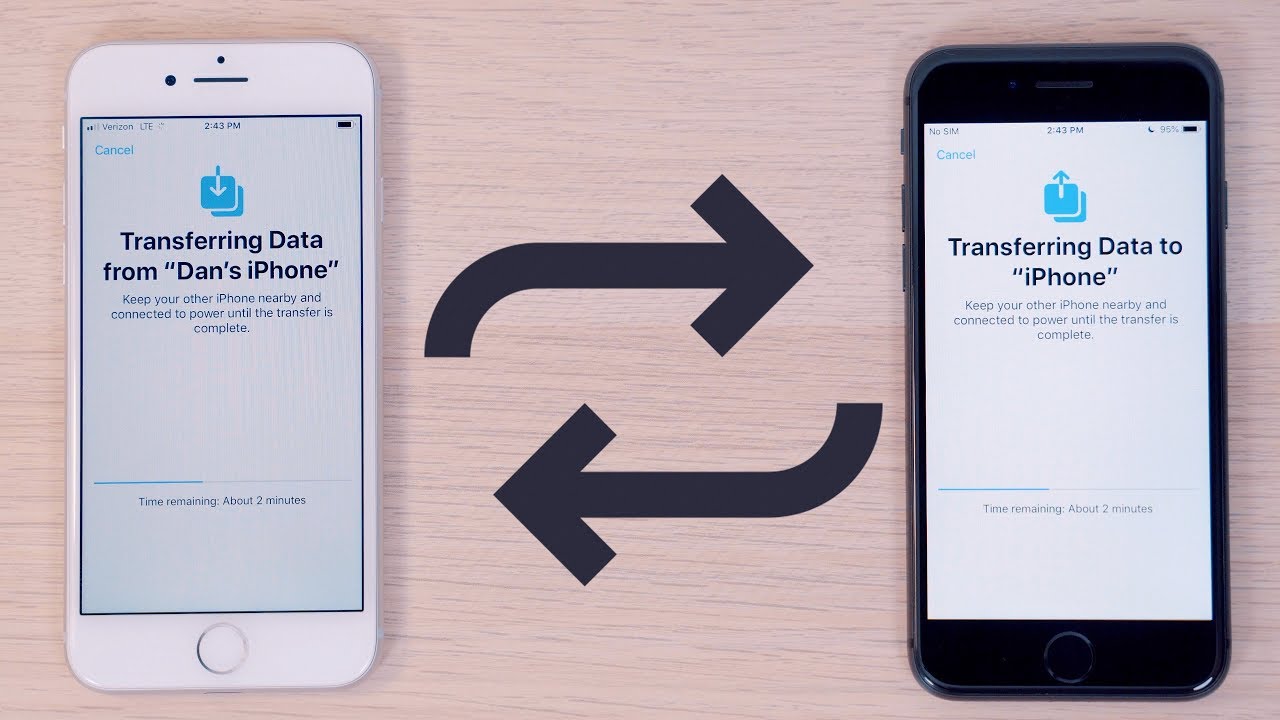
Conclusion: Embracing Your New Iphone
Congratulations on successfully transferring your data to your new iPhone! Now, it’s time to embrace your new device and explore all it has to offer. In this section, we will reflect on the smooth transition, and delve into the exciting features and capabilities of your new iPhone.
Reflecting On A Smooth Transition
The data transfer process is now complete. You can rest easy knowing your contacts, photos, and apps are safe. Your new iPhone feels just like your old one, but better.
Here are a few benefits of a smooth transition:
- No data loss
- Quick setup
- Immediate access to important information
Take a moment to ensure everything transferred correctly. Double-check your apps, contacts, and media files. If anything is missing, you can still retrieve it from your old device or backup.
Exploring New Features And Capabilities
Your new iPhone comes packed with exciting features. Let’s explore some of them:
| Feature | Description |
|---|---|
| Face ID | Unlock your phone with a glance. |
| Improved Camera | Capture stunning photos with enhanced clarity. |
| Longer Battery Life | Enjoy your phone for longer periods without charging. |
| Widgets | Customize your home screen with useful widgets. |
Here are some steps to help you get familiar with these features:
- Go to Settings to set up Face ID.
- Open the Camera app and try the new modes.
- Monitor battery usage in Settings to maximize battery life.
- Add widgets by long-pressing on the home screen.
Take your time to explore and enjoy your new iPhone. The more you use it, the more you will appreciate its capabilities.
Conclusion
Transferring data to a new iPhone is simple with the right steps. Follow the outlined methods for a seamless transfer. Enjoy your new device with all your data intact. Remember, regular backups are essential for data safety. Now you’re ready to explore your new iPhone without worries.



