How to transfer apps to new iPhone, use the Quick Start feature or restore from an iCloud backup. Both methods are simple and efficient.
Getting a new iPhone is exciting, but transferring apps can be a hassle. Fortunately, Apple provides user-friendly methods to make this process seamless. Quick Start allows you to set up your new device using your current iPhone. Alternatively, restoring from an iCloud backup ensures all your apps and data are transferred.
Both methods save time and minimize the risk of losing important information. This guide will help you choose the best approach for transferring your apps quickly and efficiently. Enjoy your new iPhone with all your favorite apps intact!
How to Transfer Apps to New iPhone?
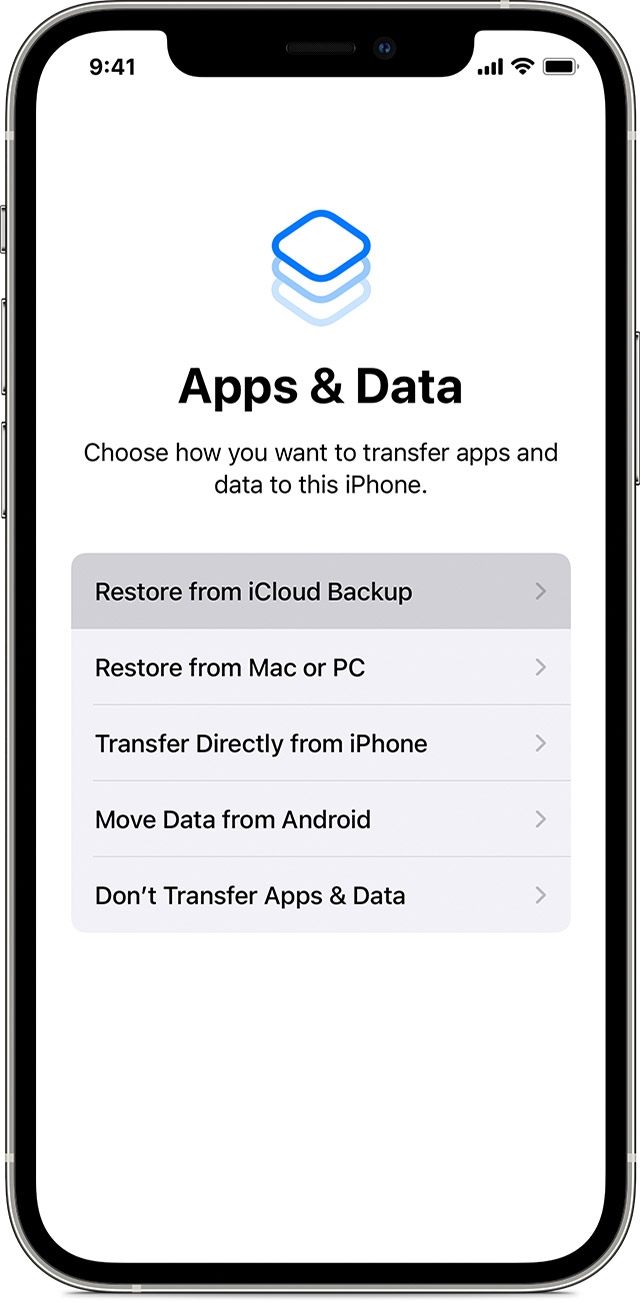
Introduction To Transferring Apps
Transferring apps to a new iPhone is easy. It helps keep your data and settings. This guide will help you through the process.
Why Transfer Apps To A New Iphone?
Switching to a new iPhone is exciting. Keeping your favorite apps is important. Here are some reasons:
- Save time: You won’t need to download apps again.
- Keep data: Your app data stays safe and intact.
- Maintain settings: Your preferences remain the same.
Preparing For A Smooth Transition
Preparation is key. Follow these steps:
- Backup your old iPhone: Use iCloud or iTunes.
- Ensure Wi-Fi is working: Both phones need a strong connection.
- Update iOS: Check both iPhones for the latest version.
These steps ensure a smooth transfer. Now, you are ready to move your apps.
Using Quick Start For Device-to-device Transfer
Transferring apps to a new iPhone is easy with Quick Start. This tool helps you move data quickly between devices. Follow our guide to make the process smooth.
Step-by-step Quick Start Process
- Turn on your new iPhone and place it near your old iPhone.
- A screen will appear on your old iPhone, asking to set up your new iPhone.
- Use your Apple ID to start the setup process.
- Wait for an animation to appear on your new iPhone. Hold your old iPhone over the new one to scan the animation.
- Enter the passcode of your old iPhone on your new iPhone.
- Follow the instructions to set up Face ID or Touch ID on your new device.
- Select the option to transfer data from your old iPhone to your new iPhone.
- Ensure both devices are connected to Wi-Fi and plugged into power.
- Wait for the transfer to complete, which may take some time.
Troubleshooting Quick Start Issues
- Wi-Fi Connection: Ensure both iPhones are on the same Wi-Fi network.
- Battery Life: Keep both devices charged to avoid interruptions.
- Software Updates: Update both iPhones to the latest iOS version.
- Proximity: Keep the iPhones close together during the transfer.
- Restart Devices: Restart both iPhones if the process stalls.
Leveraging Icloud For App Data Sync
Transferring apps to a new iPhone can be simple. iCloud makes it easy. This guide will show you how to use iCloud for app data sync. Follow these steps to transfer apps seamlessly.
Setting Up Icloud On Your Old Iphone
To start, ensure iCloud is set up on your old iPhone. Here is a step-by-step guide:
- Open Settings on your old iPhone.
- Tap on your Apple ID at the top.
- Select iCloud from the menu.
- Toggle on the apps you want to sync.
- Scroll down and tap iCloud Backup.
- Ensure iCloud Backup is turned on.
- Tap Back Up Now to create a fresh backup.
Ensure your iPhone is connected to Wi-Fi. A fresh backup ensures all app data is current.
Restoring Apps From Icloud To Your New Iphone
Now that your old iPhone is backed up, it’s time to restore apps on your new iPhone:
- Turn on your new iPhone.
- Follow the on-screen setup instructions.
- When prompted, choose Restore from iCloud Backup.
- Sign in with your Apple ID.
- Select the most recent backup from your old iPhone.
- Wait for the restore process to complete.
Ensure your new iPhone is connected to Wi-Fi. The process may take some time. Once the restore is complete, your new iPhone will have all your apps and data.
Using iCloud for app data sync is efficient and secure. This method ensures your app data is always backed up and easy to restore.
Itunes Backup And Restore Method
Transferring apps to a new iPhone can be easy with iTunes. The iTunes Backup and Restore Method is a reliable way to ensure all your apps and data are safely moved. Follow these simple steps to get started.
Creating A Backup With Itunes
First, you need to create a backup of your old iPhone. This process saves all your apps and data. Follow these steps:
- Connect your old iPhone to your computer.
- Open iTunes on your computer.
- Select your iPhone icon in iTunes.
- Click Summary in the left sidebar.
- Under Backups, choose This Computer.
- Click Back Up Now.
Wait for the backup to complete. This may take some time. Once done, you will have a complete backup of your iPhone.
Restoring Apps To Your New Iphone Using Itunes
Now, you can restore the backup to your new iPhone. Follow these steps:
- Turn on your new iPhone and connect it to your computer.
- Open iTunes and select your new iPhone icon.
- Click Summary in the left sidebar.
- Click Restore Backup.
- Choose the latest backup from the list.
- Click Restore and wait for the process to complete.
Once the restore is done, your new iPhone will have all your apps and data.
Using the iTunes Backup and Restore Method ensures a seamless transfer of apps. This method is simple and effective.
Managing App Transfers With Finder On Macos Catalina And Later
Transferring apps to a new iPhone can be simple with Finder. Finder is a powerful tool in macOS Catalina and later versions. It helps manage and transfer data seamlessly. This guide will walk you through the steps.
Backing Up With Finder
First, connect your old iPhone to your Mac. Use a USB or USB-C cable. Open Finder on your Mac. In the sidebar, select your iPhone under “Locations”.
Click the “General” tab. Look for the “Backups” section. Choose “Back up all of the data on your iPhone to this Mac”. Click “Back Up Now”. Wait for the process to complete. This ensures all apps and data are saved.
Restoring Your New Iphone With Finder
Once the backup is complete, disconnect your old iPhone. Now, connect your new iPhone to your Mac. Open Finder again. Select your new iPhone under “Locations”.
In the “General” tab, go to the “Backups” section. Choose “Restore Backup”. Select the most recent backup. Click “Restore”. Wait for the process to finish. Your new iPhone will now have all your apps and data.
By following these steps, you can easily transfer apps. Finder makes the process smooth and efficient.

Transferring Individual Apps Via App Store
Transferring individual apps to a new iPhone is simple. You can re-download them from the App Store. This method helps if you want specific apps only.
Re-downloading Purchased Apps
To re-download apps, follow these steps:
- Open the App Store on your new iPhone.
- Tap on your profile picture at the top right corner.
- Go to Purchased.
- Select My Purchases to view your purchased apps.
- Find the app you want and tap the download icon.
Re-downloading apps is free if you purchased them before. Ensure you use the same Apple ID.
Finding Hidden App Purchases
Sometimes, apps might be hidden. To find them:
- Open the App Store.
- Tap on your profile picture.
- Select Account Settings.
- Scroll down and tap on Hidden Purchases.
- Find the app and tap the download icon.
Hidden purchases are apps you removed from your purchase history. You can easily re-download them.
Using these methods, you can transfer individual apps to your new iPhone. It is quick and straightforward.
Ensuring Data Continuity In Messaging And Social Apps
Transferring to a new iPhone can be exciting and daunting. Ensuring data continuity in messaging and social apps is crucial. This guide helps keep your chat history and social media profiles intact.
Transferring Messaging App History
Messaging apps hold personal and essential conversations. Transferring this data ensures you don’t lose any chats.
- WhatsApp: Use iCloud to back up your chat history.
- iMessage: Sync your messages with iCloud for a seamless transfer.
- Facebook Messenger: Simply log in to your account on the new device.
Follow these steps for WhatsApp:
- Open WhatsApp on your old iPhone.
- Go to Settings > Chats > Chat Backup.
- Tap Back Up Now to start the backup process.
- Install WhatsApp on your new iPhone.
- Verify your phone number and restore your chat history.
Keeping Social Media Profiles Intact
Social media profiles are vital for staying connected. Ensuring they remain intact is simple.
| App | Action |
|---|---|
| Log in with your credentials on the new iPhone. | |
| Enter your username and password on the new device. | |
| Sign in with your account details. |
For each app, ensure you remember your login credentials. Use a password manager if needed. This will help you log in quickly on your new iPhone.
Tips For A Successful App Transfer
Transferring apps to your new iPhone can be a smooth process. Follow these tips to make sure everything goes as planned. This guide will help you avoid common mistakes.
Checking App Compatibility Before Transfer
Ensure your apps are compatible with the new iPhone. Some older apps may not work. Check the App Store for compatibility details.
- Open the App Store on your current iPhone.
- Search for the app you want to transfer.
- Read the app’s details to ensure it supports the new iPhone model.
Organizing Apps On Your New Iphone
Organize your apps for easy access. Group similar apps into folders. This saves you time and keeps your home screen tidy.
- Press and hold an app until it jiggles.
- Drag the app over another to create a folder.
- Name the folder to describe its contents.
Use folders for games, social apps, and productivity tools. This will make your iPhone experience better.
Troubleshooting Common Transfer Problems
Transferring apps to your new iPhone should be smooth. Sometimes, issues arise during the process. This guide helps solve common transfer problems, ensuring a seamless experience.
Addressing Incomplete App Transfers
Sometimes, apps don’t fully transfer. This can be frustrating. Here are steps to fix it:
- Check your internet connection. A stable connection is essential.
- Ensure your new iPhone has enough storage space.
- Restart both the old and new iPhones. This can reset the transfer process.
- Update both devices to the latest iOS version.
- Manually download missing apps from the App Store.
Resolving Apple Id And Authentication Issues
Apple ID and authentication issues can block app transfers. Follow these steps to resolve them:
- Ensure you are signed into the same Apple ID on both devices.
- Check that both devices are connected to a stable Wi-Fi network.
- Enable two-factor authentication for added security.
- If prompted, enter the verification code sent to your trusted device.
- Update your Apple ID settings if needed.
Sometimes, it helps to sign out and then sign back into your Apple ID on both devices. This can refresh the connection and resolve any lingering issues.
For persistent problems, contact Apple Support. They can provide additional assistance.
Conclusion: Embracing Your New Iphone
Congratulations on transferring your apps to your new iPhone! Now, it’s time to ensure everything works smoothly. You can also explore the new features and settings that come with your device.
Final Checks After Transferring Apps
- Ensure all your important apps are installed.
- Log in to each app to check if your data is there.
- Verify your contacts and messages are intact.
- Test your email accounts to see if they sync correctly.
- Open your photos to make sure they transferred.
Ensure your apps are updated to the latest versions. Go to the App Store and update any pending apps. This step is crucial for security and performance.
Exploring New Features And Settings
Your new iPhone comes with exciting features. Take some time to explore:
- Face ID or Touch ID: Set up these features for easy access.
- Widgets: Customize your home screen with useful widgets.
- Camera: Try out new camera modes and filters.
- Settings: Adjust settings to suit your preferences.
- Privacy: Review privacy settings to keep your data safe.
These features enhance your iPhone experience. Also, explore the App Library for better app management. Customize your Control Center for quick access to essential functions.
Your new iPhone is packed with innovations. Enjoy exploring and making the most of it!

Conclusion
Transferring apps to a new iPhone is simple with the right steps. Follow this guide to ensure a smooth transition. Keep your data safe and enjoy your new device without hassle. Remember to back up your old iPhone regularly for a seamless experience.
Happy app transferring!



