How to switch off vibration on iPhone, go to Settings, then Sounds & Haptics, and toggle off Vibrate on Silent and Vibrate on Ring. Disabling the vibration feature on your iPhone can save battery life and reduce distractions.
Vibration alerts are useful, but they can be disruptive during meetings or while sleeping. Knowing how to control these settings allows for a more personalized user experience. You can quickly and easily manage these settings through the iPhone’s user-friendly interface.
By following a few simple steps, you can customize your iPhone to better fit your lifestyle. This guide will help you achieve a quieter, more efficient device usage.
How to Switch off Vibration on iPhone?

Introduction To Iphone Vibration Settings
iPhones have vibration settings to alert users without sound. These settings are customizable to fit user preferences. Some users find vibrations useful; others find them annoying. Understanding these settings can help you customize your iPhone experience.
Why You Might Want To Disable Vibration
Disabling vibration can be beneficial for several reasons.
- Vibrations can be distracting in quiet environments.
- Some people find vibrations uncomfortable.
- Vibrations might disturb your sleep if you keep your phone nearby.
Impact On Battery Life And User Experience
Turning off vibration can extend your iPhone’s battery life. Vibrations use motor power, which drains the battery. Disabling them can save energy.
User experience can also improve. Fewer distractions mean better focus. It can be helpful during meetings or study sessions. Your phone will still alert you silently with visual notifications.
| Reason | Benefit |
|---|---|
| Reduce Distractions | Better focus in quiet environments |
| Save Battery | Longer battery life |
| Comfort | Less discomfort from constant vibrations |
Accessing Vibration Controls
Switching off vibration on your iPhone can help save battery life. It also stops unwanted disruptions. To do this, you need to access vibration controls. This guide will walk you through the steps.
Navigating Ios Settings
First, unlock your iPhone. Find the Settings app icon. Tap on it to open the settings menu.
Look for the section labeled Settings. It usually has a grey gear icon. This is where you control your phone’s features.
Locating Sound & Haptics Options
Once in Settings, scroll down. Find and tap on Sounds & Haptics.
In this section, you will see various sound options. Here, you can change the ringer and alert sounds. You can also control vibration settings.
To switch off vibration:
- Scroll down to Ringtone and tap it.
- Find the Vibration option at the top.
- Tap on None to disable all vibrations.
You have now switched off vibration for your ringtone. Repeat these steps for other sound alerts. This ensures your iPhone won’t vibrate unnecessarily.
Turning Off Vibration For Calls
Vibrations can be distracting, especially during meetings or quiet times. Turning off vibration for calls on your iPhone can bring peace. Here’s how you can do it step-by-step.
Silencing Ringtone Vibrations
First, disable vibrations for your incoming calls. Follow these steps:
- Open the Settings app on your iPhone.
- Scroll down and tap on Sounds & Haptics.
- Under the Ringtone section, tap on Vibration.
- Select None to turn off vibrations for ringtones.
Now your iPhone won’t vibrate when you receive calls.
Disabling Vibration For Silent Mode
Next, turn off vibrations for silent mode. Follow these instructions:
- Go back to Settings.
- Tap on Sounds & Haptics again.
- Find the Vibrate on Silent option.
- Toggle it off to disable vibration in silent mode.
Your phone will now stay completely silent without vibrations.
| Setting | Action |
|---|---|
| Ringtone Vibration | Set to None |
| Silent Mode Vibration | Toggle Off |
With these settings, enjoy a quieter phone experience.
Managing Text & Notification Vibrations
Do you want to stop your iPhone from vibrating all the time? Vibrations can be annoying. They can also drain your battery. Learn how to manage these vibrations effectively.
Adjusting Message Alerts
To adjust your message alerts, follow these steps:
- Open the Settings app on your iPhone.
- Scroll down and tap Sounds & Haptics.
- Under Sounds and Vibration Patterns, tap Text Tone.
- Tap Vibration at the top of the screen.
- Select None to turn off vibrations for messages.
This will stop your iPhone from vibrating for text messages. You will still hear the sound alert.
Customizing App Notifications
Different apps have different notification settings. Here is how to customize them:
- Open the Settings app.
- Scroll down and tap Notifications.
- Select the app you want to customize.
- Tap Sounds.
- Toggle off Vibrate to disable vibrations.
Repeat these steps for each app you wish to customize. This gives you control over which apps can vibrate.
Managing text and notification vibrations can make your iPhone experience more enjoyable. It also helps in preserving your battery life. Follow these steps to gain control over your phone’s vibrations.
Disabling System Haptics
Disabling system haptics can enhance your iPhone experience. These vibrations give feedback for various actions. Some users find them unnecessary or distracting. Follow these simple steps to disable system haptics on your iPhone.
Controlling Feedback For System Interactions
To turn off system haptics, go to your iPhone’s Settings app. Tap on Sounds & Haptics. Scroll down to find the System Haptics toggle switch.
Toggle the switch to the off position. This will disable vibrations for system interactions. Your iPhone will no longer vibrate for things like keyboard taps or control center actions.
Effects On Overall Device Use
Disabling system haptics can make your iPhone feel different. You might notice less feedback when using the device. This can save a small amount of battery life too.
Some users find this change improves their experience. It can make the phone feel smoother and less distracting. If you miss the haptics, you can always turn them back on.
Follow these steps to make your iPhone work better for you. Enjoy a more personalized and comfortable experience.
Troubleshooting Common Issues
Switching off vibration on an iPhone can sometimes be tricky. Users might encounter common issues while making these changes. This section will help you troubleshoot these problems.
When Vibration Won’t Turn Off
Sometimes, vibration settings don’t respond immediately. Here are steps to fix this:
- Open Settings on your iPhone.
- Tap on Sounds & Haptics.
- Toggle off the Vibrate on Ring and Vibrate on Silent.
If the vibration persists, restart your iPhone. This can resolve temporary glitches.
Ensuring Settings Are Saved Properly
Make sure your settings changes are saved. Follow these tips:
- After toggling off vibration, exit Settings correctly.
- Sometimes, changes might not save. Double-check after a few minutes.
- If problems continue, update your iOS. Go to Settings > General > Software Update.
By following these steps, you can ensure the vibration settings are turned off successfully.
Tips For Custom Vibration Patterns
Custom vibration patterns help you identify specific contacts. They give your iPhone a personal touch. You can create unique vibrations for different people. This makes it easy to know who is calling without looking at your phone.
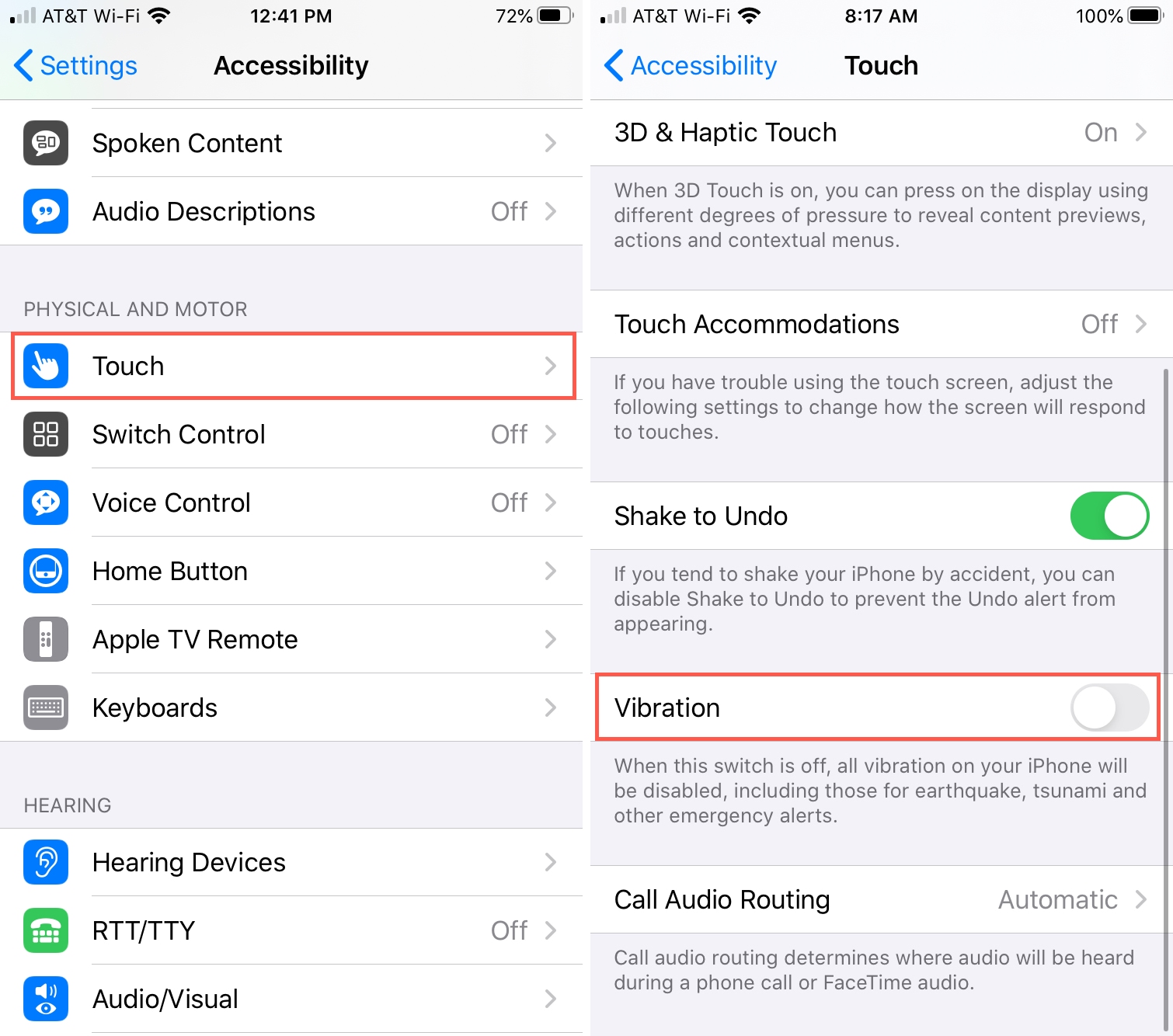
Creating Unique Patterns For Contacts
Creating unique patterns is simple. Follow these steps to get started:
- Open the Settings app on your iPhone.
- Go to Sounds & Haptics.
- Select Ringtone or Text Tone.
- Tap on Vibration.
- Choose Create New Vibration.
Now, tap the screen to create a pattern. Tap longer for a longer vibration. Tap quickly for a shorter one. Once done, tap Save. Name your pattern and assign it to a contact.
Using Custom Vibrations Effectively
Custom vibrations are useful in many ways. Here are some tips to use them effectively:
- Assign different patterns to family members to easily identify their calls.
- Use distinct patterns for work contacts and friends.
- Create a silent pattern for unwanted callers.
- Combine with Do Not Disturb to manage notifications better.
Using these tips will help you stay organized. You will always know who is reaching out.
Alternatives To Vibration Alerts
Switching off vibration alerts on your iPhone can be a great way to reduce distractions. There are many alternatives to vibration alerts that can be just as effective. This guide will explore some of these options.
Utilizing Visual And Auditory Cues
Instead of using vibrations, consider using visual and auditory cues. These can be just as effective in notifying you of incoming calls or messages.
- LED Flash Alerts: Enable LED flash for alerts. Go to
Settings > Accessibility > Audio/Visualand turn on LED Flash for Alerts. - Custom Ringtones: Set custom ringtones for different contacts. Go to
Contacts > Select a Contact > Edit > Ringtone. - Notification Sounds: Customize notification sounds for different apps. Go to
Settings > Sounds & Haptics > Notification Sounds.
Leveraging Assistive Touch Features
The Assistive Touch feature can provide additional ways to receive alerts without vibration. This feature allows you to use on-screen gestures and other options for alerts.
| Feature | Description | Steps to Enable |
|---|---|---|
| Custom Gestures | Create and use custom touch gestures for alerts. | Go to Settings > Accessibility > Touch > AssistiveTouch > Create New Gesture. |
| On-Screen Notifications | Enable on-screen notifications to replace vibration alerts. | Go to Settings > Accessibility > Touch > AssistiveTouch > Customize Top Level Menu. |
| Device Shaking | Use device shaking to trigger alerts or actions. | Go to Settings > Accessibility > Touch > AssistiveTouch > Shake to Undo. |
These alternatives can help you stay informed without the need for vibrations. Adjusting your settings can enhance your iPhone experience.
Conclusion: Maximizing Your Iphone’s Potential
Switching off vibration on your iPhone can improve battery life. It can also reduce distractions and provide a more peaceful user experience. Here’s a final look at the steps you need to take.
Summary Of Steps Taken
| Step | Action |
|---|---|
| 1 | Open the Settings app. |
| 2 | Select Sounds & Haptics. |
| 3 | Toggle off Vibrate on Ring. |
| 4 | Toggle off Vibrate on Silent. |
These steps help you turn off vibration for calls and notifications. This can be useful in many scenarios.
Encouraging Mindful Configuration
Mindful configuration can help you make the most of your iPhone. Here are some tips:
- Review your notification settings regularly.
- Customize alerts for important apps only.
- Use Do Not Disturb for focus times.
These actions help in reducing unnecessary interruptions. They can also improve your overall device usage experience.
By following these steps, you can maximize your iPhone’s potential. Enjoy a more efficient and peaceful smartphone experience.
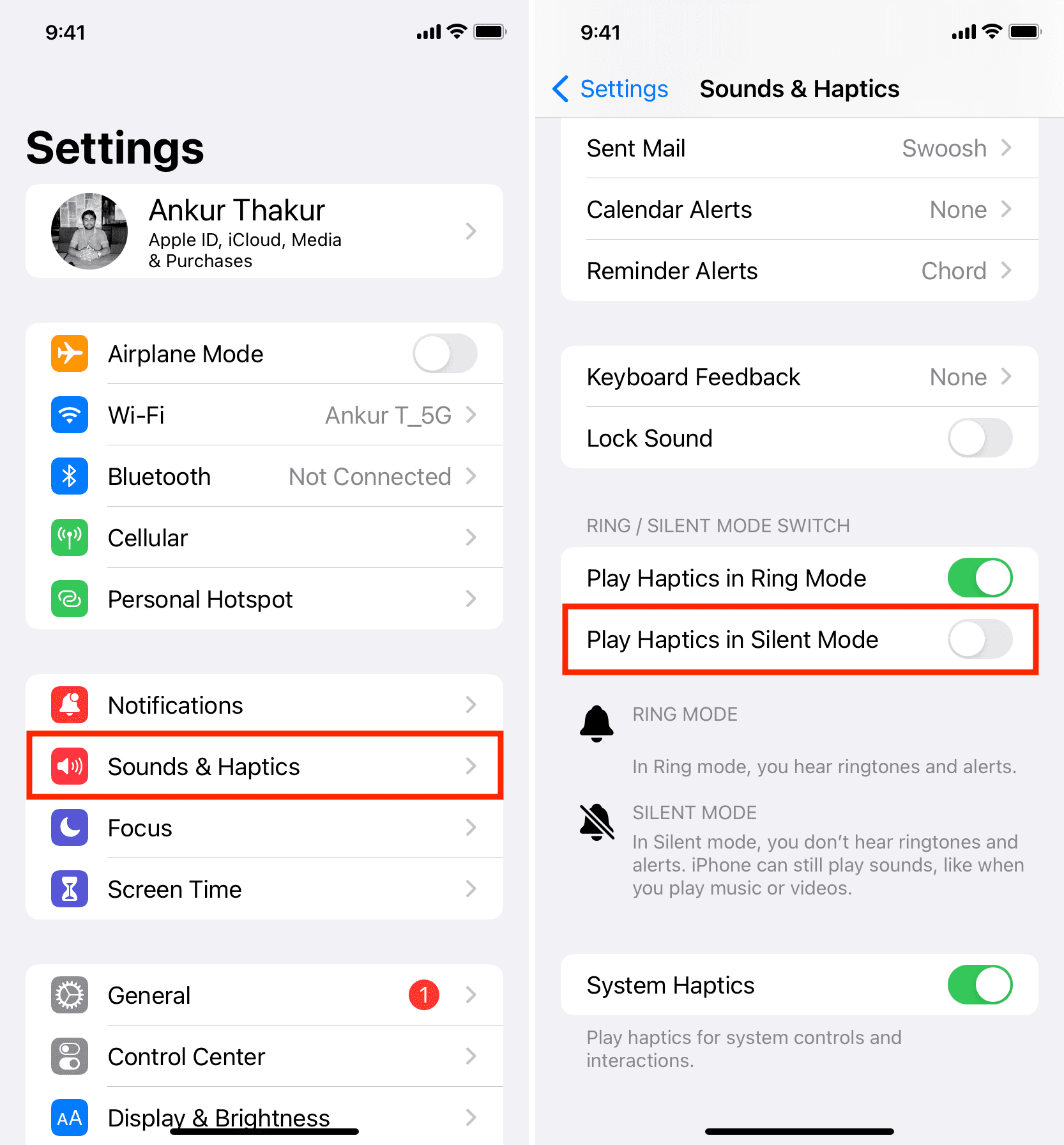
Conclusion
Turning off vibration on your iPhone is simple and quick. By following the steps outlined, you can easily customize your device’s settings. Enjoy a quieter phone experience tailored to your needs. Remember, adjusting your settings can enhance your overall iPhone experience.
Thanks for reading, and happy tweaking!



