How to switch off vibration in iPhone, go to Settings > Sounds & Haptics. Toggle off “Vibrate on Ring” and “Vibrate on Silent.”
IPhone users often seek ways to customize their device settings for a better user experience. Managing vibration settings can help reduce distractions and save battery life. The iPhone offers simple steps to control these features. By adjusting the vibration settings, you can tailor your phone’s alerts to suit your preferences.
This is especially useful in quiet environments or during meetings. Knowing how to switch off vibration ensures you have complete control over your device’s notifications. Follow the easy steps provided to make your iPhone work best for you.
How to Switch off Vibration in iPhone?

Introduction To Iphone Vibration Settings
The iPhone comes with various vibration settings that alert users to notifications and calls. These settings are customizable to suit personal preferences. Knowing how to manage these settings can improve your user experience.
Why You Might Want To Turn Off Vibration
There are several reasons to turn off vibration on your iPhone. These reasons often relate to comfort, privacy, and power management.
- Distraction-Free Environment: Vibration can be distracting in meetings or quiet places.
- Privacy: Vibration alerts can be noisy and noticeable.
- Battery Life: Reducing vibration can help preserve your battery.
Impact On Battery Life And Concentration
Turning off vibration can have a significant impact on battery life. Vibration motors use power each time they activate. Disabling this feature can extend battery life.
| Setting | Battery Impact |
|---|---|
| Vibration On | High |
| Vibration Off | Low |
Concentration can also improve when vibration is turned off. Without constant alerts, you can focus better on tasks.
- Open Settings on your iPhone.
- Go to Sounds & Haptics.
- Toggle off Vibrate on Ring and Vibrate on Silent.
Following these steps can help you manage your vibration settings effectively.
Navigating To Your Iphone’s Settings
Switching off vibration on your iPhone is simple. You just need to navigate through a few settings. This guide will help you find the right options quickly.
Finding The Settings App
First, locate the Settings app on your home screen. It looks like a grey gear icon. Tap on it to open the settings menu.
Accessing Sound & Haptics
After opening the Settings app, scroll down and tap on Sound & Haptics. This section controls all sound and vibration settings on your iPhone.
Inside Sound & Haptics, you’ll see options for ringtones, alerts, and vibration. Adjust these settings to switch off vibration.
Turning Off Vibration For Calls
Are you tired of your iPhone vibrating with every incoming call? You can easily switch off the vibration for calls. This guide will help you turn off vibration and customize it to your preference.
Silencing Incoming Calls
To silence incoming calls, follow these simple steps:
- Open the Settings app on your iPhone.
- Scroll down and tap on Sounds & Haptics.
- Under the Ringer and Alerts section, you will see a Vibrate on Ring option.
- Toggle the Vibrate on Ring switch to the off position.
Now, your iPhone won’t vibrate when you receive calls.
Customizing Vibration Patterns
You can also customize vibration patterns for specific contacts. Here’s how:
- Open the Contacts app.
- Select the contact you want to customize.
- Tap on Edit in the top right corner.
- Scroll down and tap on Ringtone.
- Tap on Vibration.
- Select a pre-set vibration pattern or create a new one.
With these steps, you can personalize vibrations for each contact.
| Step | Action |
|---|---|
| 1 | Open Settings app |
| 2 | Tap on Sounds & Haptics |
| 3 | Toggle Vibrate on Ring off |
With these instructions, you can manage your iPhone’s vibration settings easily. This will help you control how your phone alerts you to calls.
Disabling Vibration For Notifications
Disabling vibration for notifications on your iPhone can be very useful. It helps create a quiet environment. Follow this guide to turn off vibration notifications easily.
Managing App-specific Notifications
Sometimes, only specific apps create unwanted vibrations. Here’s how to manage them:
- Open the Settings app on your iPhone.
- Scroll down and tap on Notifications.
- Select the app you want to manage.
- Toggle off Vibration under the Alerts section.
This method is great for stopping vibrations from specific apps.
Setting Up Notification Schedules
You can also set up a schedule for notifications. Here’s how:
- Go to the Settings app.
- Tap on Do Not Disturb.
- Toggle on Scheduled.
- Set your desired Start and End times.
This way, you can have a vibration-free time period daily.
| Step | Description |
|---|---|
| 1 | Open Settings |
| 2 | Tap on Notifications |
| 3 | Select the App |
| 4 | Toggle off Vibration |
By following these steps, you can easily manage and schedule your iPhone notifications to avoid unwanted vibrations. Enjoy a quieter environment!
Adjusting Haptic Feedback
Haptic feedback on your iPhone is a useful feature. It provides tactile sensations for various actions. Some users find these vibrations disturbing. You can easily adjust or switch off this feature. Follow these steps to modify haptic feedback settings.
Understanding Haptic Touch
Haptic Touch is a feature that gives physical feedback. It responds when you touch the screen. It helps you feel more connected to your device. But, it can be annoying for some users. Knowing how to adjust it is important.
To begin with, navigate to the Settings app. Go to Accessibility and then Touch. Here you will find Haptic Touch settings. You can adjust the touch duration to Fast or Slow. This changes how quickly the haptic feedback responds.
Reducing Haptic Intensity
If the vibrations are too strong, you can reduce the intensity. Go back to the Settings app. Select Sound & Haptics. Here, you can adjust the haptic intensity. This can make vibrations less noticeable.
| Setting | Action |
|---|---|
| Haptic Touch | Adjust touch duration |
| Haptic Intensity | Reduce vibration strength |
You can also switch off vibrations for specific actions. Scroll down to the System Haptics toggle. Turn this off to disable haptic feedback for system controls. This includes keyboard clicks and other system interactions.
- Open the Settings app.
- Select Sound & Haptics.
- Adjust Haptic Intensity.
- Toggle off System Haptics.
These steps will help you control haptic feedback on your iPhone. Reducing or disabling vibrations can make your iPhone experience more pleasant.
Silencing Vibration In Silent Mode
iPhones have a handy feature called Silent Mode. In Silent Mode, the phone won’t make any noise for calls or alerts. But, sometimes the phone still vibrates. This guide shows you how to turn off that vibration.
Using The Physical Ring/silent Switch
The physical Ring/Silent switch is on the side of your iPhone. This switch is easy to use. Follow these steps:
- Locate the switch above the volume buttons.
- Flip the switch downwards to see an orange line.
- Your phone is now in Silent Mode.
Even in Silent Mode, the phone might still vibrate. To stop this vibration, you need to tweak some settings.
Tweaking Silent Mode Settings
You can adjust the settings to stop the vibration in Silent Mode. Follow these steps:
- Open the Settings app on your iPhone.
- Tap on Sounds & Haptics.
- Find the section labeled Vibrate on Silent.
- Toggle the switch next to it to the Off position.
Below is a table summarizing these steps:
| Step | Action |
|---|---|
| 1 | Open Settings app |
| 2 | Tap on Sounds & Haptics |
| 3 | Find Vibrate on Silent |
| 4 | Toggle it to Off |
Now your iPhone won’t vibrate in Silent Mode. These steps are easy and quick. Enjoy your vibration-free Silent Mode!
Using Do Not Disturb And Focus Modes
Want to turn off vibration on your iPhone? You can use the Do Not Disturb and Focus Modes. These features help you manage notifications and vibrations. Learn how to activate and configure them below.
Activating Do Not Disturb
Do Not Disturb silences calls, alerts, and notifications. Follow these simple steps:
- Open the Settings app on your iPhone.
- Tap on Do Not Disturb.
- Toggle the Do Not Disturb switch to turn it on.
You can also schedule Do Not Disturb:
- In the Do Not Disturb settings, tap Scheduled.
- Set the From and To times.
Now, your iPhone will not vibrate during these hours.
Configuring Focus Mode For Work And Sleep
Focus Mode helps you manage work and sleep time. It offers customized settings for different activities. To set it up:
- Open the Settings app.
- Tap on Focus.
- Select Work or Sleep.
Customize your settings:
- Choose which contacts can notify you.
- Select apps that can send notifications.
- Toggle the Silence switch to turn off vibrations.
Focus Mode ensures you are not disturbed by unwanted vibrations. This helps you concentrate better during work and sleep better at night.
Use the Do Not Disturb and Focus Modes to control vibrations on your iPhone. These features make it easy to manage notifications and keep your phone quiet.

Troubleshooting Vibration Issues
Sometimes, your iPhone’s vibration setting can act up. This can be frustrating. Here, we’ll cover what to do. Follow these steps to troubleshoot vibration issues.
When Vibration Won’t Turn Off
Is your iPhone still vibrating even after turning it off? Try these steps:
- Restart your iPhone: Hold the power button. Slide to power off. Turn it back on.
- Check Vibration Settings: Go to Settings. Tap on Sounds & Haptics. Ensure vibration is turned off.
- Update iOS: Sometimes, updates fix bugs. Go to Settings. Tap General. Tap Software Update. Install if available.
- Reset All Settings: This won’t delete data. Go to Settings. Tap General. Tap Reset. Tap Reset All Settings.
Seeking Further Support
If the issue persists, you may need extra help. Here are some options:
- Apple Support: Visit the Apple Support website. Chat with a support agent.
- Apple Store: Visit your local Apple Store. Schedule a Genius Bar appointment.
- Online Forums: Check forums like Apple Discussions. Other users may have solutions.
These steps should help you fix the issue. If not, contact Apple directly.
Conserving Energy And Staying Focused
Switching off vibration on your iPhone can help you save energy. It also helps you stay focused by minimizing distractions. Below, we explore the benefits of minimizing distractions and extending battery life through settings.
Benefits Of Minimizing Distractions
Distractions can reduce your productivity. Turning off vibrations can help you concentrate better. Here are some key benefits:
- Improved Focus: With fewer interruptions, you can focus on tasks better.
- Enhanced Productivity: Staying focused means you can complete tasks faster.
- Better Mental Health: Fewer distractions can lead to less stress.
Extending Battery Life Through Settings
Turning off vibrations can also extend your iPhone’s battery life. Here’s how to do it:
- Go to Settings.
- Tap on Sounds & Haptics.
- Toggle off Vibrate on Ring and Vibrate on Silent.
By following these steps, you can save battery power. Additionally, your phone will last longer between charges.
Conclusion: Embracing A Distraction-free Iphone Experience
Switching off vibration on your iPhone can help you focus. You will enjoy a quieter, more peaceful experience. It helps in reducing unnecessary distractions. This guide has walked you through each step. Now, let’s recap and encourage mindful device usage.
Recapping The Steps To Switch Off Vibration
Follow these steps to turn off vibration on your iPhone:
- Open Settings: Tap the Settings app on your home screen.
- Go to Sounds & Haptics: Scroll down and tap on “Sounds & Haptics”.
- Turn Off Vibration: Toggle off the “Vibrate on Ring” and “Vibrate on Silent” options.
These steps are simple and quick. Now your iPhone will stay silent without vibrations.
Encouraging Mindful Device Usage
Being mindful with your phone use is important. Here are some tips:
- Set specific times to check your phone.
- Use apps that help you stay focused.
- Enable “Do Not Disturb” mode during work or study.
- Limit notifications to only the most essential apps.
Mindful usage reduces stress. It helps you stay focused on what matters most.
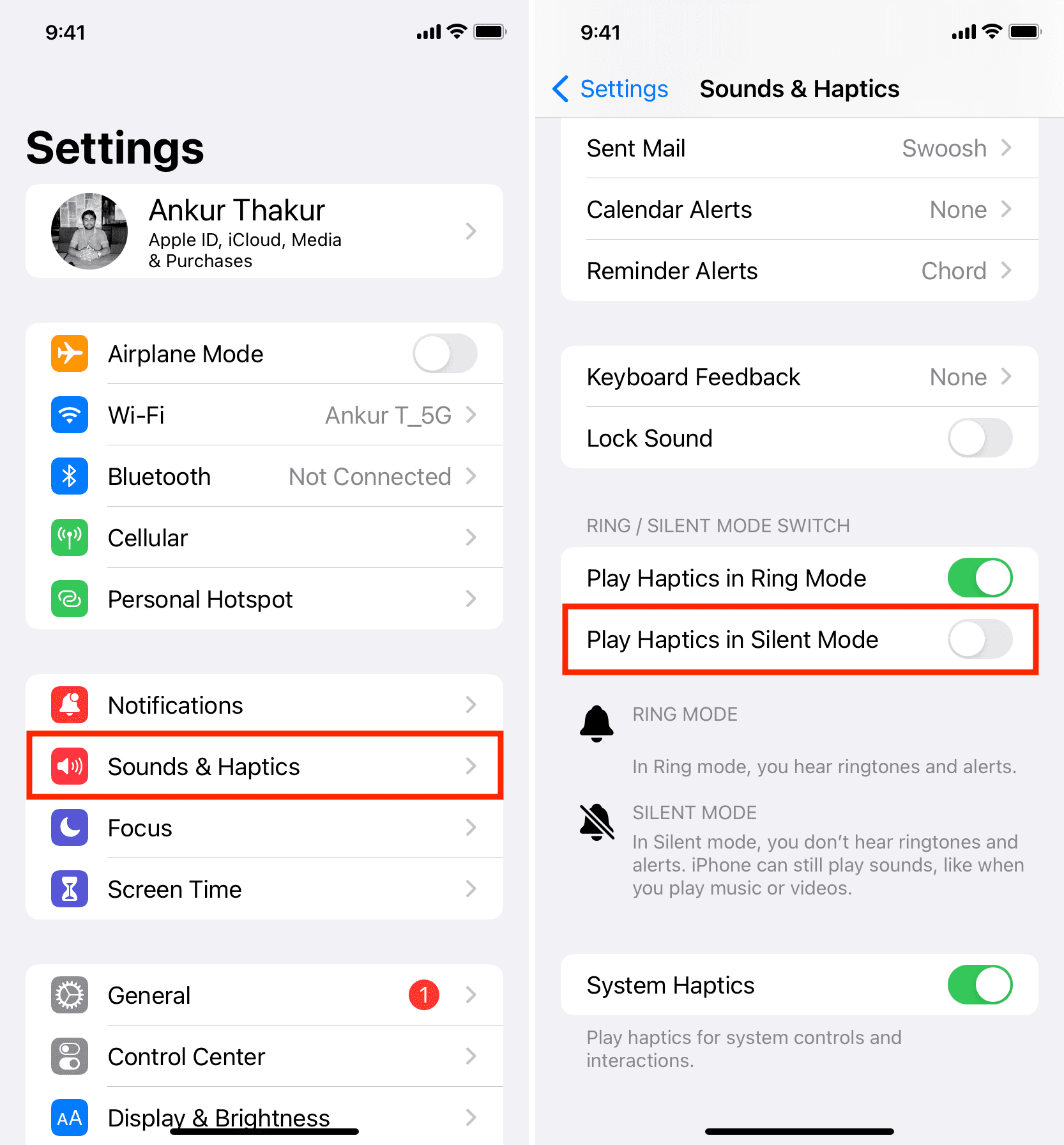
Conclusion
Turning off vibration on your iPhone is simple and quick. Follow the steps outlined in this guide. Enjoy a quieter phone experience. Your battery life may also improve. Customize your settings to suit your needs. Stay tuned for more helpful tech tips and guides.



