How to slow down a video on iPhone, use the iMovie app. Open your video in iMovie and adjust the speed settings.
Many users want to edit their videos directly on their iPhones for convenience. Slowing down a video can create dramatic effects or help highlight specific moments. IMovie, a free app available on iPhones, offers a simple and efficient way to achieve this.
Open the app, import your video, and use the speed adjustment tool to slow it down. This feature makes video editing accessible to everyone, even without advanced technical skills. Whether for social media posts or personal projects, slowing down your video can add a professional touch. So, make your moments memorable by learning this simple technique.
How to Slow Down a Video on iPhone?
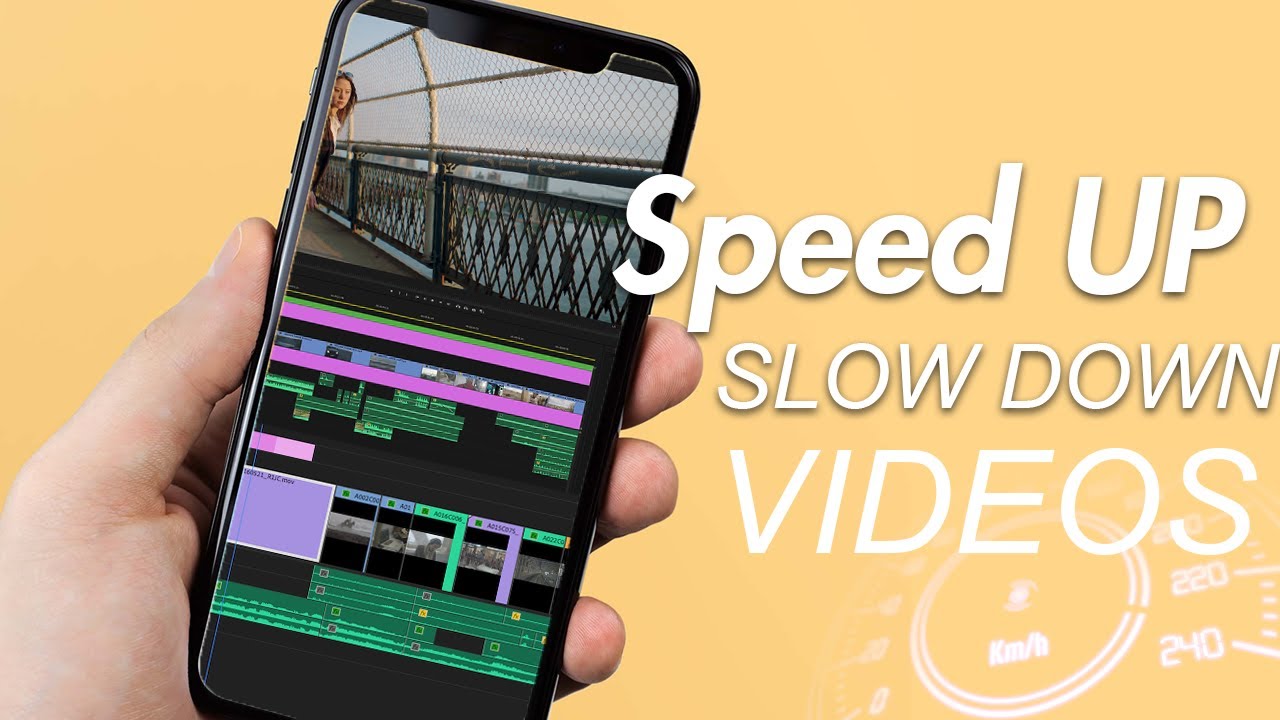
Capturing The Moment
Life is full of special moments. Sometimes, we want to capture these moments in slow motion. Slowing down a video can add a magical touch. Let’s explore how to do this on an iPhone.
Choosing The Right App
First, you need the right app. The iPhone has built-in options. You can use the Camera app or iMovie. Both are great for slowing down videos.
You can also explore third-party apps. Some popular ones include Slow Fast Slow, Videoshop, and SloPro. These apps offer additional features.
| App | Features | Price |
|---|---|---|
| Camera app | Built-in, Easy to use | Free |
| iMovie | Comprehensive editing tools | Free |
| Slow Fast Slow | Custom speed controls | Free |
| Videoshop | Advanced editing features | $3.99 |
| SloPro | Multiple speed effects | Free with in-app purchases |
Setting Up Your Iphone Camera
To start, open the Camera app on your iPhone. Swipe to the Slo-Mo mode. This mode is perfect for capturing slow-motion videos.
Ensure you have enough light. Slow-motion videos need good lighting. Hold your iPhone steady. Use both hands or a tripod for stability.
- Open Camera app
- Swipe to Slo-Mo
- Ensure good lighting
- Hold iPhone steady
Press the Record button to start. Capture your moment in slow motion. Press the Stop button when done. Your video is now ready for editing.
Slowing Down Pre-recorded Videos
Want to slow down a video on your iPhone? It’s simple! You can use built-in apps or third-party tools. Let’s explore how to achieve this.
Using The Photos App
Your iPhone’s Photos app is powerful. It can edit videos easily. Follow these steps to slow down a pre-recorded video:
- Open the Photos app on your iPhone.
- Find and select the video you want to edit.
- Tap Edit in the top right corner.
- At the bottom, tap the speed control icon (a circle with a speedometer).
- Drag the slider to the left to slow down the video.
- Tap Done to save your changes.
Now, your video is slower and ready to share.
Third-party Apps For Enhanced Control
Sometimes, the Photos app may not offer enough control. For more options, try third-party apps. Here are some popular choices:
| App Name | Features | Availability |
|---|---|---|
| iMovie | User-friendly, multiple speed options, free | App Store |
| Slow Fast Slow | Precise speed control, intuitive interface | App Store |
| Video Speed | Advanced features, customizable speed | App Store |
Here’s how to slow down a video using iMovie:
- Download and open the iMovie app.
- Tap Create Project and select your video.
- In the timeline, tap the video clip.
- Tap the speedometer icon.
- Drag the speed slider to the left to slow down.
- Tap Done to save your project.
By using these methods, you can easily slow down any video on your iPhone.
Editing On The Go
Editing videos on the go has never been easier with an iPhone. Whether capturing a moment or creating content, adjusting your video speed can add a unique touch. Below, we will explore how to slow down a video on your iPhone with ease.
Trimming For Effect
Before adjusting speed, you might need to trim your video. This helps focus on the key moments. Follow these steps:
- Open the Photos app.
- Select the video you want to edit.
- Tap Edit in the top-right corner.
- Use the sliders to trim the video.
- Tap Done to save changes.
Adjusting Speed Settings
Now, adjust the speed settings to slow down your video. Here’s a simple guide:
- Open the iMovie app.
- Tap the + button to start a new project.
- Import the video you trimmed.
- Select the video in the timeline.
- Tap the speedometer icon.
- Drag the slider to the left to slow down.
- Tap Done to save your project.
By following these steps, you can easily edit and slow down your videos directly from your iPhone. This quick method ensures your content stands out, adding that perfect dramatic effect.

Advanced Slow-motion Techniques
Advanced slow-motion techniques can enhance your videos on an iPhone. By understanding frame rates and resolution, you can create stunning visuals. Let’s dive into the details.
Frame Rate Fundamentals
Frame rate is the number of frames captured per second. A higher frame rate means smoother slow-motion. iPhones offer various frame rates such as 120fps and 240fps. Higher frame rates allow more flexibility in editing. Use the Camera app to adjust frame rates.
Follow these steps to adjust the frame rate:
- Open the Settings app.
- Scroll to Camera and tap it.
- Select Record Slo-mo.
- Choose between 120fps or 240fps.
Higher frame rates require more light. Ensure proper lighting for best results.
Resolution And Quality
Resolution impacts the quality of your slow-motion video. Higher resolution means sharper images. iPhones can record in 1080p or 720p resolution. Higher resolution videos take more space.
Consider these factors:
- 1080p: Best for high-quality videos, uses more storage.
- 720p: Good quality, saves storage space.
To adjust resolution, follow these steps:
- Open the Settings app.
- Scroll to Camera and tap it.
- Select Record Video.
- Choose your preferred resolution.
Balancing frame rate and resolution can optimize video quality and storage. Experiment to find the best settings for your needs.
Achieving Smooth Slow Motion
Slow motion videos can make moments more dramatic. To achieve smooth slow motion on your iPhone, you need to focus on a few key elements. These include proper lighting, stabilization, and using the right settings on your device.
Lighting Tips
Good lighting is crucial for smooth slow motion videos. Here are some tips to ensure your video looks its best:
- Natural Light: Shoot in daylight for clearer, crisper videos.
- Avoid Backlighting: Ensure the light source is in front of your subject.
- Even Lighting: Avoid shadows by using multiple light sources.
Stabilization Tricks
Camera shake can ruin slow motion videos. Keep your iPhone steady with these tricks:
- Use a Tripod: A tripod keeps your iPhone stable and reduces shake.
- Hold Steady: Hold your phone with both hands close to your body.
- Use Stabilization Tools: Consider using a gimbal for professional quality stabilization.
By following these tips, you can create smooth, stunning slow motion videos on your iPhone.
Creative Uses Of Slow Motion
Slow motion can turn ordinary videos into something amazing. It adds drama and excitement to your shots. Below are some creative ways to use slow motion on your iPhone.
Storytelling With Speed
Slow motion can enhance your stories. It captures emotions and details that you might miss. Here are some tips:
- Emphasize key moments: Slow down important parts to show their significance.
- Build suspense: Create anticipation by slowing down the climax.
- Show emotions: Capture facial expressions in slow motion for better storytelling.
Highlighting Action Shots
Action shots look cooler in slow motion. It makes movements more dramatic. Here are some ideas:
- Sports: Slow down a basketball dunk or a soccer goal.
- Nature: Capture a bird in flight or a waterfall.
- Everyday moments: Make a simple jump or dance move look spectacular.
Using slow motion creatively can make your videos stand out. Try these tips on your iPhone and see the difference!
Sharing Your Slowed Down Creations
You’ve just created a stunning slow-motion video on your iPhone. Now it’s time to share it with the world. Properly sharing your video ensures it maintains quality and impresses your audience. Let’s explore the best ways to share your slowed-down creations.
Best Formats For Social Media
Choosing the right format is essential for social media sharing. Each platform has its own recommended formats.
- Instagram: MP4 or MOV, H.264 codec, AAC audio.
- Facebook: MP4, H.264 codec, AAC audio.
- Twitter: MP4, H.264 codec, AAC audio.
- YouTube: MP4, H.264 codec, AAC audio.
Using these formats ensures your video looks great on all devices.
Maintaining Quality During Upload
Maintaining video quality during upload is crucial. Follow these tips:
- High-Resolution: Export your video in the highest resolution possible.
- Strong Internet Connection: Use a fast, stable connection to avoid compression.
- Platform Settings: Check platform guidelines for optimal upload settings.
These steps help keep your video clear and crisp.
Sharing your slowed-down creations can be easy. Just follow these steps, and your videos will dazzle your audience.
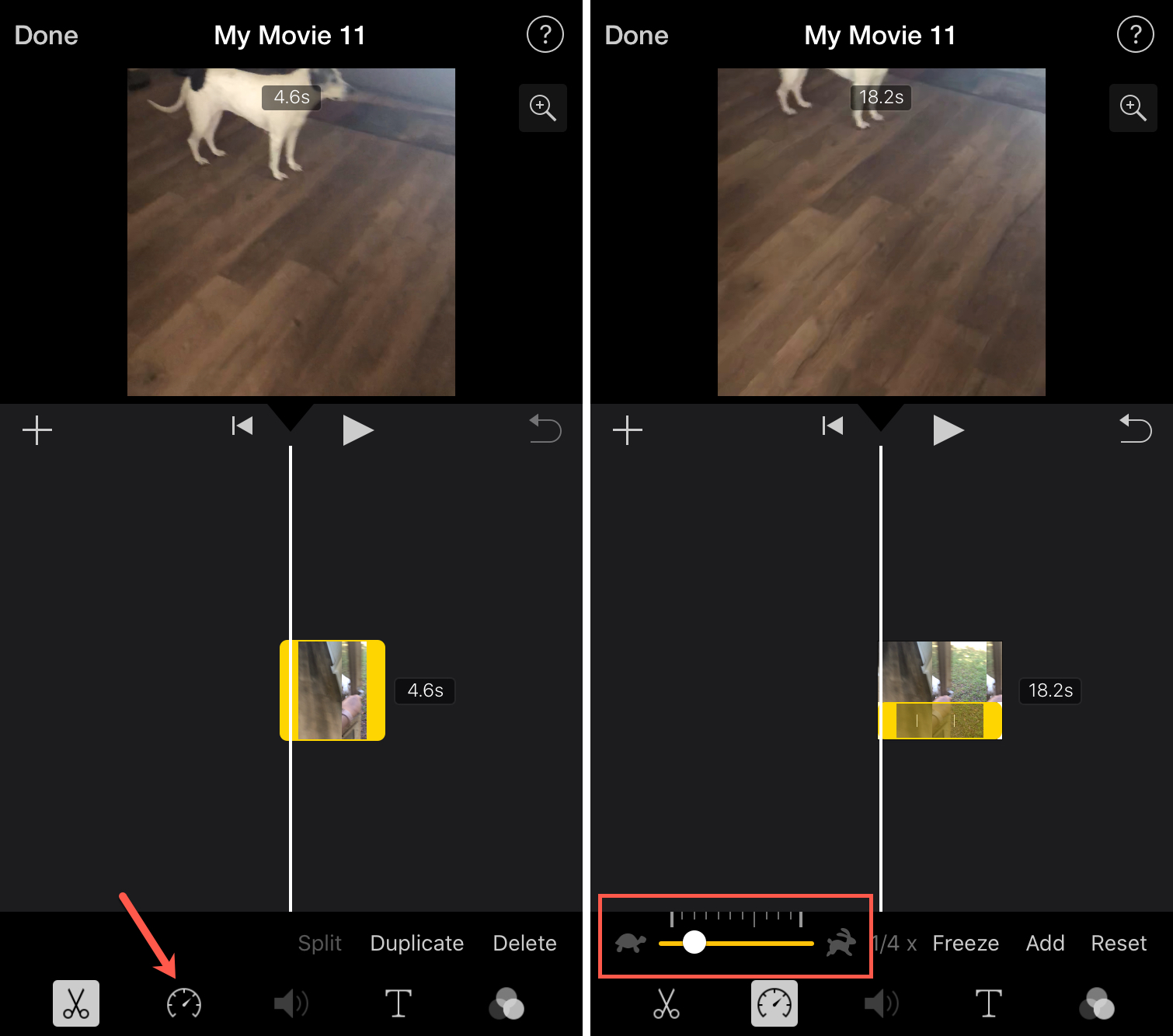
Troubleshooting Common Issues
Having trouble slowing down a video on your iPhone? You’re not alone. Many users experience issues while trying to adjust video playback speed. This section will help you troubleshoot common problems.
Fixing Choppy Playback
Choppy playback can be frustrating. Here are some steps to fix it:
- Ensure your iPhone has enough storage space.
- Close background apps to free up memory.
- Restart your iPhone to refresh system resources.
- Use a high-quality video player app.
- Check for iOS updates and install them.
Audio Syncing Problems
Audio syncing problems can ruin your viewing experience. Try these fixes:
- Pause and then play the video to reset syncing.
- Check your internet connection if streaming online.
- Use headphones to isolate audio issues.
- Update your video player app to the latest version.
- Convert the video to a different format using a video converter app.
Conclusion
Mastering video playback speed on your iPhone is simple and effective. Follow the steps to enhance your video experience. Whether for fun or detailed analysis, slowing down videos can be valuable. Enjoy the flexibility and creativity that comes with controlling video speed on your device.



