How to set up face ID on iPhone, go to Settings > Face ID & Passcode and follow the on-screen instructions. Make sure your face is centered.
Face ID is a convenient and secure way to unlock your iPhone, make payments, and access apps. Setting it up is straightforward and can significantly enhance your phone’s security. Apple designed Face ID to recognize your face using advanced technology, ensuring that only you can access your device.
The setup process involves scanning your face from various angles, so your iPhone can accurately identify you in different lighting conditions and from different perspectives. Once set up, Face ID works seamlessly, providing quick and secure access to your iPhone with just a glance.
How to Set Up Face ID on iPhone?

Introduction To Face Id
Face ID is a feature on modern iPhones. It allows users to unlock their phones using facial recognition. This technology makes unlocking your phone quick and secure. Let’s explore how Face ID works and why it’s important.
Revolutionizing Accessibility
Face ID changes how we access our phones. It’s faster and easier than typing a password. People with disabilities find Face ID very helpful. It removes the need to press buttons or type.
- Easy for visually impaired users
- Helpful for people with limited hand movement
- Accessible to all ages
Security Meets Convenience
Face ID combines security and convenience. Your face is unique, making it hard for others to unlock your phone. Apple uses advanced technology to ensure your data stays safe. The Face ID sensor maps your face with great detail.
Here’s a table showing the benefits:
| Feature | Benefit |
|---|---|
| Unique Face Mapping | High Security |
| Fast Recognition | Quick Access |
| Easy Setup | Convenience |
Setting up Face ID is simple. Follow these steps:
- Open Settings on your iPhone.
- Tap Face ID & Passcode.
- Enter your passcode.
- Tap Set Up Face ID.
- Position your face in front of the camera.
- Follow the on-screen instructions.
Compatible Iphone Models
If you want to use Face ID, ensure your iPhone model supports it. Face ID is a secure and convenient way to unlock your iPhone. Let’s identify which iPhone models are compatible with Face ID.
Identifying Your Iphone
Not all iPhone models come with Face ID. Check the following table to see if your device is compatible:
| iPhone Model | Face ID Compatibility |
|---|---|
| iPhone X | Yes |
| iPhone XR | Yes |
| iPhone XS | Yes |
| iPhone 11 | Yes |
| iPhone 11 Pro | Yes |
| iPhone 12 | Yes |
| iPhone 12 Pro | Yes |
| iPhone 13 | Yes |
| iPhone 13 Pro | Yes |
| iPhone 14 | Yes |
| iPhone 14 Pro | Yes |
Evolution Of Face Id Technology
Face ID was first introduced with the iPhone X in 2017. This technology replaced the traditional Touch ID. It offers greater security and convenience. Apple has improved Face ID with each new iPhone model.
The latest iPhone models have faster and more accurate Face ID sensors. They can recognize your face even in low light conditions. This makes unlocking your iPhone quick and easy.
Face ID technology uses advanced sensors and machine learning. These technologies ensure that your iPhone recognizes your face even if your appearance changes. For example, it can recognize you with glasses or a hat.
Apple’s commitment to security ensures that Face ID data is stored securely. Your facial data is never shared with anyone. It’s stored safely on your iPhone’s Secure Enclave.
Face ID continues to evolve with each new iPhone model. It remains a key feature for iPhone users who value security and convenience.
Initial Setup Prerequisites
Setting up Face ID on your iPhone is an easy process. However, certain prerequisites ensure the setup goes smoothly. Before you begin, make sure you meet all the requirements. This guide will help you with everything you need to know.
Ios Update Requirements
First, check if your iPhone has the latest iOS update. Face ID works best with the latest software. Follow these steps to check for updates:
- Open the Settings app.
- Tap General.
- Select Software Update.
If an update is available, download and install it. Your iPhone must be up-to-date for the best Face ID performance.
Optimal Lighting Conditions
Proper lighting is crucial for setting up Face ID. Follow these tips for optimal lighting:
- Natural light: Set up Face ID in a well-lit room with natural light.
- Avoid direct sunlight: Avoid setting up Face ID in direct sunlight.
- Even lighting: Ensure your face is evenly lit. Avoid harsh shadows.
Good lighting helps Face ID capture your facial details accurately. This ensures the best security and convenience.
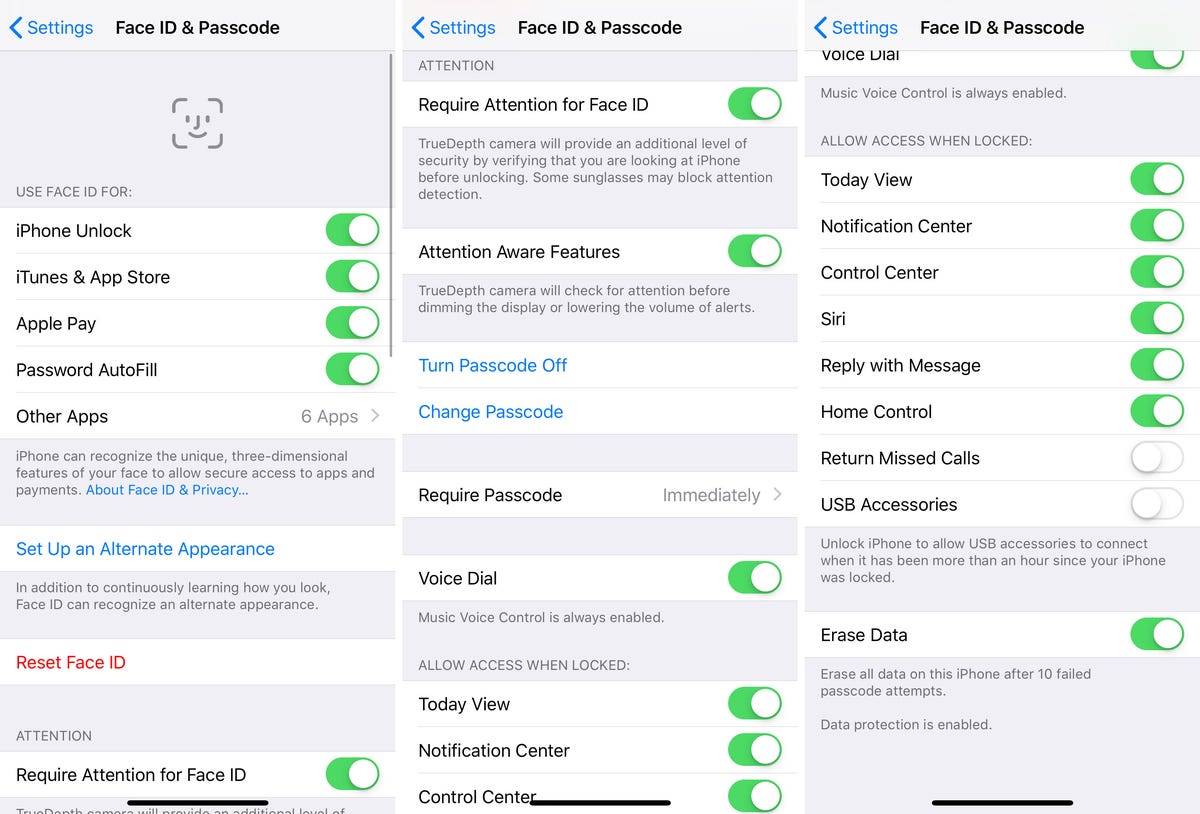
Enabling Face Id
Setting up Face ID on your iPhone adds security and convenience. This section guides you through enabling Face ID. Follow these simple steps to start.
Navigating To Settings
First, unlock your iPhone and locate the Settings app on your home screen. Tap on it to open the app. This is where you can manage all your phone’s features.
Face Id & Passcode
In the Settings menu, scroll down and find the Face ID & Passcode option. Tap on it to proceed. You’ll be prompted to enter your passcode. This step ensures that only you can make changes.
Once inside the Face ID & Passcode menu, you’ll see options for setting up Face ID. Tap Set Up Face ID to begin the process.
Follow the on-screen instructions to position your face within the frame. Slowly move your head in a circle to capture all angles. This helps your iPhone recognize you from different perspectives.
| Step | Action |
|---|---|
| 1 | Open Settings |
| 2 | Tap on Face ID & Passcode |
| 3 | Enter your passcode |
| 4 | Tap Set Up Face ID |
| 5 | Follow on-screen instructions |
After completing the setup, your iPhone will recognize your face. You can use Face ID to unlock your phone, make purchases, and more. Enjoy the added security and ease of use.
Scanning Your Face
Setting up Face ID on your iPhone enhances your security. It uses facial recognition to unlock your device. Follow these steps for a seamless setup. This guide will help you scan your face correctly.
Positioning And Movement
First, ensure you are in a well-lit area. Hold your iPhone 10-20 inches from your face. Your face should be centered in the frame.
- Keep your head still initially.
- Move your head in a slow, circular motion.
This helps the iPhone capture all angles of your face. Ensure your entire face is visible. Remove any obstructions like glasses or hats.
Completing The First Scan
Once positioned correctly, you are ready for the first scan. Follow the on-screen instructions. Move your head in a circle to complete the scan.
- Tap “Get Started” on your iPhone screen.
- Position your face within the frame.
- Slowly move your head in a circle.
After the first scan, the iPhone will ask for a second one. Repeat the same steps for the second scan. This ensures accuracy and better security.
Final Steps
| Action | Details |
|---|---|
| Position | 10-20 inches from face |
| Lighting | Well-lit area |
| Movement | Slow circular motion |
Now, Face ID is set up on your iPhone. Enjoy enhanced security and convenience.

Alternate Appearance Option
The Alternate Appearance Option on iPhone enhances Face ID functionality. This feature allows users to register a second appearance, ensuring flexibility and convenience. Whether you frequently change your look or want to share your device securely, this option is a game-changer.
Setting Up An Additional Look
Setting up an additional look is simple. Follow these steps:
- Open the Settings app on your iPhone.
- Scroll down and tap on Face ID & Passcode.
- Enter your passcode to proceed.
- Select Set Up an Alternate Appearance.
- Follow the on-screen instructions to complete the setup.
Ensure your face is fully visible during the scan. Hold your device at a comfortable angle. The process takes just a few seconds.
Use Cases For Multiple Appearances
There are various scenarios where multiple appearances are useful:
- Fashion Changes: Register different looks, such as with or without glasses.
- Shared Device: Add a trusted person’s face for easy access.
- Work and Home: Set up different looks for different environments.
Multiple appearances make Face ID more versatile. It adapts to changes in your look effortlessly.
Using Face Id With Apps
Face ID on your iPhone enhances app security. It makes authorizing purchases and managing app privacy easier. This section explains how to use Face ID with apps.
Authorizing Purchases
Face ID lets you authorize purchases quickly. Whether buying an app or making in-app purchases, Face ID makes the process seamless.
- Open the App Store or the app where you want to make a purchase.
- Choose the item you wish to buy.
- A prompt will appear asking for Face ID authentication.
- Look at your iPhone to complete the purchase.
Using Face ID for purchases is fast and secure. No need to enter your password each time.
App Privacy And Permissions
Face ID helps manage app privacy and permissions. It ensures only you can access sensitive information within apps.
- Open an app that supports Face ID.
- Navigate to settings within the app.
- Enable Face ID for unlocking the app or specific features.
This feature protects your data. It adds an extra layer of security to your apps.
| App | Face ID Feature |
|---|---|
| Banking Apps | Log in securely and authorize transactions. |
| Social Media Apps | Access private messages and settings. |
| Shopping Apps | Authorize purchases and view order history. |
Face ID in apps helps keep your information private. It’s a simple way to enhance security across different applications.
Troubleshooting Common Issues
Setting up Face ID on your iPhone enhances security. But sometimes, you might encounter issues. This guide will help you troubleshoot common Face ID problems.
Handling Face Recognition Errors
Face ID may fail to recognize your face. Follow these steps to fix it:
- Ensure your face is fully visible. Remove any mask or sunglasses.
- Clean the front camera. Dust can cause recognition errors.
- Make sure you are in a well-lit area. Poor lighting affects performance.
- Hold the iPhone at a proper distance. Keep it at arm’s length.
| Problem | Solution |
|---|---|
| Face ID not working in landscape mode | Use Face ID in portrait mode |
| Face ID slow to respond | Restart your iPhone |
Resetting Face Id
If Face ID keeps failing, reset it:
- Go to Settings.
- Select Face ID & Passcode.
- Enter your passcode.
- Tap Reset Face ID.
- Set up Face ID again by following the on-screen instructions.
Ensure your face is centered during the setup. This improves accuracy.
Enhancing Security With Face Id
Setting up Face ID on your iPhone can greatly enhance your device’s security. This advanced feature uses facial recognition technology to ensure that only you can unlock your phone. Let’s dive into the specifics of how Face ID improves your iPhone’s security.
Attention Aware Features
Face ID includes Attention Aware features. These features require you to look directly at your iPhone. This makes it harder for someone else to unlock your device without your knowledge.
For instance, if your eyes are closed, Face ID won’t unlock your iPhone. This ensures that your device stays secure even if someone tries to unlock it while you are asleep.
| Attention Aware Feature | Benefit |
|---|---|
| Eye Contact | Ensures you are actively looking at the phone |
| Closed Eyes | Prevents unlocking if your eyes are closed |
Tips For Stronger Security
- Keep your face well-lit when setting up Face ID.
- Remove any facial accessories like masks or sunglasses.
- Scan your face from different angles to improve recognition accuracy.
By following these tips, you can ensure that Face ID works efficiently and securely. Make sure you hold your iPhone at arm’s length and keep your face in the frame while scanning.
- Open the Settings app on your iPhone.
- Go to Face ID & Passcode.
- Tap Set Up Face ID.
- Follow the on-screen instructions to complete the setup.
Face ID adds an extra layer of security to your iPhone. By making sure that only you can unlock it, you keep your information safe and secure.
Conclusion
Setting up Face ID on your iPhone is simple and enhances security. Follow the steps provided for a seamless experience. Enjoy the convenience and peace of mind that Face ID offers. Stay updated with the latest iPhone features to make the most out of your device.
Happy unlocking!



