How to scan document on iPhone, use the Notes app. Open a note, tap the camera icon, and select “Scan Documents.”
Scanning documents on an iPhone is simple and efficient, thanks to the built-in Notes app. This feature allows users to quickly digitize physical documents without needing additional apps. Whether you need to scan receipts, contracts, or handwritten notes, the process is straightforward.
Just open the Notes app, create a new note, and tap the camera icon. Select “Scan Documents,” and position your document within the frame. The app will automatically capture the document, adjusting for clarity and readability. This functionality is ideal for both personal and professional use, ensuring you have a digital copy of important papers at your fingertips.
How to Scan Document on iPhone?
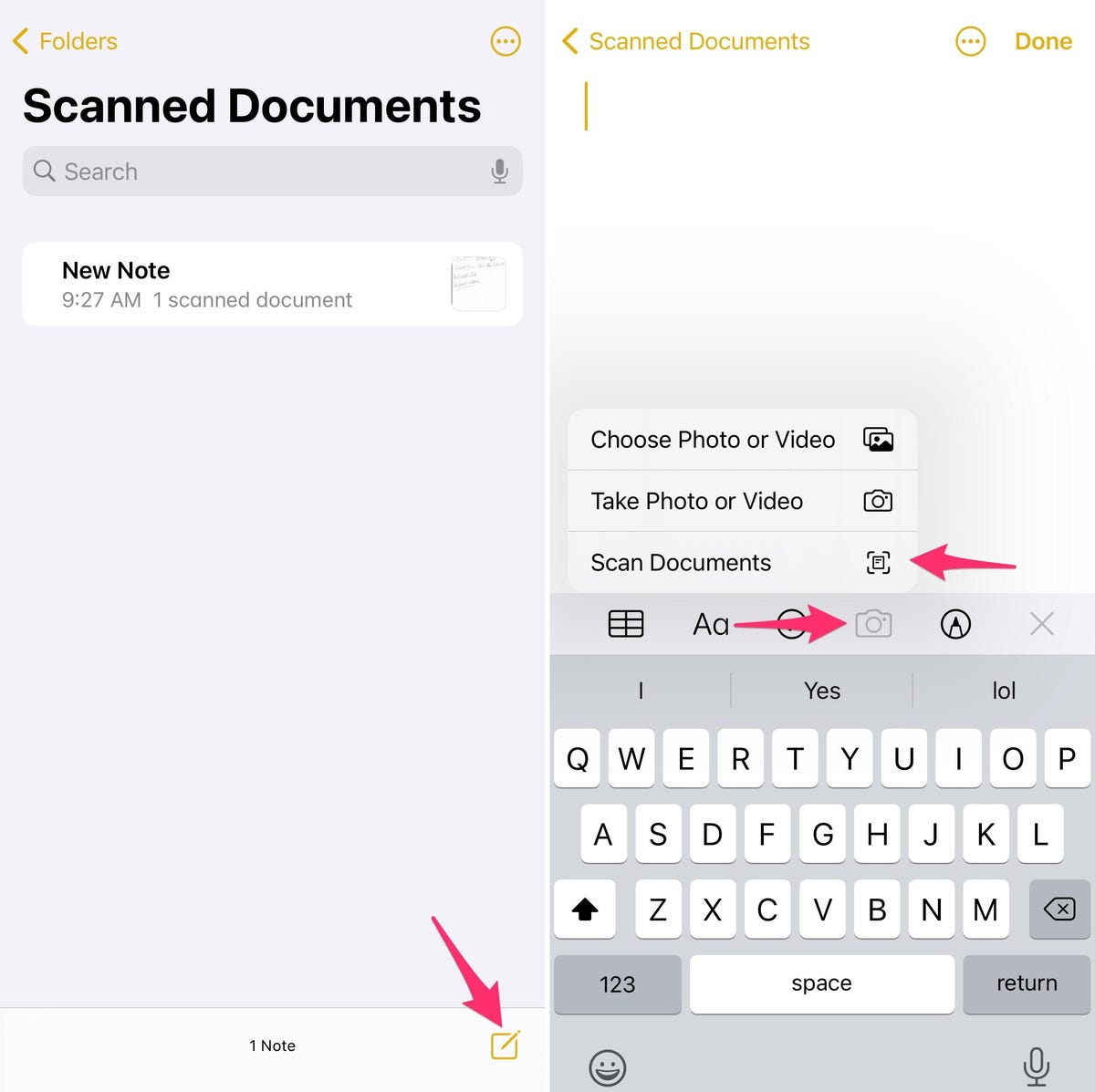
Introduction To Iphone Document Scanning
Scanning documents with an iPhone is easy and convenient. You don’t need a bulky scanner anymore. Your iPhone can handle it.
The Convenience Of Mobile Scanning
Mobile scanning with an iPhone is very convenient. You can scan documents anywhere. This means you don’t have to wait until you get home or to the office.
Using an iPhone to scan saves time. It also reduces the need for extra equipment. You can quickly share your scanned documents via email or cloud services.
Advantages Of Using Iphone For Document Scanning
There are many advantages to using an iPhone for document scanning:
- Portability: Your iPhone goes with you everywhere.
- High-quality scans: iPhone cameras offer excellent resolution.
- Easy sharing: Send your scans instantly.
- Editing tools: Crop, adjust, and enhance your scans on the go.
- Cloud storage: Save your scans to iCloud or other services.
Using your iPhone for scanning is also more eco-friendly. You reduce paper use and printing needs.
| Feature | Benefit |
|---|---|
| Portability | Scan anywhere, anytime |
| High-quality scans | Clear and readable documents |
| Easy sharing | Send via email or cloud |
| Editing tools | Adjust scans easily |
| Cloud storage | Access scans from any device |
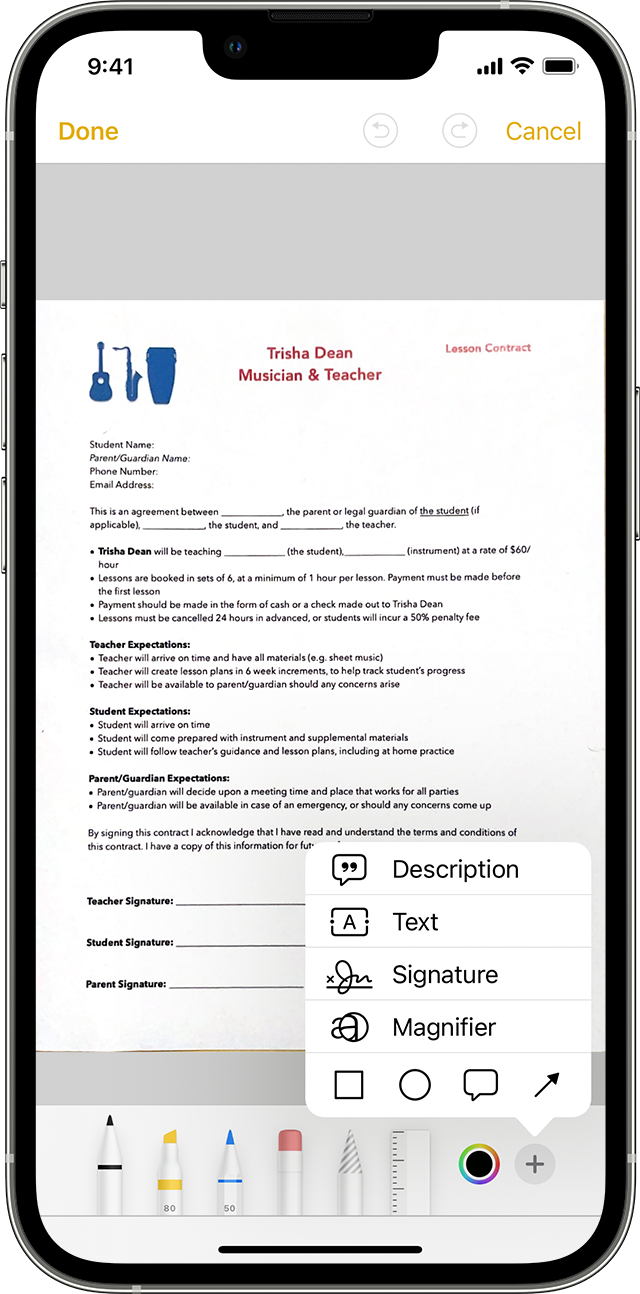
Prerequisites For Scanning Documents
Scanning documents with your iPhone is easy and convenient. However, you must meet certain prerequisites to achieve the best results. These prerequisites involve having the correct iOS version and essential apps.
Required Ios Version
Your iPhone must have the correct iOS version. Most document scanning features require iOS 11 or later. You can check your iOS version by:
- Opening the Settings app.
- Scrolling down and tapping General.
- Selecting About to view your software version.
If your iOS version is older, you may need to update it. To update your iOS:
- Go to Settings.
- Tap General.
- Select Software Update and follow the instructions.
Essential Apps For Scanning
Several apps can help you scan documents. The Notes app is a built-in app that works great for quick scans. Other apps like Adobe Scan and CamScanner provide advanced features.
| App Name | Features |
|---|---|
| Notes | Built-in, basic scanning, easy to use |
| Adobe Scan | Free, advanced editing, cloud storage |
| CamScanner | OCR, multiple formats, share options |
Install any of these apps from the App Store. Ensure the app is updated to the latest version for the best performance.
Having the right iOS version and essential apps makes scanning documents on your iPhone simple and efficient.
Step-by-step Scanning With The Notes App
Scanning documents on an iPhone is simple with the Notes app. This guide will take you through each step, ensuring you capture clear and readable scans.
Opening Notes And Starting A New Scan
First, open the Notes app on your iPhone. Tap the create button to start a new note.
Next, tap the camera icon located above the keyboard. From the menu, choose Scan Documents. Your camera will now be ready to scan.
Capturing The Document Image
Hold your iPhone over the document. The app will auto-detect the edges of the paper. Make sure the document fits within the frame.
Tap the shutter button to capture the image. The app will highlight the document in yellow.
If satisfied with the capture, tap Keep Scan. Otherwise, retake the scan by tapping Retake.
Adjusting The Scan For Clarity
After capturing, you can adjust the scan for clarity. Tap on the document thumbnail to see the scan.
Use the crop handles to adjust the edges. Ensure all text is within the frame.
Use the filters like Color, Grayscale, or Black & White for better readability. Tap Done to save the changes.
Finally, save the scan to your notes or share it via email or message. Your document is now ready for use!
Enhancing Scans With Built-in Editing Tools
iPhones have impressive tools for refining scanned documents. These tools make your scans look professional and clean. You can crop, align, adjust color, and optimize contrast. Let’s dive into these features.
Cropping And Alignment Adjustments
Cropping helps you remove unwanted parts from your scan. Open your scanned document. Tap the crop icon. Drag the edges to fit your document. This ensures only the important parts are visible.
Alignment adjustments help straighten your document. Open the scan. Tap the alignment icon. Adjust the angles until your document is straight. This makes your document look neat and professional.
Color And Contrast Optimization
Optimizing color and contrast makes your document easier to read. Open your scan. Tap the color adjustment icon. Choose between different filters. Each filter enhances the readability of your document.
Contrast optimization helps make text stand out. Tap the contrast icon. Adjust the slider to find the perfect balance. This ensures your text is clear and legible.
With these built-in tools, your scans will look professional and polished. Using these features is easy and improves your document quality significantly.
Third-party Scanning Apps
Using third-party scanning apps on your iPhone can boost productivity. These apps often provide advanced features not available in built-in tools. Here’s a look at some popular scanning apps and their benefits.
Popular Scanning Apps For Iphone
- Adobe Scan: Converts documents to PDF. It offers text recognition.
- CamScanner: Provides high-quality scans. It supports cloud storage.
- Scanner Pro: Simple interface and powerful features. It integrates with email and cloud services.
- Genius Scan: Known for speed and accuracy. It includes text extraction.
Advanced Features And Their Benefits
| Feature | Benefit |
|---|---|
| Text Recognition (OCR) | Converts scanned text to editable formats. Saves time on retyping. |
| Cloud Integration | Automatically uploads scans. Access files from anywhere. |
| Batch Scanning | Scans multiple pages in one go. Increases efficiency. |
| Editing Tools | Allows cropping, rotating, and enhancing scans. Improves document clarity. |
| Secure File Sharing | Encrypts files before sharing. Keeps your documents safe. |
Storing And Organizing Scanned Documents
Storing and organizing scanned documents is vital for easy access. With the iPhone, you can scan documents and manage them efficiently. Let’s explore the best practices for storing and organizing these documents.
Best Practices For File Naming
Proper file naming helps in locating files quickly. Follow these best practices:
- Use descriptive names: Include the document type and date.
- Avoid special characters: Stick to letters, numbers, and hyphens.
- Use consistent formats: Decide on a naming format and stick to it.
Cloud Storage And Synchronization Options
Storing documents in the cloud ensures they are safe and accessible. Here are some popular options:
| Cloud Service | Features |
|---|---|
| iCloud | Seamless integration with iPhone, automatic backup, easy sharing |
| Google Drive | 15GB free storage, collaborative tools, accessible from any device |
| Dropbox | File version history, shared folders, offline access |
Choose a cloud service based on your needs and preferences.
Enable synchronization to keep your files updated across devices.
Sharing And Exporting Scans
After scanning documents on your iPhone, you might want to share or export them. This guide will help you understand how to send your scans via email and export them in different file formats. These steps are easy and quick to follow.
Sending Scans Via Email
Sending scanned documents via email is simple:
- Open the Notes app on your iPhone.
- Select the note containing your scanned document.
- Tap the Share button (a square with an arrow pointing up).
- Choose Mail from the sharing options.
- Enter the recipient’s email address and tap Send.
This method helps you quickly share scans with others. Ensure your email app is set up and connected to the internet.
Exporting To Different File Formats
Exporting scanned documents in various formats can be crucial. Here’s how to do it:
- Open the Notes app and select the note with your scan.
- Tap the Share button.
- Select Save to Files to save the scan as a PDF.
- Choose the desired location and tap Save.
You can also use other apps to convert scans to different formats:
- Open your scanned document in the Files app.
- Tap the Share button.
- Choose an app like Google Drive or Adobe Acrobat to convert the file.
These steps allow you to share and export your scans easily. They ensure your documents are accessible in the format you need.

Troubleshooting Common Scanning Issues
Scanning documents on your iPhone should be simple. But, sometimes, issues can arise. Here, we will address common problems. Follow these tips to ensure a smooth scanning experience.
Dealing With Poor Lighting Conditions
Poor lighting can cause blurry scans. Ensure you have adequate lighting. Natural light works best for document scans. If indoors, use a bright lamp.
Hold your iPhone steady. Avoid shadows on the document. Adjust the brightness settings on your phone. This can help improve scan quality.
Consider using a white background. This can enhance the document’s clarity. Place the document on a flat surface. Avoid wrinkled or folded papers.
Resolving Scanning Errors
Sometimes, your iPhone may not capture the document correctly. Ensure the entire document is within the frame. Adjust the camera angle if needed.
If the app crashes, restart your iPhone. Close other running apps. Ensure your scanning app is updated. Sometimes, old versions can cause issues.
Check your storage space. Low storage can prevent saving scans. Delete unnecessary files to free up space.
If the document is still unclear, try these tips:
- Clean your camera lens.
- Use a different scanning app.
- Restart your phone.
Following these steps can resolve many scanning problems. Happy scanning!
Security And Privacy Considerations
Scanning documents on an iPhone is easy and convenient. But, it’s crucial to consider security and privacy. This ensures your data remains safe and confidential.
Ensuring Data Protection
When scanning documents, keep your data secure. Always use trusted apps from reputable developers. Look for apps with positive reviews and high ratings. These indicators suggest the app is reliable.
Many apps offer encryption features. Encryption protects your documents from unauthorized access. Ensure the app uses strong encryption methods. This adds an extra layer of security to your data.
Regularly update your scanning apps. Updates often include security patches. These patches protect your data from new threats. Keeping your apps updated is crucial for security.
Understanding App Permissions
App permissions determine what the app can access on your iPhone. Always review permissions before downloading an app. Be cautious of apps requesting unnecessary access.
Common permissions include camera, storage, and internet access. The camera is needed to scan documents. Storage is required to save scanned files. Internet access might be needed for cloud storage.
Check if the app requests sensitive permissions. Examples include access to contacts or messages. Avoid apps that request more access than necessary. This helps protect your privacy.
Here’s a quick guide to common permissions:
| Permission | Purpose |
|---|---|
| Camera | To scan documents |
| Storage | To save scanned files |
| Internet | For cloud storage or sharing |
| Contacts | Not typically required for scanning |
| Messages | Not typically required for scanning |
By understanding and managing app permissions, you can better protect your privacy. Always prioritize apps that respect your privacy and require minimal permissions.
Optimizing Workflow With Iphone Document Scanning
Scanning documents with your iPhone can greatly enhance your workflow. It simplifies document management and increases efficiency. Let’s explore how you can integrate this into your daily routine.
Integrating Scanning Into Productivity Routines
Start by adding document scanning to your daily tasks. Use the Notes app on your iPhone to scan documents quickly. This saves time and reduces the need for physical storage.
Follow these steps to scan documents using the Notes app:
- Open the Notes app.
- Tap the Camera icon.
- Select Scan Documents.
- Position your document in view of the camera.
- Adjust the corners if needed.
- Tap Keep Scan.
- Save the scan or add more pages.
By following these steps, you ensure that all important documents are digitized. This helps in easy access and organization.
Automating Tasks With Shortcuts
Use the Shortcuts app to automate document scanning. This makes the process faster and more efficient.
Here’s how to create a shortcut for scanning:
- Open the Shortcuts app.
- Tap the + icon to create a new shortcut.
- Select Add Action.
- Search for and select Scan Document.
- Set up the action and save your shortcut.
With this shortcut, you can scan documents with just one tap. This integration ensures that you never miss scanning an important document.
Incorporating these practices into your routine will streamline your workflow. It makes document management seamless and efficient.
Conclusion
Mastering document scanning on your iPhone is simple and efficient. With just a few taps, you can digitize important papers. This guide helps you streamline the process, ensuring you never lose a document again. Start using your iPhone for hassle-free document management today.
Enjoy the convenience and efficiency it offers!




