How to scan a document on iPhone, open the Notes app and create a new note. Tap the camera icon, then select “Scan Documents.”
Scanning documents on an iPhone is a simple and efficient process. The built-in Notes app allows users to quickly digitize paper documents without needing third-party applications. This feature is particularly useful for students, professionals, and anyone needing to store or share documents electronically.
The scanned documents can be easily saved as PDFs or images, making organization straightforward. Users can also edit and annotate their scans directly within the app. This functionality not only saves time but also ensures that important documents are always accessible. With just a few taps, your iPhone transforms into a powerful scanning tool.
How to Scan a Document on iPhone?

Introduction To Iphone Document Scanning
Scanning documents with your iPhone is now easier than ever. You don’t need a big scanner anymore. Your iPhone can do it all.
The Convenience Of Mobile Scanning
Using your iPhone to scan documents offers many conveniences. It’s always with you, making it perfect for quick scans.
Mobile scanning with an iPhone is fast. You can scan and share instantly. No need for extra equipment.
- Take your scanner anywhere.
- No extra cables or devices needed.
- Quickly share scanned documents.
Benefits Of Scanning With Your Iphone
Scanning with an iPhone has many benefits. It provides high-quality scans. The camera on your iPhone is very good.
You can edit your scans easily. Add filters, crop, or adjust as needed. Save your scans directly to your phone or cloud.
| Benefit | Details |
|---|---|
| High Quality | iPhone cameras capture clear and sharp images. |
| Editability | Modify scans with built-in tools. |
| Storage | Save directly to your phone or cloud. |
iPhone document scanning is eco-friendly. No need for paper copies. Save trees and reduce waste.
Preparation For Scanning
Before you start scanning documents with your iPhone, it’s essential to prepare. Proper preparation ensures a smooth scanning process. Follow these steps to get ready for scanning.
Gathering Your Documents
First, collect all the documents you need to scan. Make sure they are flat and not wrinkled. This helps to get a clear scan.
- Stack your papers neatly.
- Remove any staples or clips.
- Smooth out any creases.
Finding The Right Lighting
Good lighting is crucial for a clear scan. Find a well-lit area to scan your documents.
Natural light works best. Avoid shadows and glare by positioning your documents properly.
| Lighting Tips |
|---|
| Use natural light |
| Avoid shadows |
| Prevent glare |
Using The Built-in Ios Scanner
Scanning documents on your iPhone is easy. The built-in iOS scanner makes it simple. This tool is available in the Notes app. Follow the steps below to start scanning.
Locating The Scanner In Notes App
First, open the Notes app. Create a new note or open an existing one. Tap the camera icon located above the keyboard. From the menu, select “Scan Documents”. The scanner will open, ready to capture your document.
Step-by-step Scanning Process
- Place the document on a flat surface.
- Hold your iPhone steady over the document.
- The scanner will automatically detect the edges.
- Once detected, a yellow box will highlight the document.
- Tap the capture button to take the scan.
- Adjust the corners if needed, then tap “Keep Scan”.
- Repeat for additional pages, or tap “Save” to finish.
The scanned document will now be in your note. You can share, annotate, or save it. The built-in scanner is an efficient tool for managing documents.
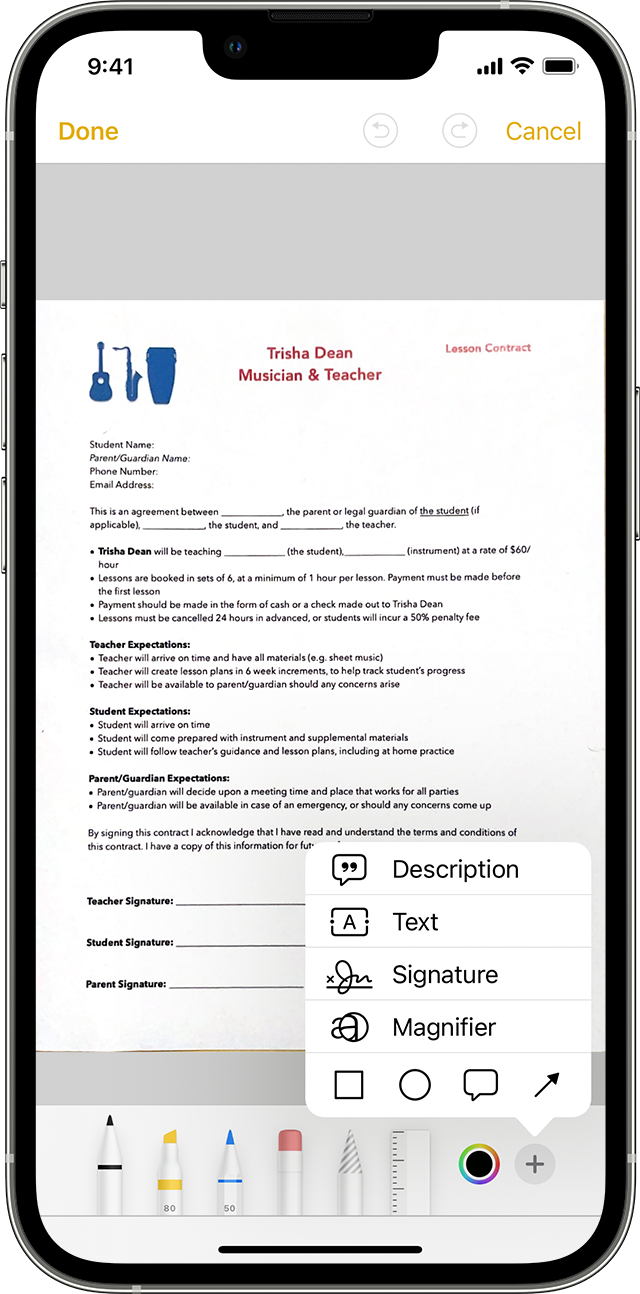
Optimizing Scan Quality
To get a perfect scan with your iPhone, you need to optimize scan quality. Poor quality scans can make documents hard to read. Here are some tips to ensure your scans look professional and clear.
Adjusting The Camera Focus
Always make sure the camera is focused on the document. Hold your iPhone steady while scanning. Use a flat surface to place your document. Tap on the screen to focus on the text. This helps capture clear and sharp images.
Using Filters And Color Options
Using the right filters can improve scan quality. Open the scan in the Notes app. Tap on the filter icon to see options. You can choose from grayscale, black & white, or color. Each option can enhance different types of documents.
Here are some tips on using filters and color options:
- Grayscale: Best for documents with lots of shades.
- Black & White: Ideal for text-heavy documents.
- Color: Use this for colorful documents.
Experiment with these filters to find what works best. This ensures your documents are readable and look good.
Editing Scanned Documents
After scanning a document on your iPhone, you might need to make edits. This includes cropping, aligning, and adding signatures or text. Let’s dive into how to do this effectively.
Cropping And Alignment
Proper cropping and alignment ensure your scanned document looks professional.
- Open the scanned document in the Notes app.
- Tap on the scan you wish to edit.
- Select the crop icon at the bottom of the screen.
- Adjust the corners to fit the document perfectly.
- Tap Done to save your changes.
Align the document by dragging the corners. This ensures the text is straight. Use the built-in grid to help with alignment.
Adding Signatures And Text
Adding signatures and text to your scanned documents is simple.
- Open the scanned document in the Notes app.
- Tap on the Markup icon at the top.
- Select the plus sign (+) to add elements.
- Choose Text or Signature from the options.
- Place the text or signature where needed.
- Tap Done to save your edits.
Use different fonts and colors to make text stand out. Adding a signature is as easy as drawing with your finger. Save your edited document and share it as needed.
Organizing Scanned Files
After scanning documents on your iPhone, organizing them is crucial. It helps you find files quickly when needed. Proper organization enhances productivity and reduces stress.
Naming And Sorting Documents
Start by giving each scanned document a clear, descriptive name. Avoid using random characters or numbers. For example, use “Invoice_January_2023” instead of “IMG_1234”. Clear names make searching easier.
Use a consistent naming convention. Consistency helps in grouping similar files together. For example, always start with the document type, followed by the date. This habit will keep your files sorted.
Creating Folders For Different Categories
Create folders for different categories of documents. For instance:
- Work Documents: Contracts, Reports, Meeting Notes
- Personal Documents: Receipts, Medical Records, Bills
- School Documents: Assignments, Notes, Certificates
Organizing documents into folders keeps your files neat. It helps you find what you need without hassle. You can create subfolders for further categorization. For example, under “Work Documents”, create “Projects” and “Invoices” subfolders.
Use these simple strategies to keep your scanned files organized. It saves time and keeps your iPhone clutter-free.
Sharing And Exporting Scans
After scanning a document on your iPhone, sharing and exporting the scan is easy. You can use different methods like AirDrop and email. You can also export the scan as PDF or JPEG. This section will guide you through these steps.
Using Airdrop And Email
AirDrop is a convenient way to share scans quickly. Follow these steps:
- Open the scanned document on your iPhone.
- Tap the share icon at the bottom of the screen.
- Select AirDrop.
- Choose the device you want to share with.
- Accept the transfer on the other device.
To share via email:
- Open the scanned document.
- Tap the share icon.
- Select Email.
- Enter the recipient’s email address.
- Tap Send.
Exporting As Pdf Or Jpeg
To export your scan as a PDF:
- Open the scanned document.
- Tap the share icon.
- Select Save to Files.
- Choose PDF as the format.
- Save the document to your desired location.
To export your scan as a JPEG:
- Open the scanned document.
- Tap the share icon.
- Select Save to Photos.
- The scan will be saved as a JPEG in your Photos app.
Third-party Scanning Apps
Scanning documents on an iPhone is convenient. The Notes app is a built-in option. But, third-party scanning apps offer more features and capabilities. These apps enhance the scanning experience with advanced tools.
Popular Alternatives To The Notes App
- CamScanner: A widely-used app with high-quality scans.
- Adobe Scan: This app integrates well with Adobe products.
- Scanner Pro: Known for its easy-to-use interface.
- Genius Scan: Offers powerful batch scanning features.
- Microsoft Office Lens: Syncs with Microsoft Office suite.
Advanced Features And Capabilities
Third-party scanning apps offer advanced features. These features enhance the scanning experience.
| Feature | Description |
|---|---|
| OCR (Optical Character Recognition) | Converts scanned text into editable text. |
| Cloud Integration | Syncs scans with cloud services like Google Drive. |
| Batch Scanning | Scans multiple pages quickly and efficiently. |
| Document Editing | Allows for annotations and adjustments to scans. |
| High-Quality Scans | Produces clear, high-resolution scans. |
These features make third-party apps a great choice. They offer more control and better quality. Use them to enhance your scanning tasks on the iPhone.
Troubleshooting Common Issues
Scanning a document on an iPhone is usually straightforward. Yet, some common problems can arise. Here, we address two frequent issues: blurry scans and app crashes.
Dealing With Blurry Scans
Blurry scans can be frustrating. Ensure your camera lens is clean. Wipe it with a soft cloth.
Hold your iPhone steady. Use both hands for better stability. Keep the document flat on a solid surface.
Good lighting is crucial. Avoid shadows on the document. Use natural light or a bright lamp.
Enable “Auto” mode in the scanning app. This mode usually adjusts focus automatically.
Resolving App Crashes
App crashes can disrupt your workflow. First, close the app completely. Swipe up and remove it from the recent apps list.
Check for app updates. Open the App Store and look for updates. Install any available updates.
If the app keeps crashing, restart your iPhone. Hold the power button and slide to power off. Turn it back on after a few seconds.
Consider reinstalling the app. Delete it from your phone and download it again from the App Store. This can resolve many issues.
Make sure your iPhone has enough storage. Low storage can cause apps to crash. Delete unnecessary files and apps to free up space.
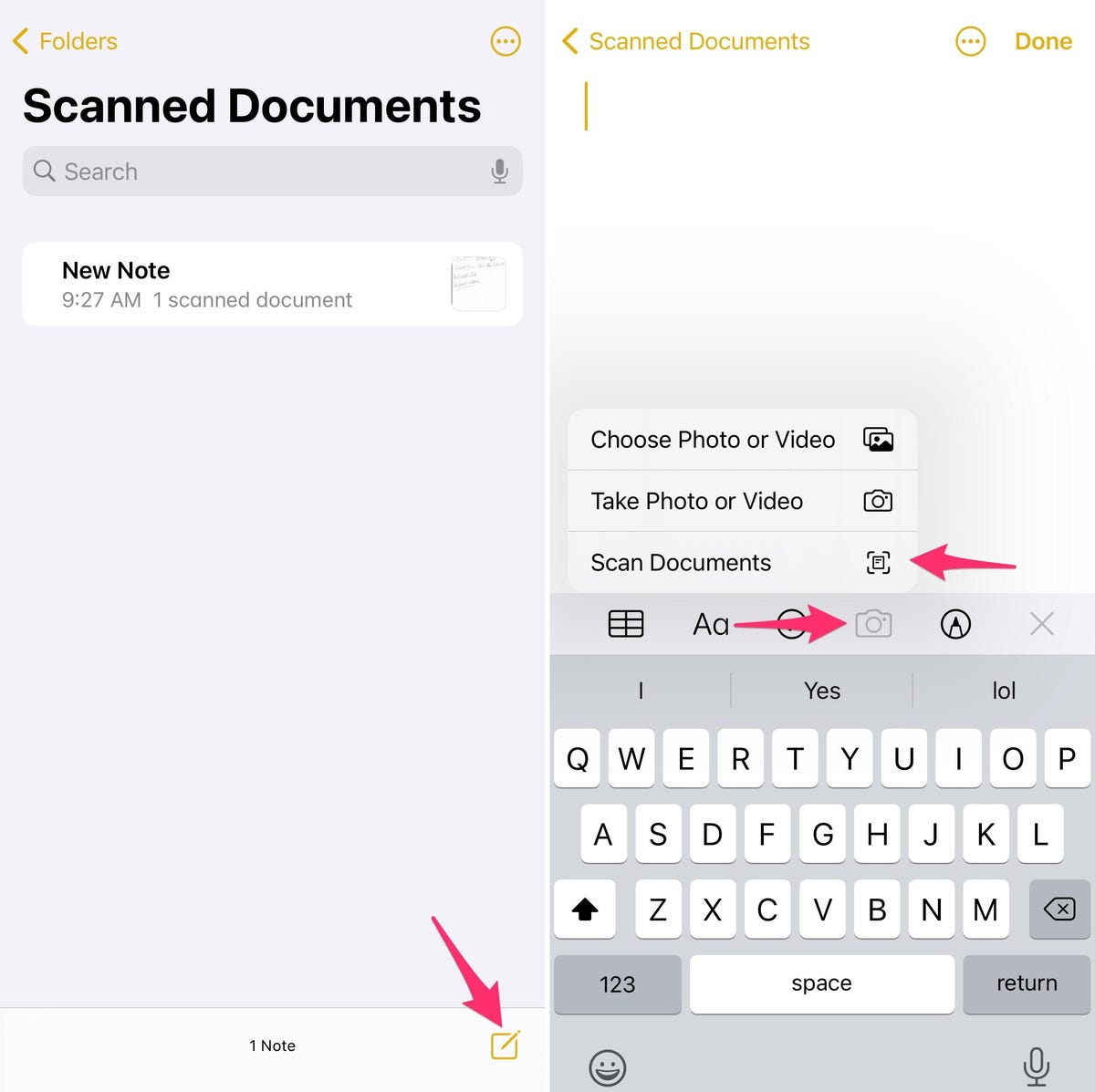
Maintaining Privacy And Security
Scanning documents on your iPhone is a convenient feature. It is crucial to maintain privacy and security. Sensitive information should be protected at all costs. This section will guide you on how to secure your scanned documents.
Securely Storing Sensitive Information
After scanning a document, it is essential to store it securely. Use secure apps like Notes or Files on your iPhone. These apps offer built-in privacy features. Always enable Face ID or Touch ID for additional security. Avoid storing sensitive documents in apps without security features.
Using Encryption For Document Safety
Encryption is a powerful tool to protect your documents. Many apps offer encryption features. Always choose apps that encrypt your data. This ensures that your documents remain safe. Even if your device gets lost, encrypted documents stay secure.
- Enable encryption on scanning apps.
- Use password-protected storage options.
- Regularly update your apps to the latest versions.
- Avoid sharing sensitive documents via unsecured channels.
| Tip | Description |
|---|---|
| Use secure apps | Apps with built-in security and privacy features. |
| Enable Face ID/Touch ID | Additional layer of security for accessing documents. |
| Encrypt documents | Ensure your data is protected even if the device is lost. |
Following these steps will help maintain the privacy and security of your scanned documents on iPhone.
Conclusion
Scanning documents on your iPhone is simple and efficient. With just a few taps, you can digitize important papers. This guide ensures you never miss a step. Enjoy the convenience of having a scanner in your pocket. Start scanning today and keep your documents organized.
Your iPhone makes it easy!



