How to Save Text Messages on iPhone, you can use iCloud or export conversations via email. Both methods are simple and effective.
Saving important text messages can be crucial for various reasons. Whether for personal records, legal matters, or sentimental value, knowing how to back up conversations is essential. ICloud offers an effortless way to keep your messages safe by automatically syncing them across your Apple devices.
Alternatively, exporting messages via email allows you to store conversations in a more accessible format. By following these steps, you can ensure your important messages are never lost. Understanding these methods will help you manage and preserve your valuable communications with ease.
How to Save Text Messages on iPhone?

Using Icloud Backup
Using iCloud Backup is a great way to save text messages on your iPhone. This method ensures your messages are stored safely and can be retrieved easily. Below are the steps to enable iCloud Backup and restore your messages from it.
Enabling Icloud Backup
To enable iCloud Backup, follow these steps:
- Open the Settings app on your iPhone.
- Tap on your name at the top of the screen.
- Select iCloud from the list of options.
- Scroll down and tap on iCloud Backup.
- Toggle the switch to turn on iCloud Backup.
Once enabled, your iPhone will automatically back up your data, including text messages, to iCloud.
Restoring From Icloud
If you need to restore your text messages from iCloud, follow these steps:
- Erase all content and settings on your iPhone. You can do this by going to Settings > General > Reset > Erase All Content and Settings.
- After the device restarts, follow the setup steps on the screen.
- When prompted, choose to Restore from an iCloud Backup.
- Sign in with your Apple ID to access your iCloud backups.
- Select the most recent backup that contains your text messages.
Your iPhone will restore all data, including text messages, from the chosen iCloud backup.
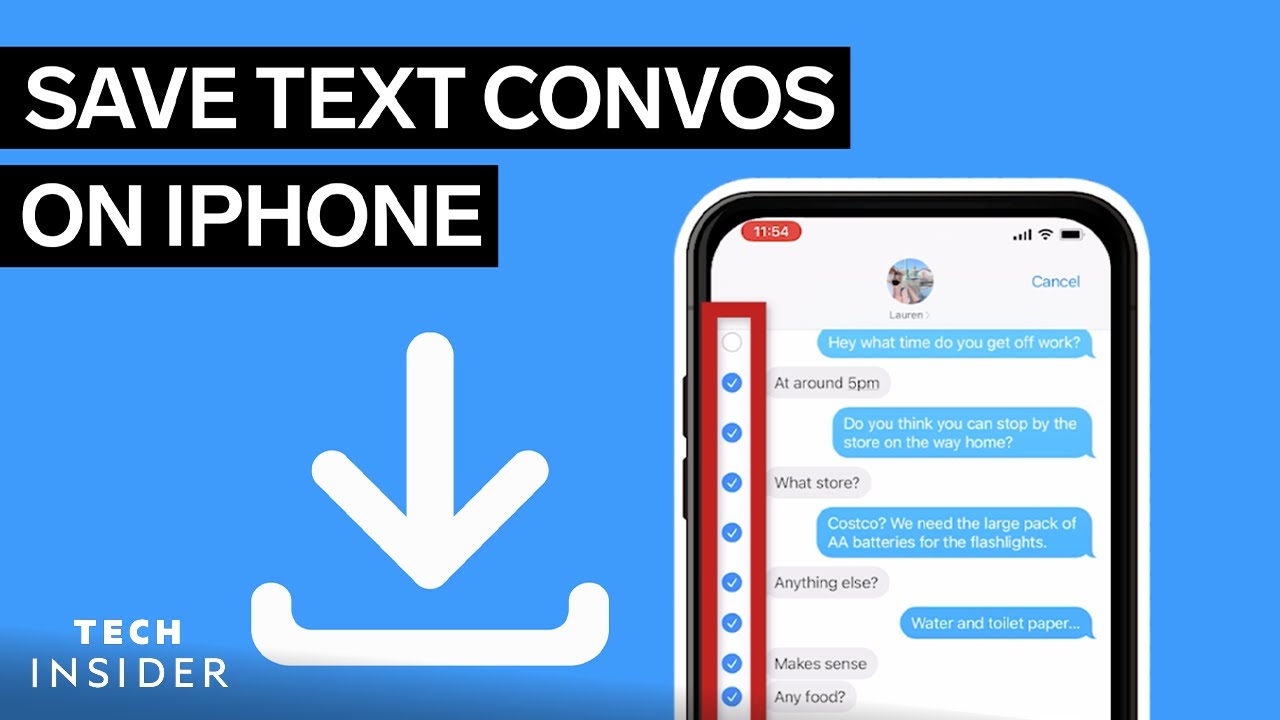
Saving Messages With Itunes
Saving text messages on your iPhone can be essential. iTunes offers a reliable way to back up and save your text messages. Follow these steps to ensure your messages stay safe.
Connecting Iphone To Computer
First, you’ll need to connect your iPhone to your computer. Use a USB cable to do this. Make sure your computer has iTunes installed. Open iTunes if it doesn’t open automatically.
Check that your iPhone is recognized by iTunes. You should see an iPhone icon in the top-left corner of the iTunes window.
Backing Up Via Itunes
Once connected, you can start the backup process. Follow these steps:
- Click the iPhone icon in iTunes.
- In the Summary tab, find the Backups section.
- Select This Computer to save the backup locally.
- Click Back Up Now.
Wait for the backup to complete. This process may take a few minutes. Once done, your text messages are saved within the backup file.
| Step | Action |
|---|---|
| 1 | Connect iPhone to Computer |
| 2 | Open iTunes |
| 3 | Select iPhone icon |
| 4 | Go to Summary tab |
| 5 | Choose This Computer |
| 6 | Click Back Up Now |
Important Note: Keep your backup updated to ensure all messages are saved. Do this regularly for better safety.
Exporting Messages With Third-party Apps
Saving text messages on your iPhone can be crucial. Third-party apps make this task simple and efficient. These apps offer many features to export your messages safely and quickly. Below, you’ll find a guide on choosing the right app and a step-by-step export process.
Choosing The Right App
Not all apps are the same. Choose an app that fits your needs. Look for these features:
- Compatibility: Ensure the app works with your iPhone model.
- Ease of Use: The app should be easy to navigate.
- Security: Your data should be safe and encrypted.
- Customer Reviews: Positive reviews often indicate a reliable app.
Here is a comparison table of popular apps:
| App Name | Compatibility | Ease of Use | Security | Reviews |
|---|---|---|---|---|
| App A | iOS 10 and above | Very Easy | Encrypted | 4.5/5 |
| App B | iOS 12 and above | Moderate | Encrypted | 4.0/5 |
Step-by-step Export Process
Follow these steps to export your messages:
- Download and install the chosen app from the App Store.
- Open the app and allow it to access your messages.
- Select the messages you wish to export.
- Choose the export format (PDF, CSV, etc.).
- Tap the export button and save the file to your desired location.
These steps ensure your messages are saved safely. You can now access them anytime.
Emailing Text Messages
Saving text messages on your iPhone can be crucial. Emailing text messages is one efficient way to keep them safe. This method ensures you have a backup that you can access anytime.
Selecting Messages To Email
Open the Messages app on your iPhone. Find the conversation you need to save. Tap and hold the message until options appear.
- Tap “More” in the pop-up menu.
- Select additional messages by tapping the circles next to them.
- Once selected, tap the forward arrow at the bottom right.
Sending Messages To Your Email
A new message window will open. In the “To” field, enter your email address. Tap “Send” to email the selected messages.
Check your email inbox. The messages will appear in a new email. You can now store or archive this email for future reference.
Taking Screenshots
Taking screenshots is a quick way to save your text messages on an iPhone. This method is simple and effective. Follow these steps to capture and organize your screenshots easily.
Capturing Screenshots
To capture a screenshot on an iPhone, follow these steps:
- Open the text message you want to save.
- Press the Side button and the Volume Up button at the same time.
- Release both buttons quickly.
- You will see a thumbnail of your screenshot in the lower-left corner.
- Tap on the thumbnail to edit or save the screenshot.
Repeat these steps for each message you want to save. This method ensures you have a visual record of your important conversations.
Organizing Saved Images
After capturing your screenshots, it is crucial to keep them organized. This makes it easier to find the saved messages later. Here are some tips:
- Create folders in your Photos app to categorize the screenshots.
- Label each folder with a relevant name, such as “Important Messages” or “Work Chats”.
- Move the screenshots to these folders immediately after saving them.
Using folders ensures that your screenshots are neatly arranged. This helps you locate specific conversations without hassle.
For a more detailed organization, you can also use third-party apps. Some apps offer advanced categorization and search features. This makes managing your saved messages even more efficient.
Using Pdf Conversion
Saving text messages as PDFs on your iPhone can be very useful. PDFs preserve the format and make sharing easy. Here’s how to convert your messages to PDFs.
Converting Messages To Pdf
To convert your messages to PDF, follow these steps:
- Open the Messages app on your iPhone.
- Select the conversation you want to save.
- Take screenshots of the entire conversation.
- Open the Photos app and select the screenshots.
- Tap the Share icon and choose Print.
- In the print options, use two fingers to zoom in on the preview. This action opens a PDF version of your screenshots.
- Tap the Share icon again and select Save to Files.
Saving Pdfs To Files App
After converting your messages to PDF, save them to the Files app:
- Open the Files app on your iPhone.
- Navigate to the location where you want to save the PDF.
- Tap Save to store the PDF in the chosen location.
Saving your messages as PDFs ensures they are easily accessible. This method keeps your important conversations safe and shareable.
Tips And Troubleshooting
Saving text messages on your iPhone can be tricky. This section covers tips and troubleshooting steps to make the process smooth. Follow these guidelines to ensure your messages are safe.
Common Issues And Fixes
Storage Space: Ensure you have enough storage on your iPhone. If not, free up some space by deleting unused apps and files.
Backup Failure: Sometimes, backups fail due to poor internet connection. Always check your Wi-Fi connection before starting a backup.
iCloud Issues: Make sure you are signed in to iCloud. Also, verify that iCloud Drive is enabled in your settings.
| Issue | Fix |
|---|---|
| Insufficient Storage | Free up space by deleting unused data |
| Backup Failed | Check your Wi-Fi connection |
| iCloud Not Signed In | Sign in to iCloud and enable iCloud Drive |
Best Practices For Message Backup
Regular Backups: Schedule regular backups to avoid losing messages. Use iCloud or iTunes for this task.
Check Backup Status: Always check the status of your backups. Ensure they are complete and up-to-date.
Use a Third-Party App: Some apps can help you save messages. They offer additional features like exporting messages to PDF or text files.
- Regular Backups – Schedule them using iCloud or iTunes.
- Check Backup Status – Ensure backups are complete and current.
- Use Third-Party Apps – Export messages to PDF or text files.
- Go to Settings on your iPhone.
- Tap on your name at the top.
- Select iCloud.
- Ensure iCloud Backup is turned on.
- Tap on Back Up Now to start the backup.
By following these tips and troubleshooting steps, you can easily save your text messages on your iPhone.

Credit: www.iphonelife.com
Conclusion
Saving text messages on your iPhone ensures you never lose important conversations. Follow these simple steps for peace of mind. With iCloud and third-party apps, backing up messages is quick and easy. Don’t forget to regularly update your backups. Stay organized and keep your memories safe.



