How to Reverse a Video on iPhone Without an App, You can’t reverse a video on an iPhone without using an app. The built-in editing tools don’t support this feature.
Reversing a video can add a unique touch to your content, making it more engaging and fun. While iPhones come with a robust set of editing tools, they lack the capability to reverse videos natively. Users often seek ways to perform this action without resorting to third-party apps.
Unfortunately, as of now, iOS does not offer a built-in feature to reverse videos. To achieve this effect, you need to download a dedicated app from the App Store. These apps are specifically designed for video editing, including reversing video clips.
How to Reverse a Video on iPhone Without an App?
Built-in Tools On Iphone
Want to learn how to reverse a video on iPhone without an app? You can use the built-in tools on your iPhone. These tools are easy to use and very powerful. Let’s dive into the step-by-step process.
Accessing Video Editing Features
To reverse a video on your iPhone, begin by accessing the video editing features available in the Photos app. Follow these steps:
- Open the Photos app and navigate to your video.
- Tap on the video to open it.
- Click the Edit button in the top right corner of the screen.
Once you are in the editing mode, you can see various options at the bottom of the screen. These include trimming, adjusting brightness, and adding filters. Unfortunately, the Photos app doesn’t offer a direct option to reverse a video. But don’t worry; there’s another built-in tool that can help.
Using Imovie For Video Reversal
iMovie is a built-in app on your iPhone that allows you to perform more advanced video editing tasks. Here’s how to reverse a video using iMovie:
- Open the iMovie app on your iPhone.
- Tap on Create Project and select Movie.
- Choose the video from your camera roll and tap Create Movie.
- Once the video is added to the timeline, tap on the video clip.
- In the toolbar at the bottom, select the Speed button (it looks like a speedometer).
- Turn on the Reverse option.
Your video will now be reversed. Here are some key points to remember:
- iMovie allows you to easily reverse any video from your iPhone camera roll.
- You can also adjust the playback speed and add other effects.
- Once done, tap Done and then Save Video to export your reversed video back to the camera roll.
iMovie is an excellent built-in tool for reversing videos without needing any additional apps. It’s user-friendly and offers various other editing features. Now you know how to reverse a video on iPhone camera roll using iMovie!

Step-by-step Guide
Reversing a video on your iPhone without using an app might seem challenging, but it’s quite simple! This step-by-step guide will show you how to reverse a video on iPhone without an app free. Follow the instructions below to turn your videos backward easily and efficiently.
Selecting The Video To Reverse
First, you need to select the video you want to reverse. Here’s how to do it:
- Open the Photos app on your iPhone.
- Navigate to the Albums tab at the bottom.
- Scroll through your albums and tap on Videos.
- Select the video you want to reverse by tapping on it.
Once you’ve selected your video, it’s time to move to the next step. Make sure your video is exactly how you want it before proceeding. You can trim or edit the video using the built-in editing features in the Photos app.
To trim your video:
- Tap Edit in the top right corner.
- Drag the sliders at both ends of the video timeline to adjust the length.
- Tap Done to save your changes.
After editing, ensure the video is perfect and ready for reversing. This preparation will make the reversing process smooth and efficient.
Reversing The Video
Now that you’ve selected and edited your video, it’s time to reverse it. Since we aim to reverse the video without using any additional apps, we will use the built-in features on your iPhone.
Follow these steps:
- Open the iMovie app on your iPhone. If you don’t have it, download it from the App Store for free.
- Tap on Create Project and select Movie.
- Choose the video you want to reverse from your gallery and tap Create Movie.
- In the timeline, tap the video clip to reveal the editing tools.
- Tap on the Speed button, which looks like a speedometer.
- Drag the speed slider all the way to the left to set the speed to 0.5x.
- Tap on Done in the top left corner to save your changes.
Although iMovie doesn’t directly offer a reverse option, slowing down the video to 0.5x can create a similar effect. You can then export the video and use the slow-motion effect to mimic the reverse effect.
To export the video:
- Tap the Share button.
- Select Save Video to save it to your Photos app.
- Access the video in your Photos app and enjoy your reversed video!
By following these steps, you now know how to reverse a video on iPhone without an app free. Enjoy creating fun and unique videos!
Alternative Methods
Reversing a video on an iPhone without downloading an app is easier than you think. There are several alternative methods to achieve this. You can use online tools or third-party apps to reverse your video. Let’s dive into these methods so you can learn how to reverse video on iPhone free.
Using Online Tools
Online tools offer a quick and easy way to reverse your videos. Many websites let you upload your video and reverse it for free. Here are some steps to follow:
- Open your Safari browser on your iPhone.
- Search for online video reversal tools such as Clideo, Kapwing, or EZgif.
- Select a trusted online tool.
- Upload your video from your iPhone’s gallery.
- Choose the reverse video option.
- Wait for the tool to process your video.
- Download the reversed video back to your iPhone.
Here is a table of popular online tools for reversing videos:
| Online Tool | Features | Website |
|---|---|---|
| Clideo | Supports multiple video formats | Visit |
| Kapwing | No watermark for short videos | Visit |
| EZgif | Simple and user-friendly interface | Visit |
Online tools are fast and do not require any installation. They are perfect for those who need to reverse a video quickly and efficiently.
Third-party Apps For Video Reversal
If you prefer using apps, there are several third-party apps available on the App Store. These apps provide more features and control. Some popular apps for reversing videos include:
- Reverse Vid
- iMovie
- InShot
These apps offer various functionalities besides video reversal. For example, Reverse Vid is a dedicated app for reversing videos. It is simple to use and free. iMovie is a powerful video editing app by Apple that also supports video reversal. InShot is another versatile video editor with a reversal feature.
Using these apps is straightforward:
- Download and install the app from the App Store.
- Open the app and import the video you want to reverse.
- Select the reverse video option within the app.
- Save the reversed video to your gallery.
Here’s a quick comparison of these apps:
| App | Features | Cost |
|---|---|---|
| Reverse Vid | Dedicated for video reversal | Free with in-app purchases |
| iMovie | Comprehensive video editing | Free |
| InShot | Various video editing tools | Free with in-app purchases |
These apps are excellent for users who frequently edit videos and need more control over their editing process.
Tips And Tricks
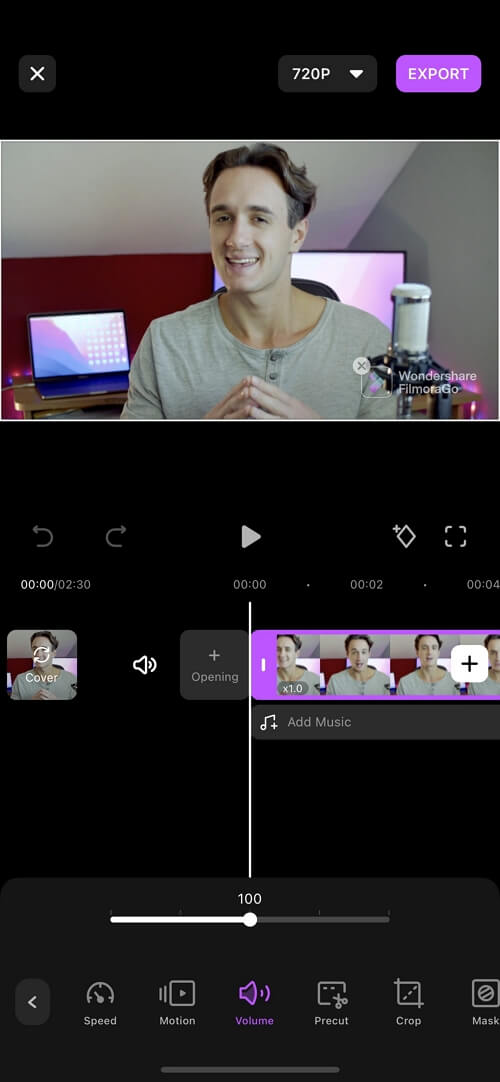
Reversing a video on an iPhone without using an app might seem challenging, but it’s quite simple with the right techniques. These tips and tricks will help you reverse your videos effectively while maintaining high quality. Using iMovie, a built-in app on iPhones, you can reverse videos seamlessly. Let’s dive into some essential tips and tricks for achieving this effortlessly.
Maintaining Video Quality
Ensuring the quality of your video remains intact after reversing is crucial. Here are some pointers:
- Use iMovie: iMovie is a powerful tool that helps in reversing videos without compromising quality. It is pre-installed on most iPhones and offers a range of editing options.
- Export Settings: When exporting your reversed video, select high-quality settings. iMovie allows you to choose from various resolutions. Opt for 1080p for the best results.
- Original Resolution: Keep the original resolution of your video. Avoid resizing or cropping as this can lead to quality loss.
- Lighting and Exposure: Ensure your video is well-lit and properly exposed before reversing. Good lighting helps maintain clarity.
| Tip | Description |
|---|---|
| High-Quality Export | Choose 1080p resolution for the best results when exporting from iMovie. |
| Maintain Original Resolution | Avoid resizing or cropping to keep the video quality intact. |
Adding Effects To Reversed Videos
Enhancing your reversed video with effects can make it more engaging. Here’s how:
- Slow Motion: Apply a slow-motion effect to parts of your video. In iMovie, you can adjust the speed settings to create dramatic effects.
- Filters: Use filters to change the look and feel of your reversed video. iMovie offers various filters like Noir, Vintage, and Sepia.
- Transitions: Add transitions between scenes to make the video smoother. iMovie has a range of transitions such as fade-in and fade-out.
- Music and Sound Effects: Enhance your video with background music or sound effects. iMovie’s library includes various soundtracks and effects to choose from.
Here’s a quick guide to applying effects in iMovie:
- Select Clip: Open iMovie and select the video clip you want to edit.
- Choose Effect: Tap on the effect you want to apply, such as slow motion or a filter.
- Adjust Settings: Use the sliders to adjust the intensity of the effect.
- Preview: Preview the changes to see if they meet your expectations.
- Save: Once satisfied, save the edited video.
Sharing The Reversed Video
Reversing a video on your iPhone without using an app can be a fun and creative way to make your content stand out. Once you’ve mastered how to reverse a video, the next step is sharing it. Sharing your reversed video effectively can help you gain more engagement and visibility on social media platforms. Let’s explore the different ways you can share your reversed video and how to optimize it for social media.
Options For Sharing
Once you’ve reversed your video, there are several ways to share it directly from your iPhone. Here are some of the most popular options:
- Sharing via iMessage: Open the reversed video in your Photos app. Tap the Share button and select the contact you want to send it to via iMessage.
- Email: You can also share the reversed video via email. Tap the Share button, choose the Mail app, and enter the recipient’s email address.
- Social Media: Directly upload your reversed video to social media platforms like Instagram, Facebook, or TikTok. Open the app, tap the upload button, and select your reversed video from the gallery.
- AirDrop: For nearby sharing, use AirDrop. Open the reversed video, tap the Share button, and select the nearby Apple device you want to share it with.
To make the sharing process more straightforward, you can also use the built-in sharing options within the Photos app. Here is a quick comparison table for your reference:
| Method | Steps |
|---|---|
| iMessage | Share Button > iMessage > Select Contact |
| Share Button > Mail > Enter Email | |
| Social Media | Open App > Upload > Select Video |
| AirDrop | Share Button > AirDrop > Select Device |
Optimizing Reversed Videos For Social Media
To maximize engagement, optimize your reversed videos for different social media platforms. Each platform has its own best practices for video content:
- Instagram: Use hashtags and tag relevant accounts. Make sure your video is within the 60-second limit for posts. For stories, keep it under 15 seconds. Learn how to reverse a video on Instagram to make it fit these requirements.
- Facebook: Videos perform best when they are around 1 to 2 minutes long. Add captions to make your video accessible to a wider audience.
- TikTok: Keep your videos short and engaging. Use trending sounds and hashtags to increase visibility. Consider learning how to reverse video on iPhone capcut to add more effects.
Additionally, pay attention to the video resolution and aspect ratio. Here are some recommended settings for popular platforms:
| Platform | Resolution | Aspect Ratio |
|---|---|---|
| 1080 x 1080 px | 1:1 | |
| 1280 x 720 px | 16:9 | |
| TikTok | 1080 x 1920 px | 9:16 |
By following these tips, you can ensure your reversed videos are optimized for each platform, helping you gain more views and engagement.
Troubleshooting
Reversing a video on an iPhone without an app is a handy skill. It’s useful for creating unique video effects without cluttering your device with extra apps. But sometimes, you might face issues. This troubleshooting guide will help you resolve common problems. Let’s dive in and make your video reversing process smooth and easy.
Common Issues And Solutions
Reversing a video on an iPhone can sometimes be tricky. Here are some common issues and their solutions:
- Video Not Reversing: Ensure the video format is compatible with iPhone’s editing tools. Formats like .mp4 or .mov work best.
- Audio Issues: Sometimes, the audio might not reverse with the video. Try muting the audio before reversing the video, then add background music later.
- Slow Processing: If the video takes too long to reverse, check your iPhone’s storage. Freeing up space can speed up the process.
Here’s a quick table summarizing these issues:
| Issue | Solution |
|---|---|
| Video Not Reversing | Check video format (.mp4/.mov) |
| Audio Issues | Mute audio before reversing |
| Slow Processing | Free up storage space |
Dealing With Reversing Errors
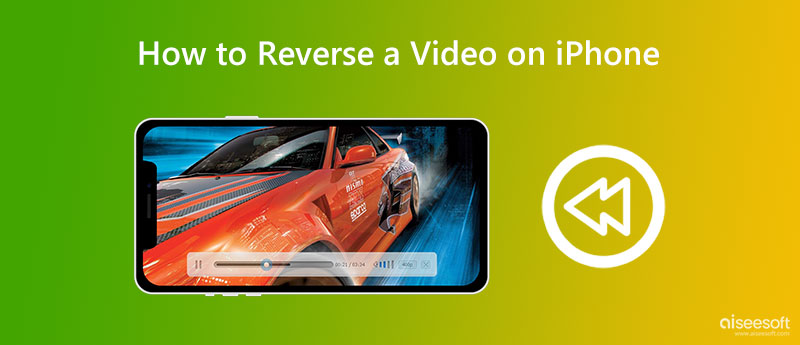
Errors while reversing videos can be frustrating. Here are some tips to handle them:
- Check Your iOS Version: Make sure your iPhone is running the latest iOS. An outdated system can cause errors.
- Restart Your iPhone: A simple restart can fix many software glitches that interfere with video editing.
- Re-import the Video: Sometimes, a corrupted file can cause errors. Try re-importing the video and starting over.
If you often face errors, consider learning how to reverse a video on CapCut. This app can offer more features and stability. Here’s a quick checklist for dealing with errors:
- Update your iOS
- Restart your iPhone
- Re-import the video
These steps can help you fix most reversing errors quickly and efficiently. Enjoy creating your unique video effects without hassle.
Conclusion
Reversing a video on your iPhone without an app is simple and effective. With just a few steps, you can achieve great results using built-in features. Enjoy creating unique, eye-catching content effortlessly. Share your reversed videos to impress your friends and followers.
Keep exploring your iPhone’s potential for more creative possibilities.



