How to remove do not disturb on iPhone, open Settings, tap Do Not Disturb, and toggle it off. Alternatively, swipe down and tap the crescent moon icon in Control Center.
Do Not Disturb is a helpful feature on iPhones that silences calls, alerts, and notifications. It ensures you stay focused or get some rest without interruptions. However, there are times when you need to disable it to receive important calls or messages.
Knowing how to efficiently turn off Do Not Disturb can save you from missing urgent communications. Whether you’re expecting an important call or want to stay connected, turning off this feature is simple. Here’s how to quickly and easily remove Do Not Disturb on your iPhone.
How to Remove Do Not Disturb on iPhone?

Introduction To Do Not Disturb Mode
The Do Not Disturb mode on your iPhone is a helpful feature. It allows you to silence calls, alerts, and notifications. This feature ensures you have uninterrupted time, whether working, sleeping, or in a meeting.
Purpose Of Do Not Disturb
The main purpose of Do Not Disturb is to give you peace. It blocks unnecessary interruptions during important moments. You can focus better without constant phone alerts. This mode also helps in saving battery life by reducing screen activity.
Common Scenarios For Activation
There are many scenarios where you might use Do Not Disturb mode:
- During meetings: Ensure no phone distractions.
- While sleeping: Avoid disturbances at night.
- Studying or working: Maintain focus and productivity.
- Driving: Prevent distractions and stay safe.
To activate Do Not Disturb, follow these steps:
- Open the Settings app.
- Tap on Do Not Disturb.
- Toggle the switch to turn it on.
You can also schedule Do Not Disturb to turn on and off at specific times. This ensures you won’t forget to activate it when needed.
Accessing Do Not Disturb Settings
Removing Do Not Disturb on your iPhone is easy. You just need to access the right settings. In this section, we’ll show you how to navigate through the iOS settings and use control center shortcuts effectively.
Navigating Ios Settings
First, unlock your iPhone. Then, locate the Settings app on your home screen.
- Open the Settings app.
- Scroll down and tap on Do Not Disturb.
- Toggle the switch to turn off Do Not Disturb.
These steps disable the Do Not Disturb feature through the settings menu. This method provides detailed control over notifications.
Control Center Shortcuts
Using the Control Center is a quicker way. Here’s how to do it:
- Swipe down from the top-right corner of the screen (or up from the bottom if using an older iPhone).
- Find the crescent moon icon. This represents Do Not Disturb.
- Tap the icon to disable Do Not Disturb.
This shortcut saves time and is useful for quick adjustments.
| Method | Steps |
|---|---|
| iOS Settings | Settings > Do Not Disturb > Toggle Off |
| Control Center | Swipe > Tap Moon Icon |
Understanding both methods helps you manage notifications better. Choose the method that suits your needs.
Turning Off Do Not Disturb From Settings
Do Not Disturb is a useful feature on your iPhone. It silences calls, alerts, and notifications. But sometimes, you might want to turn it off. Here’s how you can do it from the Settings menu.
Step-by-step Guide
- Open the Settings app on your iPhone.
- Scroll down and tap on Do Not Disturb.
- Toggle the switch next to Do Not Disturb to the off position.
You can also schedule or customize Do Not Disturb. But turning it off will stop all restrictions.
Troubleshooting Settings Issues
If you face issues, ensure your iPhone’s software is up to date. Sometimes, outdated software can cause problems.
| Issue | Solution |
|---|---|
| Do Not Disturb won’t turn off | Restart your iPhone and try again. |
| Settings app is crashing | Update iOS to the latest version. |
Always back up your data before performing updates. This keeps your information safe.
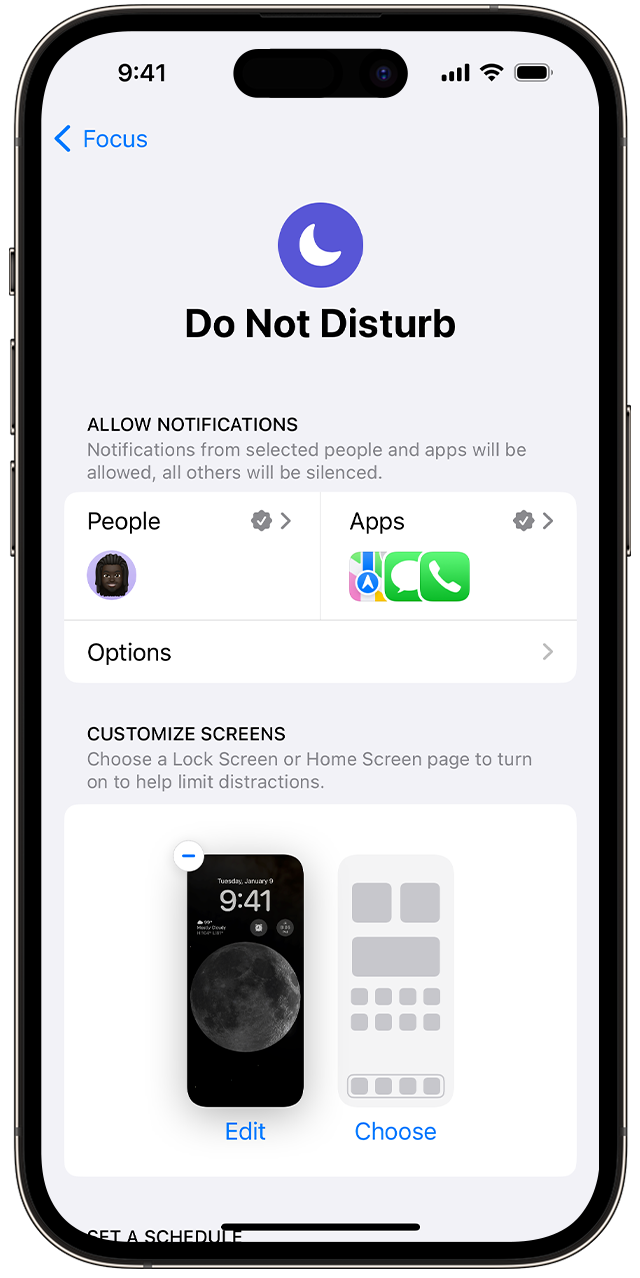
Disabling Do Not Disturb From Control Center
The Do Not Disturb feature on the iPhone helps you focus. Sometimes, you need to disable it quickly. The best way is through the Control Center. This method is fast and easy.
Using Quick Actions
To start, swipe down from the top-right corner of your screen. This opens the Control Center. Look for the crescent moon icon. This icon represents Do Not Disturb.
Tap the crescent moon icon. This action will disable Do Not Disturb. The icon will no longer be highlighted. This means Do Not Disturb is now off.
Verifying Do Not Disturb Deactivation
To ensure Do Not Disturb is off, check your status bar. The crescent moon icon should not be there. You can also go to Settings. Tap on Do Not Disturb to verify it is deactivated.
Another way is to ask someone to call you. If your phone rings, Do Not Disturb is off. This simple check confirms the feature is disabled.
Scheduled Do Not Disturb: How To Adjust Or Remove
Do you find your iPhone’s Do Not Disturb feature too restrictive at times? Sometimes, the scheduled Do Not Disturb settings might not suit your changing routine. This guide will help you adjust or remove scheduled Do Not Disturb on your iPhone, giving you more control over your notifications.
Editing Scheduled Times
To edit the scheduled times for Do Not Disturb on your iPhone:
- Open the Settings app on your iPhone.
- Scroll down and tap Do Not Disturb.
- Find the Scheduled option and toggle it on.
- Tap on the From/To times to adjust the schedule.
- Set your preferred start and end times.
Make sure to choose times that suit your daily routine. This ensures you do not miss important notifications when you need them most.
Turning Off Scheduling Completely
If you want to turn off scheduled Do Not Disturb completely:
- Open the Settings app on your iPhone.
- Scroll down and tap Do Not Disturb.
- Find the Scheduled option and toggle it off.
Turning off the schedule will mean Do Not Disturb is only active when you manually enable it. This gives you full control over when you do not want to be disturbed.
| Action | Steps |
|---|---|
| Editing Scheduled Times |
|
| Turning Off Scheduling |
|
By following these steps, you can easily manage your iPhone’s Do Not Disturb settings. Adjust or remove the schedule to fit your needs.
Silent Mode Vs. Do Not Disturb
Understanding the difference between Silent Mode and Do Not Disturb on your iPhone is crucial. Both modes are designed to minimize distractions. Yet, they work differently and suit different needs.
Differences Explained
Let’s dive into the key differences between Silent Mode and Do Not Disturb:
| Feature | Silent Mode | Do Not Disturb |
|---|---|---|
| Notifications | Mutes all sounds | Hides notifications |
| Calls | Mutes ringtones | Blocks calls except favorites |
| Alarms | Alarms still sound | Alarms still sound |
| Customization | Simple toggle | Customizable settings |
Choosing The Right Mode For Your Needs
Silent Mode is perfect for quick silencing. Use it during meetings or movies. Simply flip the switch on the side of your iPhone.
Do Not Disturb offers more control. It hides notifications and blocks calls. You can schedule it for specific times. Customize it for different activities.
- Enable Silent Mode for instant silence.
- Use Do Not Disturb for focused work or sleep.
Both modes are useful. Choose based on your needs.
Fixing Persistent Do Not Disturb Issues
Sometimes, your iPhone’s Do Not Disturb (DND) feature may not turn off. This can be frustrating. Let’s explore a few solutions to this issue.
Restarting Your Iphone
Restarting your iPhone can fix many problems. Follow these steps to restart:
- Press and hold the side button.
- Drag the slider to turn off your iPhone.
- Wait a few seconds.
- Press and hold the side button again to turn it on.
This simple step often resolves DND issues. If not, try the next method.
Software Updates And Bug Fixes
Ensure your iPhone has the latest software update. Apple frequently releases updates to fix bugs.
Follow these steps to update your iPhone:
- Open the Settings app.
- Tap General.
- Select Software Update.
- If an update is available, tap Download and Install.
Updating your software can resolve many persistent issues. If DND is still on, consider resetting settings.
To reset settings:
- Open Settings.
- Tap General.
- Select Reset.
- Choose Reset All Settings.
This will not delete your data. It will reset your settings to default. Your DND issue should be fixed now.
Do Not Disturb And Focus Modes In Ios
iOS offers Do Not Disturb and Focus Modes to manage interruptions. These features help you stay focused. Learn how to remove Do Not Disturb and customize Focus Modes.
Understanding Focus Modes
Focus Modes are advanced versions of Do Not Disturb. They allow you to filter notifications. Each mode can be tailored for different activities.
Examples of Focus Modes:
- Work
- Personal
- Sleep
These modes help you stay on task. They reduce distractions based on your settings.
Customizing Focus Modes
Customizing Focus Modes is simple. Open the Settings app on your iPhone. Tap on Focus.
- Select a Focus mode to customize.
- Tap People to allow calls from certain contacts.
- Tap Apps to allow notifications from selected apps.
You can also create new Focus Modes. Tap Add Focus and follow the steps.
Each Focus Mode can be scheduled. Set times or locations to activate modes automatically.
Conclusion: Ensuring Your Iphone Serves You Best
Your iPhone is a powerful tool. Using it effectively enhances your experience. Removing the Do Not Disturb (DND) feature can be crucial. This ensures you receive all important notifications on time.
Summarizing Key Points
We covered how to remove Do Not Disturb on your iPhone. Here are the main steps:
- Open Settings on your iPhone.
- Tap on Do Not Disturb.
- Toggle off the Manual switch.
- Ensure Scheduled is also turned off.
Follow these steps to ensure you don’t miss important alerts. Always check your settings after updates.
Final Tips And Best Practices
Here are some final tips to optimize your iPhone usage:
- Regularly check your Do Not Disturb settings.
- Customize notifications for important contacts.
- Use Focus Modes for work and personal time.
- Enable Emergency Bypass for critical contacts.
By following these tips, your iPhone will always serve you best. Stay connected and never miss an important notification.
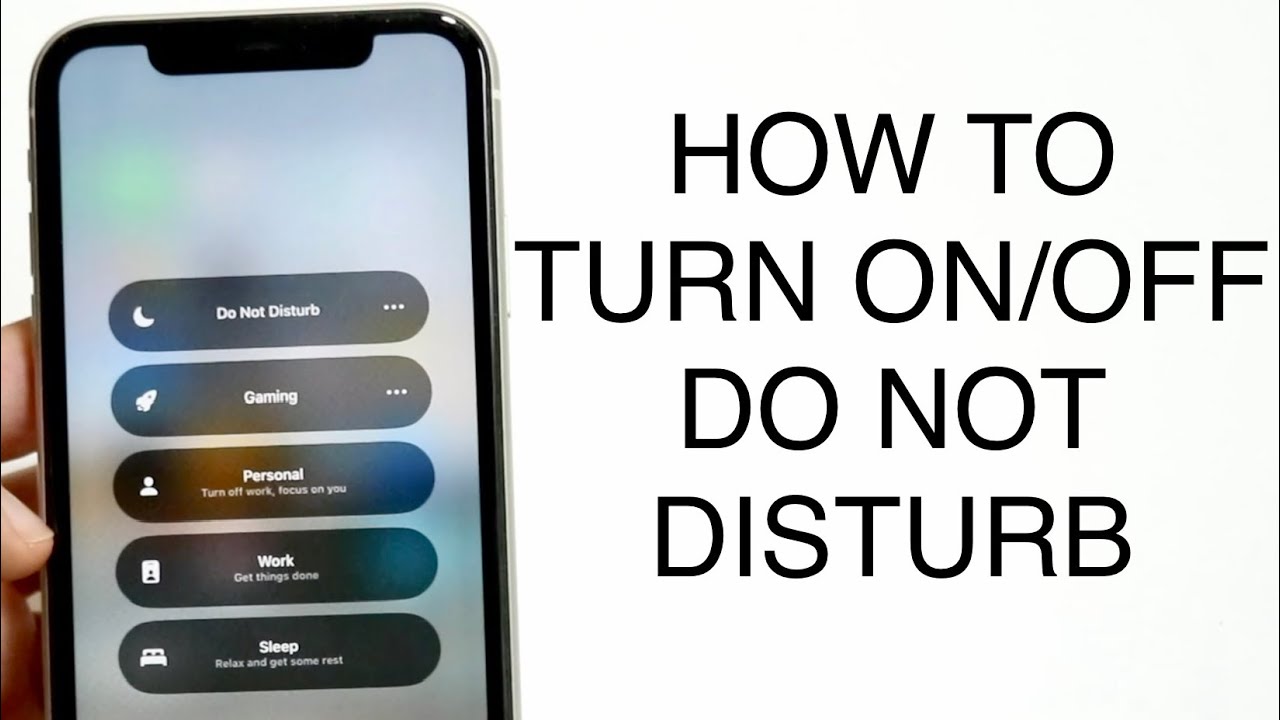
Conclusion
Removing Do Not Disturb on your iPhone is simple and straightforward. Just follow the steps outlined above. Enjoy uninterrupted notifications and stay connected. Remember, iPhone settings are user-friendly and customizable. Make the most of these features to enhance your experience.
Happy troubleshooting!



