How to put iPhone on vibrate, toggle the Ring/Silent switch on the left side to the down position. You can also adjust vibrate settings in the Sound & Haptics menu.
Many iPhone users prefer to keep their device on vibrate to avoid disturbing others. Vibrate mode ensures you receive notifications discreetly. This mode is particularly useful in meetings, theaters, or other quiet environments. Activating vibrate mode is simple and quick, requiring just a few actions.
You can also customize vibration patterns for different contacts and notifications. Understanding how to manage your iPhone’s sound settings enhances its usability. This guide will help you seamlessly switch your iPhone to vibrate mode and customize vibrations to fit your needs. Keep your notifications subtle and stay connected without causing interruptions.
How to Put iPhone on Vibrate?
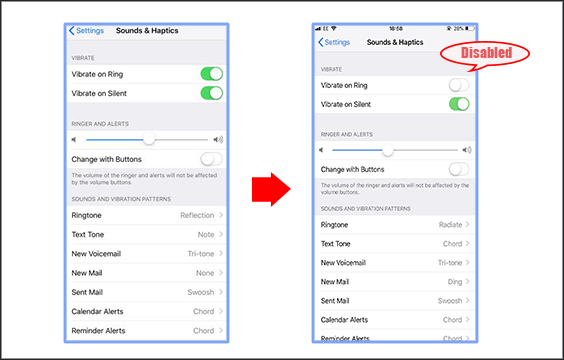
Silent Mode Vs. Vibrate: Know The Difference
Understanding the difference between Silent Mode and Vibrate on your iPhone can be crucial. Both options help you minimize interruptions, but they serve different purposes. This guide will break down what each mode does and how to use them effectively.
Vibration Essentials
Vibration alerts you through subtle shakes. It’s useful in noisy places or meetings. Vibrate mode can be customized for calls, messages, and apps.
- Activate Vibration: Go to Settings > Sounds & Haptics.
- Customize Vibration Patterns: Tap on the Ringtone option, then Vibration.
- Vibrate on Silent: Ensure the Vibrate on Silent switch is on.
Silent Mode Basics
Silent Mode mutes all sounds. It’s perfect for quiet environments. Silent Mode turns off ringtones and alerts.
- Enable Silent Mode: Flip the Ring/Silent switch on the side of your iPhone.
- Visual Alerts: Use the LED flash for alerts in Settings > Accessibility.
- Silent Notifications: Manage notifications in Settings > Notifications.
Here’s a quick comparison table:
| Feature | Vibrate Mode | Silent Mode |
|---|---|---|
| Sound | No Sound | No Sound |
| Vibration | Yes | No |
| Customizable | Yes | No |
Now you know the difference between Silent Mode and Vibrate. Choose the right one based on your needs.
Getting Started With Iphone’s Silent Features
iPhones come with many features to help you stay quiet. Silent mode is one of them. It lets you mute sounds but still feel vibrations. This guide will help you use these features.
Locate The Silent Switch
First, you need to find the Silent Switch. This switch is on the left side of your iPhone. It is above the volume buttons.
- Slide the switch down to see orange color.
- When orange shows, your iPhone is in silent mode.
The Silent Switch is easy to use. It turns on vibrate mode fast.
Understanding Sound Settings
Next, let’s look at the Sound Settings. Open the Settings app on your iPhone. Tap on Sounds & Haptics.
| Settings | Description |
|---|---|
| Vibrate on Silent | Make sure this is turned on. |
| Ringer and Alerts | Adjust the volume for calls and alerts. |
These settings help you control what happens in silent mode.
By following these steps, you can use your iPhone’s silent features effectively. This keeps you from disturbing others while still staying connected.
Step-by-step: Activating Vibrate On Iphone
Want to know how to put your iPhone on vibrate? It’s simple. Follow these easy steps to ensure your phone vibrates for calls and alerts.
Using The Physical Silent Switch
The easiest way to activate vibrate mode is using the physical silent switch. This switch is on the left side of your iPhone. It’s above the volume buttons.
- Locate the silent switch on the left side of your iPhone.
- Flip the switch downwards.
- Your iPhone will vibrate briefly, indicating it’s now in silent mode.
When the switch shows an orange color, your iPhone is in silent mode. It will vibrate instead of ringing for calls and notifications.
Adjusting Settings For Vibration
You can also adjust vibration settings through the iPhone’s settings. This allows for more control over how and when your phone vibrates.
- Open the Settings app on your iPhone.
- Scroll down and tap on Sounds & Haptics.
- Under the Ringer and Alerts section, toggle the Vibrate on Silent switch to on.
Now, your iPhone will vibrate in silent mode. You can also customize vibration patterns for different alerts.
| Action | Result |
|---|---|
| Flip the silent switch | Activates vibrate mode |
| Toggle Vibrate on Silent | Ensures phone vibrates in silent mode |
These steps ensure your iPhone is always on vibrate mode when needed. This can be especially useful in meetings or quiet places.
Customizing Vibration Patterns
Customizing vibration patterns on your iPhone can make your device more personal and functional. It allows you to recognize specific notifications without looking at your screen. Learn how to create unique vibrations and assign them to contacts.
Creating Unique Vibrations
Creating a unique vibration pattern is simple and fun. Follow these steps:
- Open the Settings app on your iPhone.
- Tap on Sounds & Haptics.
- Select Ringtone or any other alert type.
- Tap on Vibration at the top of the screen.
- Scroll down and choose Create New Vibration.
- Tap the screen to create a pattern. Tap and hold for longer vibrations.
- Tap Stop when done. Tap Play to preview.
- If satisfied, tap Save and give it a name.
Assigning Vibrations To Contacts
Assigning unique vibrations to contacts helps identify callers without checking your phone. Here’s how:
- Open the Contacts app.
- Select a contact to assign a vibration.
- Tap Edit at the top right corner.
- Scroll down and select Ringtone.
- Tap Vibration and choose your custom vibration.
- Tap Done to save changes.
By following these steps, you can easily customize vibrations on your iPhone. This makes managing notifications more intuitive and personalized.
Do Not Disturb Vs. Silent Mode
Understanding the difference between Do Not Disturb and Silent Mode on your iPhone can help you manage notifications effectively. Both modes serve to minimize interruptions, but they work differently. Let’s explore these two features to help you choose the best one for your needs.
Activating Do Not Disturb
To activate Do Not Disturb on your iPhone, follow these steps:
- Open the Settings app.
- Tap on Do Not Disturb.
- Toggle the switch to turn it on.
- Set a schedule if needed.
You can also activate Do Not Disturb from the Control Center. Swipe down from the top-right corner of the screen and tap the moon icon.
Comparing Features And Benefits
| Feature | Do Not Disturb | Silent Mode |
|---|---|---|
| Notifications | Silences all notifications except allowed contacts. | Silences all notifications. |
| Calls | Allows calls from favorites or repeated calls. | Silences all calls. |
| Custom Schedule | Yes, you can set a schedule. | No, only manual activation. |
| Visual Alerts | Disables visual alerts. | May still show visual alerts. |
Do Not Disturb is ideal for focused work or sleep. It allows exceptions for important contacts. Silent Mode is best for meetings or quiet environments where no interruptions are needed.
:max_bytes(150000):strip_icc()/001_how-to-change-vibration-settings-on-an-iphone-6832805-4b49d218aa954c3c9bf2f96ca5117b99.jpg)
Troubleshooting Common Vibration Issues
Having your iPhone on vibrate is essential in many situations. Sometimes, the vibration feature might not work as expected. This section helps you troubleshoot common vibration issues.
When Vibration Doesn’t Work
If your iPhone doesn’t vibrate, try these steps:
- Check if the Silent Mode is on. Flip the switch on the side.
- Ensure Vibration is enabled in settings. Go to Settings > Sounds & Haptics.
- Check if Do Not Disturb is off. Go to Settings > Do Not Disturb.
Hardware And Software Checks
If the above steps don’t work, perform these checks:
- Restart your iPhone. This can solve many issues.
- Update your iPhone to the latest iOS version. Go to Settings > General > Software Update.
- Check if the vibration motor is functional. Go to Settings > Sounds & Haptics and toggle Vibrate on Ring and Vibrate on Silent.
Here is a simple table to help you:
| Step | Action |
|---|---|
| 1 | Restart iPhone |
| 2 | Update iOS |
| 3 | Check Vibration Motor |
If these steps do not resolve the issue, contact Apple Support. They can provide further assistance.
Silent Mode Etiquette In Public Spaces
Using silent mode in public spaces shows respect for others. It helps reduce noise pollution and keeps environments peaceful. Here’s how to use your iPhone’s vibrate mode effectively in various settings.
Best Practices For Meetings
During meetings, keeping your phone on vibrate is essential. Here are some best practices:
- Always set your phone to vibrate before entering the meeting room.
- Place your phone on a soft surface to minimize vibration noise.
- Check for urgent messages discreetly, without disrupting the meeting.
- Respond to non-urgent messages after the meeting.
Theater And Public Transit Considerations
In theaters and on public transit, silent mode is crucial. Follow these tips:
- Switch your phone to vibrate mode before the show begins.
- During the ride, keep your phone on vibrate to avoid disturbing others.
- If you receive a call, step outside to answer it.
- Use text messages for communication to maintain silence.
Preserving Battery Life In Silent Mode
Putting your iPhone on vibrate is useful in quiet places. Silent mode helps avoid disturbances. But, it can impact your battery life. Learn how to save battery while using silent mode.
Impact Of Vibration On Battery
Vibration uses a small motor inside your iPhone. This motor consumes more power than just a ringtone. Frequent vibrations drain the battery faster. Understanding this can help you manage your phone better.
Tips To Extend Battery Performance
- Reduce Vibration Intensity: Lower vibration intensity in settings.
- Turn off Haptics: Disable haptic feedback for keyboard and touch.
- Use Do Not Disturb: Enable Do Not Disturb instead of vibrate.
- Manual Alerts: Check alerts manually when possible.
- Battery Saver Mode: Activate Low Power Mode to reduce battery usage.
Follow these tips to keep your iPhone running longer. Silent mode doesn’t have to drain your battery.
Accessibility Features And Silent Mode
iPhones come with various accessibility features. These features help users with different needs. One of the useful features is silent mode. It allows your iPhone to vibrate instead of ringing. Let’s explore how to use these features effectively.
Assistive Use Of Vibration Settings
Using vibration settings can make your iPhone more accessible. It’s especially useful for those who are hard of hearing. Here is how you can enable vibration settings:
- Open the Settings app on your iPhone.
- Scroll down and tap on Sounds & Haptics.
- Toggle the Vibrate on Ring and Vibrate on Silent options.
These steps make sure your phone vibrates in both ring and silent modes. This feature ensures you do not miss important notifications.
Visual Alerts For The Hearing Impaired
Visual alerts are another accessibility feature. They are perfect for those who can’t hear vibrations. Here’s how to enable visual alerts:
- Go to the Settings app.
- Tap on Accessibility.
- Select Audio/Visual.
- Turn on the LED Flash for Alerts option.
Now, your iPhone will flash its LED light for alerts. This is useful in noisy environments or for those who are hearing impaired.
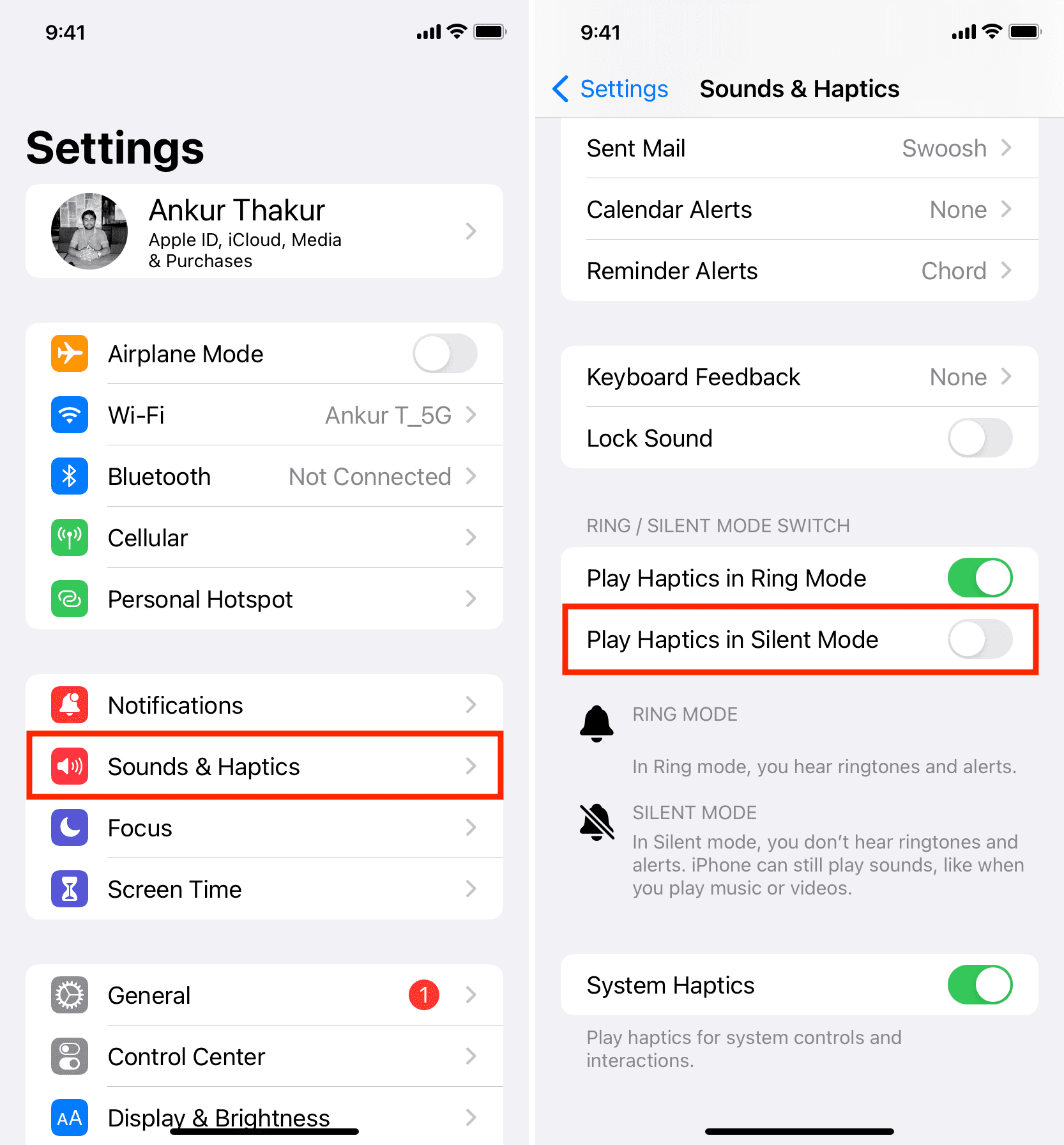
Conclusion
Mastering how to put your iPhone on vibrate ensures you never miss important alerts. It’s a simple process that enhances your phone’s usability. Follow the steps outlined, and you’ll easily switch between silent and vibrate modes. Stay connected without the noise, making your iPhone experience seamless and efficient.



