How to print text messages from iPhone, use a third-party app or take screenshots and print them. Both methods are simple and effective.
Printing text messages from your iPhone can be essential for various reasons, such as keeping records for legal matters, preserving important conversations, or sharing information easily. Using third-party apps like iMazing or AnyTrans simplifies the process by allowing you to export and print messages directly.
Alternatively, taking screenshots of your text conversations and printing them is a straightforward approach. Both methods ensure you have a physical copy of your messages. By following these steps, you can efficiently manage and print your iPhone text messages, making it easier to organize and access your important communications.
How to Print Text Messages from iPhone?

Introduction To Iphone Text Message Printing
Printing text messages from an iPhone can be very useful. Text messages often contain important information. You may want to keep a hard copy of these messages. This guide will show you how to print text messages from your iPhone.
The Value Of Hard Copies
Having a hard copy of text messages can be helpful. You can keep them for future reference. Hard copies are also useful for legal purposes. They provide a physical record of conversations. This can be handy in disputes or business dealings.
Common Scenarios For Printing Messages
There are many reasons to print text messages. Here are some common scenarios:
- Legal evidence in court cases
- Saving sentimental messages from loved ones
- Documenting business agreements or deals
- Archiving important information for future reference
Each of these scenarios shows the importance of having a physical copy of your text messages.
Preparations Before Printing
Before you print text messages from your iPhone, make sure you prepare properly. This helps ensure that your printed messages are clear and relevant. Follow these steps to make the process smooth and efficient.
Ensuring Message Clarity
To ensure message clarity, follow these steps:
- Make sure the text size is readable.
- Avoid printing messages with too many emojis.
- Check for any spelling mistakes.
- Ensure the date and time stamps are visible.
Clear messages are easier to read on paper. This step is crucial for making your printed messages understandable.
Selecting The Important Conversations
Not all conversations need printing. Choose the important conversations only. This saves paper and ink.
- Select chats with important information.
- Pick conversations with specific dates or events.
- Avoid personal or irrelevant chats.
Important conversations help you focus on what matters. This makes your printouts more useful and organized.
Methods To Print Text Messages Directly
Printing text messages from your iPhone can be quite useful. There are several methods to print your messages directly. This section will cover two effective ways to achieve this task.
Using Airprint-enabled Printers
AirPrint makes printing from your iPhone easy and quick. Here’s how you can do it:
- Ensure your printer supports AirPrint and is connected to the same Wi-Fi network.
- Open the Messages app on your iPhone.
- Find and select the conversation you want to print.
- Take screenshots of the messages you need to print.
- Go to your Photos app and open the screenshots.
- Tap the Share icon.
- Scroll down and select Print.
- Choose your AirPrint-enabled printer from the list.
- Adjust the print settings if necessary.
- Tap Print to print your messages.
Third-party Apps With Direct Print Options
Several third-party apps offer direct print options. Here are some popular ones:
- PrintCentral Pro
- Print n Share
- AnyTrans
Here’s how to use these apps to print your messages:
- Download and install the app from the App Store.
- Open the app and grant necessary permissions.
- Navigate to the message you want to print.
- Select the messages and export them as a PDF or image.
- Tap the Print option within the app.
- Choose your printer and adjust settings if needed.
- Tap Print to complete the process.
Using these methods, you can easily print text messages directly from your iPhone. This can be useful for keeping records or sharing important conversations.
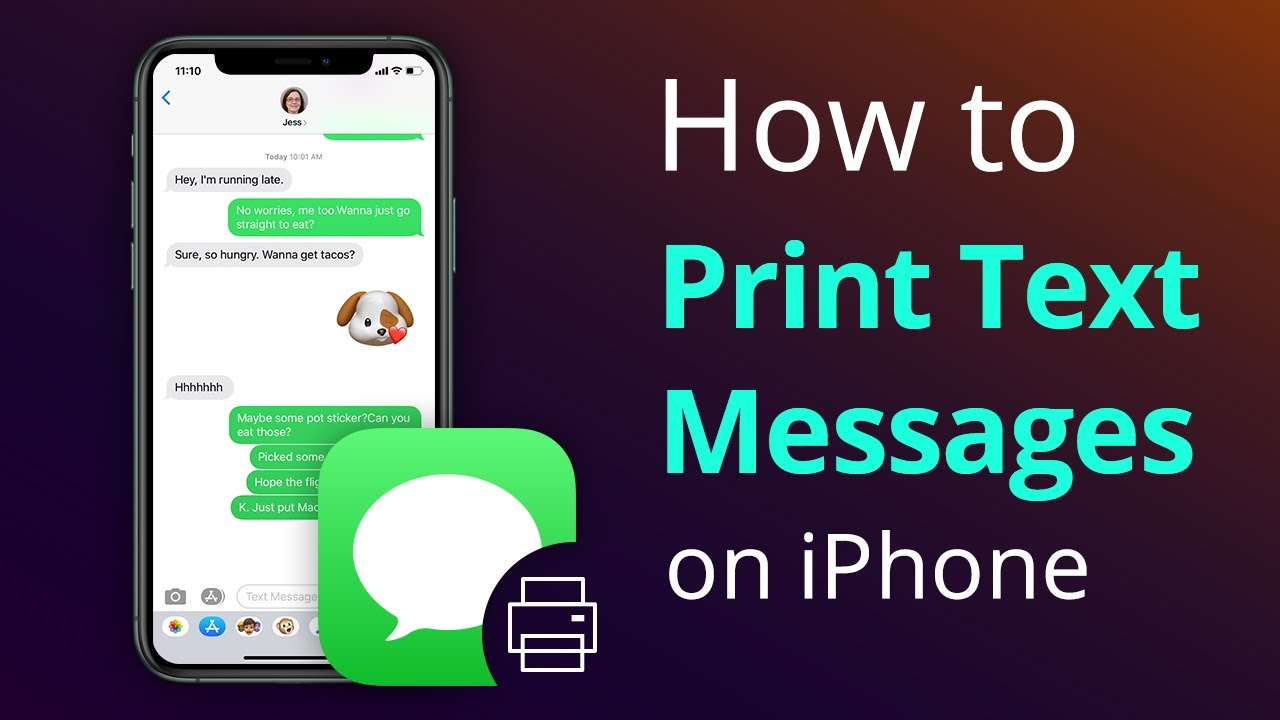
Emailing Text Messages To Print
Printing text messages from an iPhone can seem tricky. One simple way is to email the messages to yourself. This method is easy and does not need extra apps. Below, we explain the step-by-step process and share formatting tips.
Step-by-step Emailing Process
- Open the Messages app on your iPhone.
- Select the conversation you want to print.
- Press and hold a message until options appear.
- Tap “More…” to select multiple messages.
- Choose the messages you want to email.
- Tap the forward arrow at the bottom right.
- Enter your email address in the “To:” field.
- Tap Send to email the messages to yourself.
- Open your email and print the message.
Formatting Tips For Email Prints
- Use a readable font like Arial or Times New Roman.
- Set the font size to 12 for clarity.
- Choose a simple layout without images.
- Ensure the text is black for easy reading.
- Use 1-inch margins on all sides for neatness.
- Check the email for any errors before printing.
Taking Screenshots To Print
Printing text messages from your iPhone can be easy. One way is by taking screenshots. Screenshots capture the exact message thread you need. Then, you can print these images. Let’s explore how to do this step-by-step.
Capturing Clear Screenshots
To start, open the message thread on your iPhone. Position the message you want to capture. Press the Side button and the Volume Up button together. You will hear a camera shutter sound. The screenshot will appear in the bottom-left corner. Tap on it for editing options.
Ensure the screenshot is clear. If needed, crop it to remove extra parts. Keep the important text visible. Save the edited screenshot to your Photos app.
Printing Screenshots From A Computer
Transfer the screenshots to your computer. Connect your iPhone using a USB cable. Open the Photos app on your computer. Import the screenshots to a specific folder.
Open the folder where you saved the screenshots. Right-click on the screenshot you wish to print. Select Print from the menu. Adjust the print settings as needed. Make sure the image size fits the paper. Click on Print to complete the process.
| Step | Description |
|---|---|
| 1 | Open message thread on iPhone |
| 2 | Take a screenshot by pressing Side and Volume Up buttons |
| 3 | Edit and save the screenshot |
| 4 | Transfer screenshot to computer |
| 5 | Print the screenshot from your computer |
Using Third-party Software
Printing text messages from an iPhone can be tricky. But, using third-party software makes it easy. These tools can save your messages and then print them. Let’s see how to use these tools.
Recommended Software Tools
There are many software tools available. Here are some of the best:
- iMazing: This is a powerful iPhone manager. It can export and print messages easily.
- TouchCopy: This tool transfers messages to your computer. You can print them from there.
- PhoneView: This software works well for Mac users. It saves and prints messages quickly.
Exporting Messages For Print
Follow these steps to export and print your messages:
- Download and install the software on your computer.
- Connect your iPhone to the computer using a USB cable.
- Open the software and find the messages you want to print.
- Export the messages to your computer. Usually, they save as a PDF or text file.
- Open the exported file and click the print button.
| Software | Key Features | Platform |
|---|---|---|
| iMazing | Export, Backup, Print | Windows, Mac |
| TouchCopy | Transfer, Print | Windows, Mac |
| PhoneView | Save, Print | Mac |
Printing From Backup Files
Printing text messages directly from your iPhone can sometimes be tricky. Instead, using backup files can make the process easier. This method ensures you capture all messages, even deleted ones. This section will guide you through accessing and extracting messages from your iPhone backups.
Accessing Iphone Backups
First, you need to find your iPhone backup files. These files are stored on your computer if you use iTunes or Finder. Follow these steps:
- Open iTunes or Finder on your computer.
- Click on Preferences or Settings.
- Select the Devices tab.
- You will see a list of backups. Choose the latest one.
Remember, backups store all your iPhone data, not just messages. Ensure you select the correct backup to avoid losing important information.
Extracting Messages From Backups
After finding your backup file, you need a tool to extract your messages. Several tools can help, such as:
- iMazing
- PhoneView
- iExplorer
These tools allow you to view and extract your messages. Follow these general steps:
- Download and install your chosen tool.
- Open the tool and select your backup file.
- Navigate to the Messages section.
- Select the messages you want to print.
- Export the messages as a PDF or text file.
Once you have your messages in a file, you can easily print them. This method is efficient and ensures you have a complete record of your conversations.
Legal Considerations And Privacy
Printing text messages from an iPhone can be useful. But, it’s crucial to understand the legal and privacy aspects. This section covers the important points to keep in mind.
Understanding Consent And Legality
Before printing text messages, ensure you have consent. Consent from all parties involved is necessary. Printing messages without permission can be illegal. Laws vary by location, so check local regulations.
- Consent: Always ask for permission.
- Legal Risks: Be aware of local laws.
Unauthorized printing can lead to legal issues. Always stay informed about the laws in your area.
Ensuring Privacy When Printing
Protecting privacy is vital when printing text messages. Use secure methods and tools. Avoid sharing sensitive information.
- Use Trusted Apps: Choose reliable apps for printing.
- Secure Networks: Use secure Wi-Fi connections.
- Personal Information: Avoid printing sensitive data.
Always check your settings before printing. Ensure the privacy of all parties involved.
Following these steps ensures that you respect privacy and stay compliant with legal requirements.
Troubleshooting Common Issues
Printing text messages from your iPhone can be easy. Yet, sometimes problems arise. This section helps with common issues. Follow these steps to resolve them efficiently.
Dealing With Printer Errors
Printer errors can be frustrating. Here are some tips to fix them:
- Check the connection: Ensure your printer is on and connected to Wi-Fi.
- Printer settings: Make sure your printer is set to the correct mode.
- Paper jams: Remove any paper jams before printing again.
- Update firmware: Ensure your printer firmware is up-to-date.
Sometimes, resetting the printer helps. Turn it off, wait a minute, and turn it back on.
Solving Software-related Problems
Software issues can also prevent printing. Use these tips to solve them:
- Update iOS: Ensure your iPhone is running the latest iOS version.
- App issues: Close and reopen the Messages app if it’s not working.
- Restart iPhone: Restarting your iPhone can clear temporary glitches.
- Check AirPrint: Ensure AirPrint is enabled on your printer and iPhone.
Sometimes, reinstalling printer apps can help. Delete the app, then reinstall it from the App Store.

Conclusion And Best Practices
To print text messages from an iPhone, use third-party apps or screenshot methods for best results. Ensure messages are backed up and properly formatted for clarity.
Printing text messages from your iPhone can be a lifesaver. You may need it for legal reasons, or just to keep important memories. Whatever your reason, knowing the best practices ensures smooth and efficient printing.
Summarizing The Best Methods
Here are the best ways to print text messages from your iPhone:
| Method | Steps |
|---|---|
| Using Screenshots |
|
| Using Email |
|
| Using a Third-Party App |
|
Maintaining A Backup Of Printed Messages
Keeping a backup of your printed messages is vital. Here are some best practices:
- Store physical copies in a safe place.
- Scan printed copies and save them digitally.
- Use cloud storage for digital backups.
- Keep backups updated regularly.
These steps help you preserve important information. You won’t lose your valuable messages. “`
Conclusion
Printing text messages from your iPhone is a simple process. Follow the steps outlined for a hassle-free experience. Preserve important conversations with ease. Whether for legal reasons or personal records, having printed messages can be invaluable. Start printing your iPhone text messages today and keep your memories intact.




