How to Print Out Text Messages from iPhone, use third-party software or take screenshots. Transfer the files to your computer and print.
Printing text messages from your iPhone can be crucial for various reasons, including legal documentation or preserving cherished memories. Although iPhones do not offer a direct print option, several methods exist to get the job done efficiently. Third-party apps like iMazing or AnyTrans facilitate easy extraction and printing of messages.
Alternatively, taking screenshots and emailing them to yourself for printing is a straightforward approach. By following these methods, you can ensure your important messages are preserved in a tangible format, ready for any requirement.
How to Print Out Text Messages from iPhone?

Preparing Your Iphone
Before you can print out your text messages from your iPhone, you need to make sure your device is ready. This involves checking your iOS version and backing up your messages. These steps ensure a smooth process and protect your data.
Check Ios Version
First, check your iPhone’s iOS version. This ensures compatibility with apps and services needed for printing messages.
- Go to Settings
- Tap on General
- Select About
- Find the Software Version
Make sure your iPhone runs the latest iOS version. If not, update it for the best results.
Backup Your Messages
Backing up your messages is crucial. This step protects your data from loss.
- Open Settings
- Tap on your name at the top
- Select iCloud
- Toggle on Messages
- Tap on iCloud Backup
- Press Back Up Now
You can also use iTunes to back up your messages. Connect your iPhone to your computer and follow these steps:
| Step | Action |
|---|---|
| 1 | Open iTunes |
| 2 | Select your iPhone |
| 3 | Click Summary |
| 4 | Choose Back Up Now |
A backup ensures you can restore your messages if needed. Now, your iPhone is ready for printing text messages.
Using Third-party Apps
Printing text messages from your iPhone is often necessary. Using third-party apps makes this process simple and quick. These apps help you export messages directly from your device. Below, we explore the top recommended apps and guide you through their installation and setup.
Top Recommended Apps
Several third-party apps are available for printing text messages. Here are the top three:
- iMazing: Known for its user-friendly interface.
- AnyTrans: Offers a variety of export options.
- PhoneView: Allows easy access to your messages.
| App | Features | Price |
|---|---|---|
| iMazing | Easy to use, secure, various export formats | Free trial, $39.99 for full version |
| AnyTrans | Multiple export options, fast processing | Free trial, $49.99 for full version |
| PhoneView | Easy access, simple interface | Free trial, $29.95 for full version |
Installation And Setup
Follow these steps to install and set up the apps:
- Download the app from its official website or the App Store.
- Install the app on your computer or iPhone.
- Connect your iPhone to your computer using a USB cable.
- Open the app and select the messages you want to print.
- Export the selected messages in your preferred format (PDF, text, etc.).
Using these apps, printing text messages from your iPhone becomes easy. Each app offers unique features to meet your needs. Choose the one that best suits you.
Exporting Messages
Exporting text messages from your iPhone can be very useful. You might need it for legal reasons or to keep memories. This guide will help you export your messages easily.
Selecting Conversations

Open the Messages app on your iPhone. Choose the conversation you want to export. Tap and hold on a message until the options appear. Select More and then choose the messages you want to save. Tap the Forward button and enter your email address.
Saving Messages As Pdf
Open your email and find the forwarded message. Copy the text from your email. Open a Word document or any text editor. Paste the copied text into the document. Save the document as a PDF file.
Another option is to use a third-party app. Some apps can directly save your messages as PDFs. Choose a reliable app from the App Store. Follow the app’s instructions to save your messages as PDF.
Once you have the PDF, you can print it easily. Open the PDF file on your computer. Connect your printer and print the document. You now have a physical copy of your text messages.
Printing Options
Printing text messages from your iPhone can be necessary for many reasons. It could be for legal purposes, sentimental reasons, or record-keeping. There are several options available for printing these messages. Let’s explore the printing options available.
Using Airprint
AirPrint is a built-in feature of Apple devices. It allows you to print directly from your iPhone without installing additional drivers. Here’s how to do it:
- Ensure your printer supports AirPrint.
- Connect your iPhone and printer to the same Wi-Fi network.
- Open the Messages app and select the conversation you want to print.
- Take screenshots of the messages you want to print.
- Open the Photos app and select the screenshots.
- Tap the Share button and select Print.
- Select your AirPrint printer and tap Print.
Printing From A Computer
If you don’t have an AirPrint printer, you can still print from a computer. This method involves transferring your text messages to your computer first. Follow these steps:
- Connect your iPhone to your computer using a USB cable.
- Open iTunes or Finder and back up your iPhone.
- Use a third-party tool like iMazing or PhoneView to extract text messages from the backup.
- Save the extracted messages as a PDF or text file.
- Open the saved file on your computer.
- Press Ctrl + P on Windows or Cmd + P on Mac to print.
Both methods are simple and effective. Choose the one that best suits your needs.
Alternative Methods
Printing text messages from your iPhone can be necessary. You might need them for legal reasons or personal records. Here are some alternative methods to get this done.
Screenshots And Email
Using screenshots is a simple way to print text messages. Here’s how you can do it:
- Open the conversation you want to print.
- Take a screenshot by pressing the Side Button and the Volume Up Button simultaneously.
- Open the Photos app and find your screenshot.
- Tap the Share icon and select Mail.
- Send the screenshot to your email address.
Once the screenshot reaches your email, you can open it on a computer and print it out. This method works well for short conversations.
Copy-pasting Into Documents
Another effective way is to copy and paste the messages into a document. Follow these steps:
- Open the conversation in your iPhone’s Messages app.
- Press and hold on a message until the Copy option appears.
- Select Copy and then open the Notes app or any document app.
- Paste the copied text into a new note or document.
After pasting, you can email the document to yourself or transfer it to a computer for printing. This method is ideal for longer conversations.
Troubleshooting
Printing text messages from your iPhone can sometimes pose challenges. Knowing how to troubleshoot common issues can save you time and frustration. Here are some tips to help you navigate these problems efficiently.
Common Issues
Several common issues may arise when trying to print text messages from an iPhone. Understanding these can help you find solutions quickly:
- Connection Problems: The iPhone might not connect to your printer.
- Software Glitches: Apps may crash or not respond.
- Format Errors: Printed messages may not appear correctly.
- Compatibility Issues: The printer might not support AirPrint.
Tips For Success
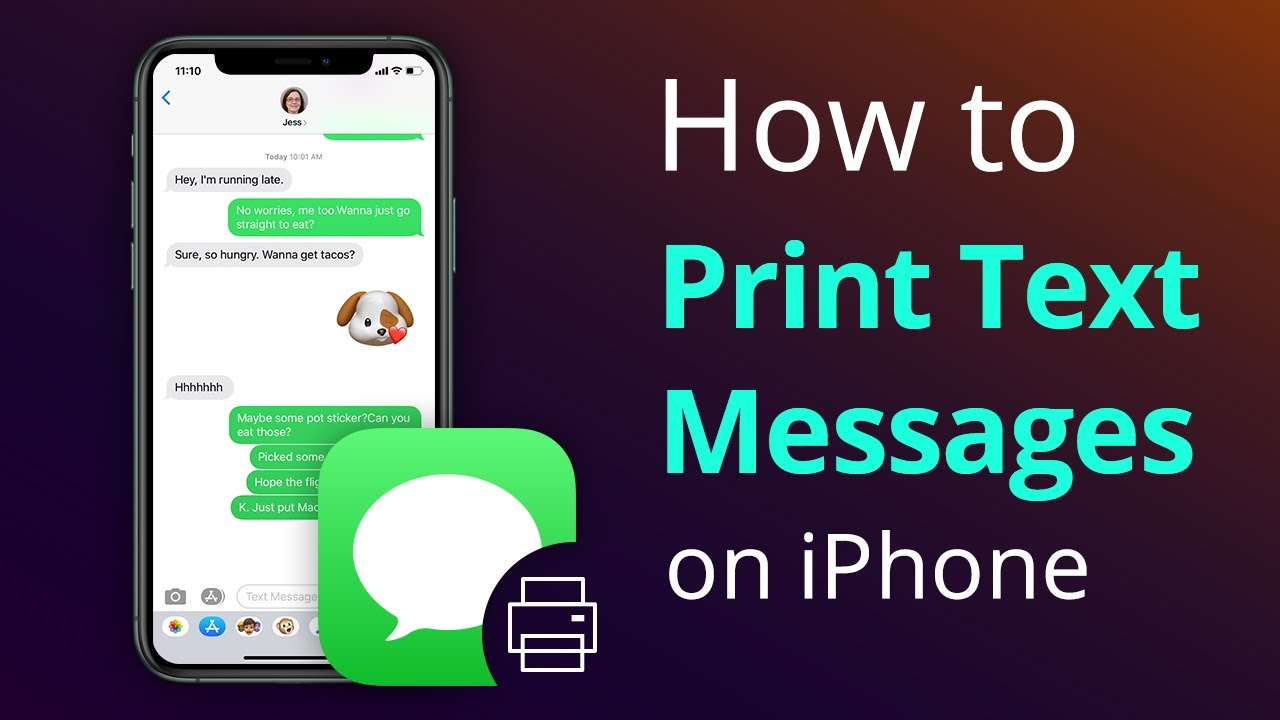
Here are some tips to ensure you can print your text messages smoothly:
- Check Connections: Ensure your iPhone and printer are on the same Wi-Fi network.
- Update Software: Make sure your iPhone and printer firmware are up-to-date.
- Use Reliable Apps: Choose trusted apps for exporting and printing messages.
- Preview Before Printing: Always preview the document to check for errors.
- Adjust Settings: Configure print settings to match your needs.
Follow these steps to troubleshoot and print text messages from your iPhone effectively:
| Step | Action | Details |
|---|---|---|
| 1 | Check Wi-Fi | Ensure both devices are on the same network. |
| 2 | Update Devices | Install the latest updates for your iPhone and printer. |
| 3 | Use AirPrint | Verify if your printer supports AirPrint. |
| 4 | Export Messages | Use a reliable app to export messages as a file. |
| 5 | Print Preview | Check the preview to ensure correct formatting. |
By following these steps, you can address common issues and print your messages easily.
Conclusion
Printing out text messages from your iPhone is straightforward with the right tools. Follow the steps mentioned to preserve your important conversations. This method ensures you have hard copies for legal or personal reasons. Stay organized and keep your messages safe by printing them today.



